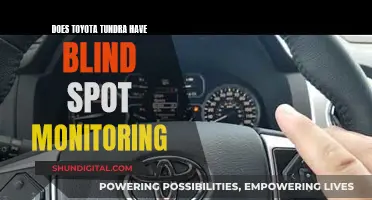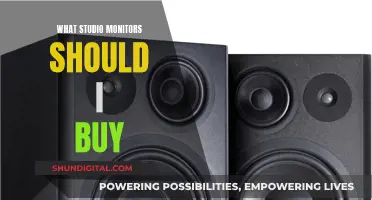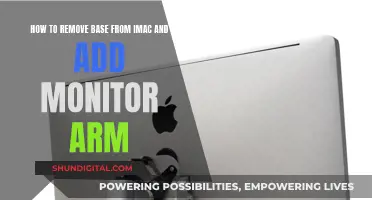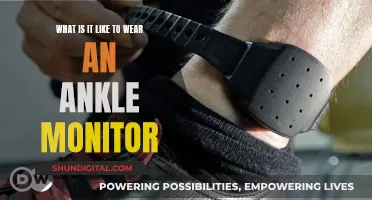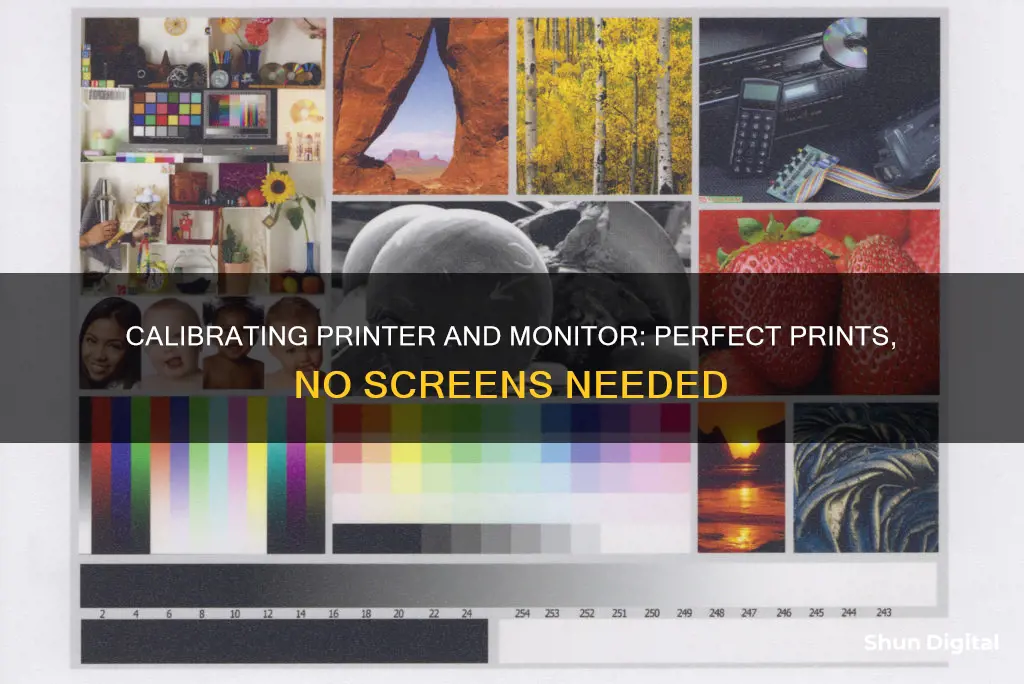
Calibrating your printer with your monitor ensures that what you see on your screen is what you get on paper. This is especially important for photographers, designers, and artists who want their prints to match their digital images. The process involves two steps: first, calibrating the monitor, and second, ensuring the use of the correct printer driver. Calibration can be done through basic visual calibration, using test images with a wide range of tonal values, or through mechanical calibration, which uses a hardware device to read the output from your printer and make adjustments. Additionally, ICC profiles can be used to ensure consistent colour across all devices.
| Characteristics | Values |
|---|---|
| Purpose of calibration | To ensure that the colours you see on your monitor match the colours on your print |
| Cause of colour discrepancies | Monitors and printers use different colour models to produce the same hues |
| Calibration methods | Hardware calibration, software calibration, basic visual calibration, ICC profiles, soft proofing |
| Calibration tools | Calibration kits, ICC profiles, Adobe Gamma utility, Display Calibrator Assistant, colorimeters, SpyderX Elite calibration tool, TruHu app, DisplayCAL |
| Calibration factors | Brightness, white point, colour accuracy, colour temperature, contrast, resolution, colour space, file type, image size |
What You'll Learn

Calibrate your monitor first
Calibrating your monitor is the first step in ensuring that your on-screen colours match your prints. Monitors and printers see colours differently and use different colour models to produce the same hues. Calibration ensures that when you print, the colour you see on the monitor will match the colour on the paper.
There are two ways to calibrate your monitor: with software or by using special calibration equipment. Software calibration can be done using tools included with your computer's operating system. For example, on macOS, you can fine-tune display presets, including white balance and brightness. Similar tools are available on Windows.
Using software calibration, you can change your monitor's white point, or white balance. A common preferred white point within the graphic arts industry is the CIE standard illuminant D50, often written as "D50". A popular recommendation for photographers is the D65 white point, which roughly corresponds to the average midday light in western and northern Europe.
To ensure the most accurate results, hardware calibration is recommended. This requires a separate accessory, known as a colourimeter, that you connect to your computer and place on your display. The colourimeter will read the results as your display runs through a series of tests, and adjust your monitor to match a selected colour standard.
Before calibrating your monitor, it is important to ensure your work environment is appropriately lit. The room should be darkened but not completely dark, ensuring that the monitor is not picking up glare from any light sources, such as a window or lamp.
Additionally, it is recommended to keep your display as clean as possible, as even a small amount of dust or film on the screen can alter the way colours are displayed. Allow your monitor to warm up for 20 to 30 minutes, and set the resolution to its native PPI, usually the highest setting.
By calibrating your monitor first, you can ensure that your prints will more closely match what you see on screen, improving the overall quality of your prints.
Midfield Monitor Size Specifications for Your Studio
You may want to see also

Use the correct printer driver
To ensure that your prints match your expectations, it is important to calibrate your monitor and use the correct printer driver. The correct printer driver will allow you to fine-tune the overall appearance of the colour output from your printer.
To use the correct printer driver, you must first install the driver. If you are using a Windows 10 or 11 operating system, you can do this by going to Settings > Devices > Printers & Scanners and clicking "Add a Printer or Scanner". If Windows does not find your printer automatically, you can click "The Printer That I Want Isn't Listed" to scan for older types of printers or directly connect to network printers. You can also use the old interface by going to Control Panel > Hardware and Sound > Devices and Printers and clicking "Add a Printer".
After installing the printer driver, you can change your printer's settings by going to Settings > Devices > Printers & Scanners, clicking on the printer, and then clicking "Manage". Here, you will be able to change your printing preferences, such as colour or black and white, paper tray, document orientation, and print quality.
If your printer has more advanced functions or Windows did not correctly install the printer's drivers, you may need to download the drivers from the manufacturer's website. You can usually find these in the Support > Downloads or Support > Drivers and Software sections of the website.
By using the correct printer driver and calibrating your monitor, you can ensure that the colours you see on your screen will match the colours on your printouts.
Feelworld Monitors: Which One Should You Choose?
You may want to see also

Try basic visual calibration
To visually calibrate your monitor and printer, you will need to use test images with a wide range of tonal values. These can be downloaded from the web or obtained from some software or hardware manufacturers. The test images should ideally consist of a number of color bars, photographs, and blocks of colors.
First, calibrate your monitor. You can do this by following the built-in calibration tools on your computer.
For Windows, search for "Calibrate display color" to access the built-in calibration in the Control Panel. The Windows Color Calibration tool will then walk you through each step.
For Mac, go to System Preferences or System Settings, select Displays, and click on the Color Profile dropdown menu. From here, you can either switch between existing profiles or calibrate your monitor for your particular environment. If you choose to calibrate, select the plus icon to open the Display Calibrator Assistant tool, which will walk you through the calibration process.
Once your monitor is calibrated, you can move on to visually matching the screen and print colors. Display and print a test image, then compare and adjust the grayscale and color output in the controls provided for your printer.
Dismantling LG 32 Monitor: Removing the Base Stand
You may want to see also

Use ICC profiles
ICC profiles are a great way to ensure consistent colour across all your devices. They are files that are specific to each device on the system and contain information on how that device produces colour. This allows each device to create colours based on its own colour spaces, and each colour space uses specific values to reproduce colours.
You can obtain ICC profiles by installing your printer and monitor drivers, which often include manufacturer-generated ICC profiles. Most modern printers come with these profiles, which programs like Photoshop, Illustrator, and InDesign will automatically load and read when you select the printer. You can also find ICC profiles on the hardware manufacturer's website or by contacting the company directly.
If you want to manually install an ICC profile, follow these steps:
- Right-click on the file (it will have a .icc file extension).
- Click Install profile.
It is important to note that you should not embed the ICC profile into your final output file for printing. The ICC profile is for soft proofing, not printing.
ICC profiles are also available for specific media, allowing you to perform soft proofing. This means you can preview a print using a specific printer and paper combination. However, it's important to remember that your screen emits light, while a print does not, so a soft proof is not a perfectly accurate preview.
Additionally, ICC profiles can be created using colour management software, which allows you to develop custom profiles for any device. You can also use calibration hardware to create device-independent ICC profiles. This hardware includes calibration kits, which can range in cost from just under $100 to over $500. While each product handles the calibration process differently, they generally involve connecting a colourimeter to your computer and placing it on your display to measure the results of a series of tests.
Volvo XC40: Blind Spot Monitoring Feature Explained
You may want to see also

Calibrate your display
Display calibration is crucial to ensuring that your prints match your expectations. Here are the steps to calibrate your display or monitor to achieve accurate and consistent colours across your devices:
Basic Visual Calibration:
This method involves visually matching the colours on your screen to a printed test image with a wide range of tonal values, such as colour bars, photographs, and blocks of colours. You can obtain these test images from the web or software/hardware manufacturers. Display the test image on your screen and print it out, then compare and adjust the grayscale and colour output using the controls provided for your printer.
Monitor Calibration Software:
Your operating system may have built-in monitor calibration features. For example, in Windows 10 and 11, search for "Calibrate Display Colour" in the Windows Search bar, and follow the instructions. On a Mac, go to System Preferences > Displays > Displays, select the "Colour" tab, and click "Calibrate." These methods are simple and inexpensive but may not offer the most accurate calibration for advanced displays.
Hardware Calibration:
This method provides the most accurate results and is recommended for professionals. It requires purchasing a separate accessory, such as a colourimeter, which connects to your computer and measures your monitor's spectral output. Reputable brands include Calibrite, Datacolor, and X-Rite. The calibration tool will guide you through a series of tests and automatically adjust your monitor's settings to match a selected colour standard.
Adjust Display Settings:
Regardless of the calibration method, you may need to fine-tune your display settings for optimal results. This includes adjusting the brightness and white point (white balance). A recommended brightness level for photo editing and printing is between 90 and 120 cd/m2 (candela per square meter). A common white point standard is D50 (5000 Kelvin), which simulates daylight colour temperature. You can also try D65, which corresponds to average midday light in western and northern Europe.
Use ICC Profiles:
ICC (International Color Consortium) profiles are data sets that ensure consistent colour reproduction across different devices. Install the appropriate ICC profile for your monitor to ensure accurate colour representation. You can usually find these profiles provided by the manufacturer or on their website. For Windows, go to the Windows Color Management settings screen in the Control Panel to install and select the correct profile. For Mac, use the built-in profile calibrator.
Choose the Right Paper:
The type of paper you use can also affect colour accuracy. Avoid using inexpensive everyday copy paper and choose a higher-quality paper suited for photo printing. Additionally, consider creating custom ICC profiles for specific printer and paper combinations to achieve the most accurate results.
By following these steps and choosing the calibration methods that suit your needs and equipment, you can effectively calibrate your display to match your prints.
Understanding CRT, LCD, and LED Monitor Differences
You may want to see also
Frequently asked questions
Monitors and printers see colours differently. Monitors combine red, green, and blue (RGB) to display colours, while printers use cyan, magenta, yellow, and black (CMYK) to reproduce colours. Calibration ensures that the colours you see on your monitor are the same as those that come out of your printer.
You can calibrate your monitor using software or hardware. Software calibration is built into your operating system and allows you to change your monitor's white point and brightness. Hardware calibration requires a separate accessory, such as a spectrophotometer or colorimeter, to measure and adjust your monitor's spectral output.
First, calibrate your monitor. Then, make sure you are using the correct printer driver for your printer. Next, try basic visual calibration by matching the screen and print colours using test images with a wide range of tonal values.
Remember to calibrate your monitor in a darkened environment to avoid glare, and ensure that your monitor is set to the correct white point and brightness.