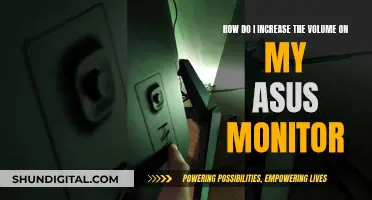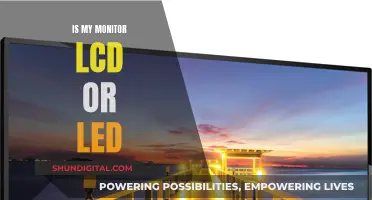The Nintendo Switch is a versatile gaming console that offers multiple ways to play, whether on its built-in screen, a TV, or even a computer monitor. While the idea of playing a video game console on a computer monitor might seem absurd to some, it is actually an incredible experience that provides several benefits. One of the main advantages is the ability to play on a larger screen, enhancing your gaming experience with improved visuals and a smoother frame rate. Additionally, for those without a TV or facing space constraints, using a monitor can be a practical solution.
| Characteristics | Values |
|---|---|
| Image Quality | Users report that the Switch output on a monitor is very sharp, with a smoother experience and better frame rate compared to a TV. |
| Audio | Some monitors may not have built-in speakers or an audio output. In this case, you will need to connect external speakers or headphones. |
| Ports | You can connect your Switch to a monitor using an HDMI port or a USB Type-C video cable. |
| Dock | A dock is not required to connect your Switch to a monitor, but you can use the original dock and an HDMI cable if you prefer. |
| Compatibility | The Switch works with any HDTV or HD monitor with an HDMI port. It is very rare for a TV to be incompatible with the Switch. |
What You'll Learn
- Nintendo Switch can be connected to a monitor via HDMI or USB Type-C
- You can play the Switch while charging, regardless of connection type
- The Switch Lite is handheld only and cannot be used with a monitor
- A monitor with a single HDMI input requires an HDMI switch to connect multiple devices
- A monitor with multiple HDMI inputs can connect to multiple devices

Nintendo Switch can be connected to a monitor via HDMI or USB Type-C
The Nintendo Switch can be connected to a monitor or TV in two ways: using the HDMI port on the dock, or using the console with a USB Type-C video cable.
To connect via HDMI, turn on the console and place it into the dock, then plug in the AC adapter for the dock. Connect the HDMI cable to the dock and the other end to the monitor. The Switch must be charging for uninterrupted operation when used in TV mode.
To connect via USB Type-C, the monitor's USB-C port must support DisplayPort (DP) Alt mode and be able to supply enough power to the console. The USB-C cable can then be used for PD fast charging and audio-visual signal output.
It is also possible to connect the Switch to a monitor without the dock by using a USB-C to HDMI adapter. This requires a USB-C power cable and HDMI cable, which are connected to the adapter, which is then plugged into the Switch.
Some users have reported that not all USB-C to HDMI adapters work with the Switch, so it is recommended to purchase one that is known to be compatible. Additionally, some monitors may require a DVI adapter, which does not support sound, so speakers or headphones will be needed.
Monitoring ISP Performance: Strategies for Optimal Network Management
You may want to see also

You can play the Switch while charging, regardless of connection type
The Nintendo Switch can be charged in several ways, depending on the type of console you have. The Nintendo Switch [HEG-001]/ [HAC-001] and the Nintendo Switch Lite [HDH-001] can be charged by inserting the console into the Nintendo Switch dock, connecting an AC adapter directly to the console, or using a Nintendo Switch adjustable charging stand (sold separately).
The Nintendo Switch can be played while charging, regardless of the connection type. When charging the console by inserting it into the Nintendo Switch dock, the TV output LED will come on briefly, but the light on the dock is not a charging indicator. It comes on when there is video output to a TV screen. The Nintendo Switch can also be played while charging by connecting an AC adapter directly to the console or using a Nintendo Switch adjustable charging stand.
Some people prefer to play the Nintendo Switch on a monitor instead of a TV due to the improved visuals and smoother experience. The Switch can be connected to a monitor using an HDMI cable, a DVI adaptor, or a USB-C to HDMI adaptor. However, some formats, like DVI, do not support sound, so speakers or headphones must be connected separately.
Additionally, some people find it more convenient to play the Switch on a monitor due to the lack of a suitable TV setup in their living room. Playing the Switch on a monitor allows for a more comfortable and practical gaming experience.
Vertical Monitors: Optimal Viewing Sizes for Comfort
You may want to see also

The Switch Lite is handheld only and cannot be used with a monitor
The Nintendo Switch can be used with a monitor, but the Switch Lite cannot. The Switch Lite is a handheld-only device and does not have the hardware to output video to an external device. It does not come with a dock, and even if it did, its smaller frame would not fit in it. The USB-C port on the Switch Lite only supports USB 3.2 and power delivery.
The standard Nintendo Switch, on the other hand, can be connected to a monitor or HDTV with an HDMI port. This can be done using an HDMI cable, or with a dock. While some users have reported a better experience playing on a monitor, it is worth noting that this setup may require additional purchases, such as adapters and extra speakers for audio.
If you are looking to play Nintendo Switch games on a larger screen, the standard Switch model is a better option than the Switch Lite, as it offers the flexibility to play on a monitor or TV in addition to handheld mode. The Switch Lite is designed solely for handheld play and does not have the capability to connect to an external display.
It is worth noting that while the Switch Lite cannot output video to a monitor or TV, it can still be used with other peripherals. For example, you can connect wired controllers or pair additional Joy-Cons for multiplayer gaming. Additionally, with a subscription to Nintendo's paid membership service, you can enable cloud saves and seamlessly switch between playing on the Switch Lite and the larger docked model.
In conclusion, the Switch Lite is a dedicated handheld device that cannot be used with a monitor. If you are considering playing your Switch on a monitor, the standard model or the Nintendo Switch OLED would be more suitable options, as they offer the ability to play on a larger screen in addition to handheld mode.
Easy Holter Monitor Application: A Step-by-Step Guide
You may want to see also

A monitor with a single HDMI input requires an HDMI switch to connect multiple devices
Playing video games on a monitor is a great experience. However, a common issue with this setup is that monitors usually have only one HDMI input. This means that if you want to connect multiple devices to your monitor, you'll need an HDMI switch or splitter.
An HDMI splitter is a device that takes the video signal from your computer and duplicates it across multiple output ports. This allows you to connect several monitors to a single HDMI port on your computer. However, it's important to note that when using an HDMI splitter, all connected monitors will display the same content. They won't function as extended displays.
On the other hand, an HDMI switch allows you to connect multiple devices to a single HDMI port on your monitor. This is ideal if you want to use multiple devices, such as a gaming console and a PC, with the same monitor. With an HDMI switch, you can easily switch between devices with the click of a button or by using a remote control. Newer HDMI switches also offer an automatic switching feature, selecting the device that was most recently powered on.
In summary, if you want to connect multiple devices to a monitor with a single HDMI input, you'll need either an HDMI splitter or an HDMI switch. If you want to connect multiple monitors to a single source, an HDMI splitter is the way to go. But if you want to connect multiple devices to a single monitor, an HDMI switch is the better option.
Performance Monitor: Adding Percent Usage Counters Easily
You may want to see also

A monitor with multiple HDMI inputs can connect to multiple devices
A monitor with multiple HDMI inputs is ideal for connecting multiple devices. This setup allows you to switch between different sources, such as a PC, gaming console, or streaming device, without the hassle of constantly plugging and unplugging cables. It's worth noting that some monitors may require you to use an HDMI splitter or adapter if you want to connect multiple devices simultaneously.
For example, if you have a monitor with two HDMI inputs, you can connect your PC to one input and your gaming console to the other. With the press of a button, you can easily switch between the two devices without any complicated setup. This feature is especially useful if you have limited space and want to avoid the clutter of multiple cables.
Additionally, having multiple HDMI inputs can enhance your productivity and multitasking capabilities. You can dedicate one monitor to specific applications, such as email or notepad, while using the other for web browsing or specialised programs. This setup allows you to maintain a focused view without constantly switching between windows.
It's important to note that not all monitors with multiple HDMI inputs can display outputs from multiple devices simultaneously. Some monitors may require you to switch between inputs manually, displaying content from only one source at a time. However, there are more advanced monitors that support features like Picture-in-Picture (PIP), which allow you to view content from multiple sources simultaneously.
In summary, a monitor with multiple HDMI inputs provides the flexibility to connect and switch between various devices effortlessly. Whether you're a gamer, a multimedia enthusiast, or a multitasking professional, the ability to manage multiple sources with ease can significantly enhance your overall experience.
Monitoring Performance Measurement: JCAHO's Key Initiatives
You may want to see also
Frequently asked questions
Yes, you can play Nintendo Switch on a monitor. You can connect your Switch to a monitor using an HDMI cable or a USB Type-C video cable.
Playing Nintendo Switch on a monitor can provide a sharper display, smoother visuals, and a better frame rate compared to playing on a TV. It also allows you to build your gaming setup anywhere, which can be especially useful if you don't have a TV or if your living room doesn't have a TV stand.
One possible drawback is that some monitors may not have built-in speakers, requiring you to connect external speakers or headphones for audio. Additionally, if you have a large collection of physical games, it might be more convenient to play on a TV so you don't have to keep inserting and removing game cartridges.
When choosing a monitor for Nintendo Switch, ensure it has an HDMI input port (not just output) and supports HD resolution. If you want to use a USB Type-C connection, make sure the monitor's USB-C port supports DisplayPort (DP) Alt mode and can supply enough power to the Switch console.