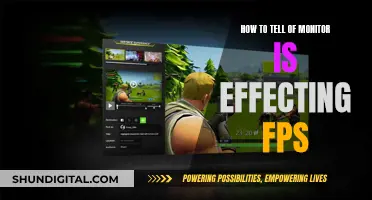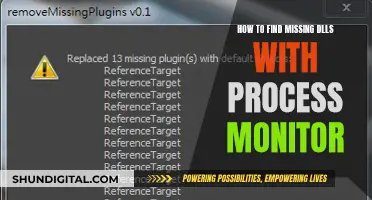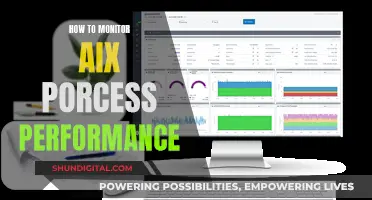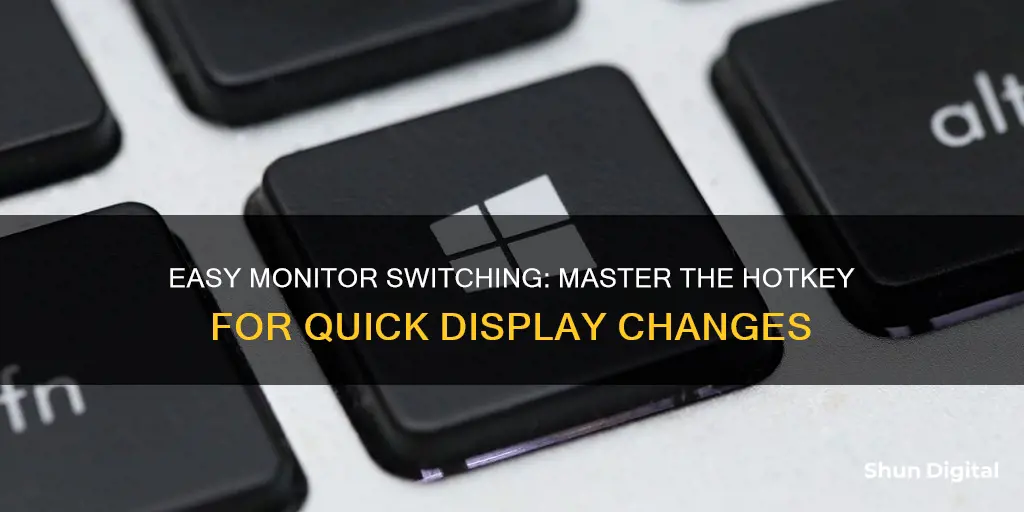
If you're using multiple monitors, you can use keyboard shortcuts to quickly switch between them without having to use your mouse or navigate through menus. One common shortcut for this is Windows Key + P, which opens a sidebar that lets you choose from four display modes: PC Screen Only, Duplicate, Extend, and Second Screen Only. Alternatively, you can use Windows Key + Shift + Left/Right Arrow to instantly transfer windows from one screen to another while maintaining their size and relative position.
| Characteristics | Values |
|---|---|
| Windows 10 hotkey for switching to a specific display | Windows Key + P |
| Hotkey to switch between multiple displays during remote control | Left CTRL + Left Windows Key + Left/Right Arrow Keys |
| Keyboard shortcut for switching between multiple monitors | Win + P |
| Hotkey for switching between multiple monitors | Win + Shift + Left/Right Arrow |
| Ubuntu shortcut for changing primary monitor | Super + P |
What You'll Learn

Windows Key + P
Pressing the Windows Key and the letter P together ("Windows Key + P") is a handy shortcut that allows you to extend and change how your display is projected in Windows. This is especially useful if you have multiple displays or monitors connected to your computer and want to toggle between them.
When you use the "Windows Key + P" shortcut, a pop-up menu will appear with several options to choose from, depending on your requirements:
- PC Screen Only: This option is activated when you press "Windows Key + P" once. It ensures that only your primary monitor or screen is active, and all other connected displays are turned off or inactive.
- Duplicate: Selecting this option by pressing "Windows Key + P" twice will copy the content of your primary monitor to all other connected monitors or screens. This is useful if you want the same content displayed across multiple screens, such as during a presentation.
- Extend: Pressing "Windows Key + P" three times will extend your desktop across all available monitors. This creates a larger display area, allowing you to move windows and applications across multiple screens.
- Second Screen Only: By pressing "Windows Key + P" four times, you can choose to use only the second screen or Display #2 for graphical output. This turns off your primary screen and displays everything on the secondary screen.
It is important to note that the number of presses required to select each option may vary depending on the order of options in the pop-up menu. The menu usually highlights the current setting, making it easy to navigate and select your desired display option.
Rearranging Monitor Setup: Swapping Screens 8 to 10
You may want to see also

Left CTRL + Left Windows Key + Arrow Keys
To switch between multiple displays, you must first select or click into a window with actual content on the host monitor. If you click the desktop on the host monitor or the header of the remote control window itself, you won't be able to switch to another display.
To switch displays, hold down the left CTRL key + left Windows Key, and use the left and right arrow keys to cycle through the available displays. The "All Monitors" option is part of this cycle as well.
This method of switching displays is a handy alternative to performing the same task with a mouse.
Ankle Monitors: Texas Crimes and Consequences
You may want to see also

Win + Shift + Arrow Keys
The hotkey "Win + Shift + Arrow Keys" is used to move windows between different monitors. This keyboard shortcut allows you to quickly shift windows from one monitor to another without having to drag them with your mouse.
However, there have been reports of this shortcut not functioning as expected. In some cases, instead of moving the window to another monitor, it stretches the window across both monitors. This issue has been observed on Windows 10 systems with multiple monitors connected, including a laptop with an XP-Pen drawing tablet as the second monitor.
To resolve this issue, it is recommended to check for any additional software that might interfere with the hotkey functionality. For instance, in some cases, disabling NVIDIA Desktop Manager or Quadro View in NVIDIA Graphics settings has been found to fix the problem.
Additionally, there are third-party software options available, such as DisplayFusion, that offer more advanced features for managing multiple monitors and customising hotkeys to suit your preferences.
It is worth noting that the behaviour of the "Win + Shift + Arrow Keys" shortcut may vary depending on your specific hardware and software configuration.
Finding the Perfect Viewing Distance for Your Monitor
You may want to see also

Super + P
If you are using multiple monitors, you can use the Super + P keyboard shortcut to switch between them. This shortcut opens a menu that lets you choose how to project your display. You can select from the following options:
- PC screen only
- Duplicate
- Extend
- Second screen only
The "Extend" option allows you to use multiple monitors as one large workspace, while "Duplicate" shows the same content on both screens. You can use the arrow keys or your mouse to select an option and press Enter to apply it.
Please note that the Super key is usually found on the bottom left of your keyboard, next to the Alt key, and typically has the Windows logo on it. It is sometimes referred to as the Windows key or system key.
Monitoring Web History on Your ASUS Router
You may want to see also

Ctrl + Alt + F2
Pressing Ctrl + Alt + F2 on your keyboard can have different outcomes depending on the operating system you are using.
Windows
On a Windows operating system, the hotkey to switch between multiple displays is Ctrl + left Windows Key + left/right arrow keys. However, this only works if you first select or click into a window with actual content on the host monitor.
Linux
On Linux, pressing Ctrl + Alt + F2 will take you to a virtual terminal, similar to having multiple monitors and keyboards connected to your computer at the same time. This feature might not be used much anymore, but it allows you to switch between different terminals. Terminal 7, which can be accessed by pressing Ctrl + Alt + F7, is your normal login terminal.
To exit the virtual terminal on Linux, you can press Ctrl + Alt + F7 or Ctrl + Alt + F8 to return to the cinnamon desktop.
Monitor Buying Guide: Office Edition
You may want to see also
Frequently asked questions
One of the most common keyboard shortcuts for switching between multiple monitors on Windows is Win+P, which opens a menu that lets you choose how to project your display. You can also use the left CTRL key + left Windows Key + left/right arrow keys to cycle through the available displays.
You can use the Super+P shortcut to switch between multi-monitor modes (internal only, external only, join, mirror).
To switch displays on LogMeIn, hold down the left CTRL key + left Windows Key, and use the left and right arrow keys to cycle through the available displays.