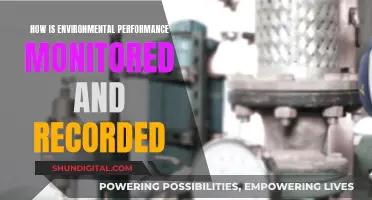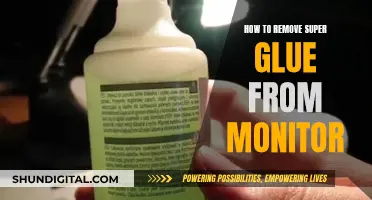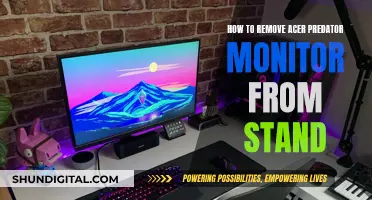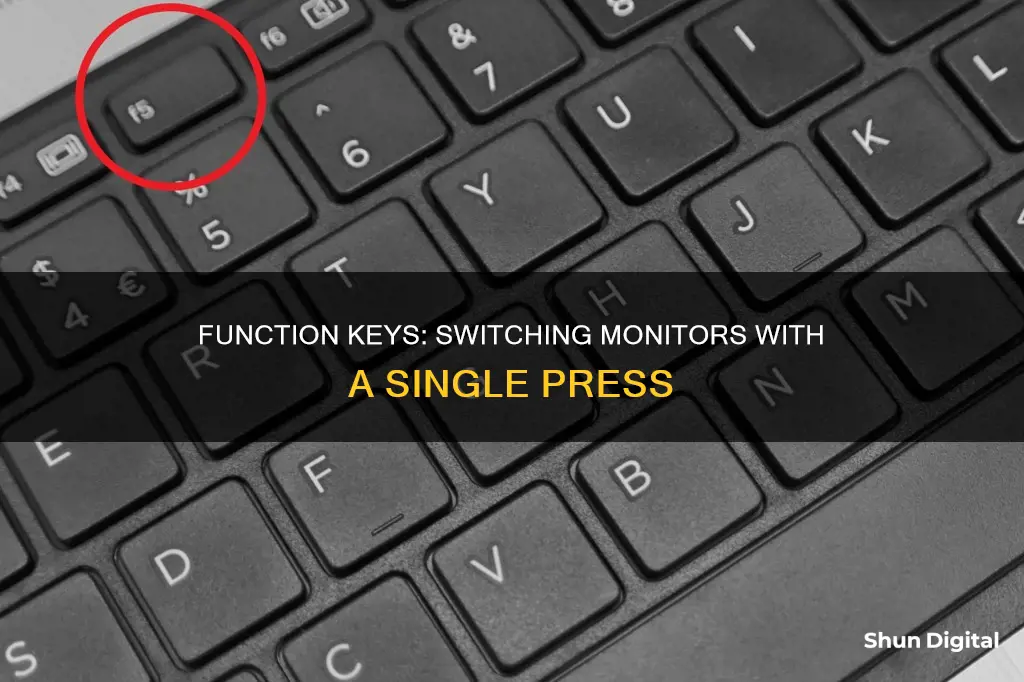
If you're using multiple monitors, you can use keyboard shortcuts to switch between them without having to use your mouse or navigate through menus. The most common keyboard shortcut for switching between monitors is Windows + P, which opens a menu that lets you choose how to project your display. From here, you can use the arrow keys or your mouse to select an option and press enter to apply it. Alternatively, you can use the default hotkeys Win + Shift + Left Arrow and Win + Shift + Right Arrow to move your window to the left or right monitor, respectively.
| Characteristics | Values |
|---|---|
| Common keyboard shortcut | Win+P |
| Other keyboard shortcuts | Win+Shift+Left arrow, Win+Shift+Right arrow, Win+Left arrow, Win+Right arrow, Win+Up arrow, Win+Down arrow |
| Function key combination | Typically includes the "Fn" key and the key with a small monitor logo, e.g. "Fn-F4" for HP laptops |
What You'll Learn

Windows logo key + P
The Windows logo key, also known as the "Win" key, is a keyboard key that was first introduced on Microsoft's Natural Keyboard in 1994. It is commonly used to perform various functions in Windows operating systems, including Windows 10 and Windows 11.
One of the functions of the Windows logo key is to allow users to switch between monitors. By pressing the "Windows logo key + P," users can bring up the projection settings, which enable them to choose from different display modes. These display modes typically include:
- "PC screen only": This mode displays the content only on the computer monitor, turning off the output to any other connected displays.
- "Duplicate": This mode duplicates the content displayed on the primary monitor to the secondary display, allowing the same image to be shown on both screens.
- "Extend": This mode extends the desktop across multiple displays, providing an expanded workspace where windows can be moved between screens.
- "Second screen only": This mode turns off the primary display and outputs the content only to the secondary monitor.
Using the "Windows logo key + P" shortcut, users can easily toggle between these display modes and choose how they want their content to be displayed across their monitors. This functionality is particularly useful when using a projector or multiple displays, as it allows for flexible presentation options and the ability to manage the display settings on the fly.
In addition to switching monitors, the Windows logo key offers a wide range of other shortcuts to improve productivity and enhance the user experience. These shortcuts include minimizing and restoring windows, locking the computer, opening the Start menu, launching specific apps, and more. The availability and functionality of these shortcuts may vary depending on the Windows version and other factors.
Monitoring Internet Usage: Who's Watching and How?
You may want to see also

Windows logo key + Tab
Pressing the Windows logo key + Tab opens Task View, which allows you to view all open windows and files across multiple monitors. This is a useful feature when you are multitasking across different monitors.
To switch between monitors, you can use the Windows logo key in combination with other keys. For example, pressing Windows logo key + Left/Right Arrow will dock the window to the side of the current monitor and push it to the next monitor. You can also use Shift + Windows logo key + Left/Right Arrow to move the window to the monitor on the left or right.
Additionally, you can use the Windows logo key + P shortcut to open a menu that lets you choose how to project your display. This menu has four options: PC screen only, Duplicate, Extend, and Second screen only. Extend allows you to use multiple monitors as one large workspace, while Duplicate shows the same content on both screens.
If you want to customize the default keyboard shortcuts for switching between monitors, you can do so through the Windows settings without needing third-party software or editing the registry.
Buying Monitor Lizards: A Beginner's Guide
You may want to see also

Win + Shift + Left/Right arrow
If you have multiple monitors and want to move a window from one screen to another, you can use the keyboard shortcut Win + Shift + Left/Right Arrow. This will allow you to quickly switch windows between your monitors.
For example, if you have two monitors side by side and you want to move a window from your main monitor to the secondary monitor on the right, you would use Win + Shift + Right Arrow. This will "push" the window to the right, onto the second monitor. Similarly, Win + Shift + Left Arrow will move the window to the left, onto the other monitor.
This keyboard shortcut is especially useful if you need to quickly move windows between monitors without having to drag them with your mouse or touchpad. It provides a faster and more efficient way to manage your windows across multiple screens.
However, it's important to note that this shortcut may not work as expected if you have certain software installed, such as NVIDIA Desktop Manager or Quadro View. In some cases, these programs may interfere with the Win + Shift + Arrow keys, causing the window to stretch across both monitors instead of moving to the desired screen. If you encounter this issue, you can try disabling these programs or using alternative software like DisplayFusion to manage your multiple monitors and create custom hotkeys.
Why G-Sync Monitors are Worth the Investment
You may want to see also

Win + Left/Right arrow
If you're using multiple monitors, you can use the "Win + Left/Right arrow" keyboard shortcut to easily move windows between them. This shortcut is a convenient way to enhance your productivity when working with extended displays.
Using the "Win + Left/Right arrow" shortcut, you can quickly shift active windows from one screen to another. For example, if you have a dual-monitor setup, pressing "Win + Left arrow" will move the active window to the left monitor, while "Win + Right arrow" will move it to the right monitor. This feature is especially useful when you need to access applications or information spread across multiple screens without constantly reaching for your mouse.
In addition to switching between monitors, the "Win + Arrow" shortcuts offer more functionalities. For instance, "Win + Up arrow" maximizes the active window, while "Win + Down arrow" minimizes it. Furthermore, "Win + Shift + Left/Right arrow" allows you to move windows between monitors without resizing them, keeping their current dimensions intact.
It's worth noting that these keyboard shortcuts are default settings in Windows. However, if you prefer customized shortcuts, you have the option to modify them. By navigating through the Windows Settings, you can adjust the keyboard shortcuts for switching between monitors to suit your personal preferences or workflow needs.
By utilizing the "Win + Left/Right arrow" shortcut and its variations, you can efficiently manage your windows across multiple monitors. This simple yet powerful tool can significantly enhance your multitasking capabilities and streamline your workflow, making it an essential trick for anyone working with extended displays.
Hooking Up Multiple Monitors to Your Surface Pro: A Step-by-Step Guide
You may want to see also

Windows logo key + D
The Windows logo key, also known as the Win key, is a keyboard key that was originally introduced on Microsoft's Natural Keyboard in 1994. It can be used in combination with other keys to create shortcuts for various functions.
One such shortcut is "Windows logo key + D", which minimises all windows and shows the desktop. Pressing the combination a second time will restore the windows. This shortcut is available on Windows 95, Windows NT 4.0, and all subsequent versions of the Windows operating system.
- Ensure that your computer has a Windows logo key on its keyboard. It is usually located between the left Ctrl and Alt keys and typically has a small Windows logo on it.
- Press and hold the Windows logo key.
- While holding the Windows logo key, press the "D" key.
- All your open windows will minimise, and you will be taken to your desktop.
- If you want to restore the windows, simply press the same key combination again ("Windows logo key + D"), and your windows will reappear.
This shortcut is particularly useful when you need quick access to your desktop without having to minimise each window individually. With a simple key combination, you can minimise all windows and easily access your desktop items.
Note: The behaviour of the "Windows logo key + D" shortcut may vary slightly depending on your Windows version. While the general function remains the same, some versions may have additional features or variations.
The Future of LCD Monitors: When Will They Become Obsolete?
You may want to see also
Frequently asked questions
Press "Windows-P" or Win+P to open the "Project" menu, which lets you choose how to project your display. You can also use the "Monitor" function key to bring up the dialog box and choose how to view your desktop.
The display options are: PC screen only, Duplicate, Extend, and Second screen only.
PC screen only shows video on the primary display. Duplicate duplicates the video output from the primary display onto a second display. Extend extends the desktop across all displays. Second screen only shows video on the second display while the primary display is blank.
The default hotkeys for switching between monitors are Win+Shift+Left arrow and Win+Shift+Right arrow.