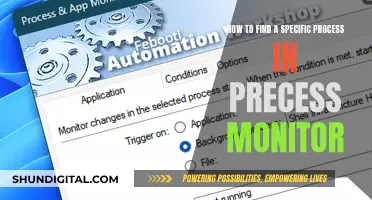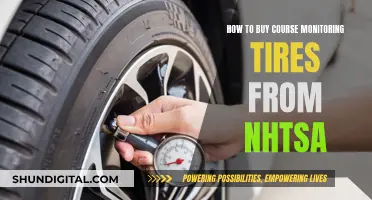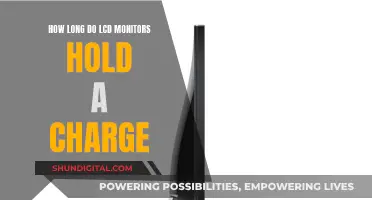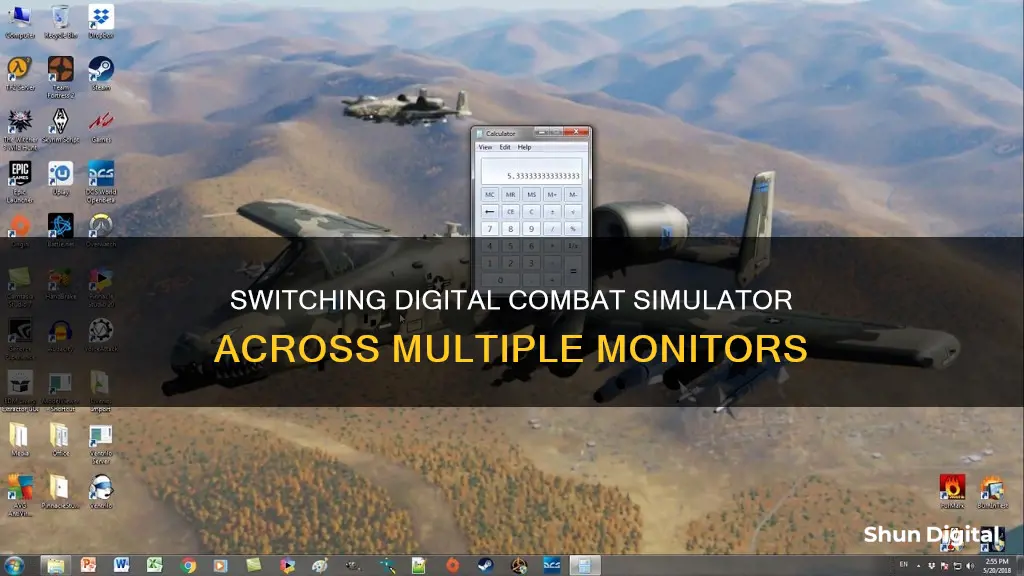
If you want to switch DCS between monitors, you'll need to edit the MonitorSetup.lua file. This can be done by opening the file in Notepad++ or another IDE, and changing the multiMonitorSetup entry. You can also create a custom config file for DCS by opening the Start menu, typing Saved Games, and navigating to Saved Games/DCS/Config/MonitorSetup. You can then create a new text file with specific code (which can be found online) to tell your game to render the normal cockpit view on your first monitor and the Right MFCD on the second monitor.
| Characteristics | Values |
|---|---|
| Method 1 | Hold the Windows key + Shift, then press the left/right arrow keys |
| Method 2 | Run DCS in windowed mode, drag it to the second monitor, then press Alt + Enter |
| Method 3 | Uncheck Full Screen, set the resolution to the sum of the monitor widths and the height of the tallest monitor, disable fullscreen mode |
| Method 4 | Create a custom MonitorSetup.lua file |
What You'll Learn

Use the Windows + Shift + Arrow keys
If you want to switch DCS between monitors, one method is to use the Windows + Shift + Arrow keys shortcut. This method involves holding down the Windows key and the Shift key, and then pressing the left or right arrow key to move DCS to the desired monitor. This shortcut allows you to quickly shift the DCS display between multiple monitors without having to go into the settings or make changes to the configuration files.
It is important to note that this method may not work for all setups, and some users have reported that it only works when performed during specific times, such as when the game is launching. Additionally, the arrow keys may not always produce the desired results, and in some cases, users have had to resort to alternative methods or workarounds.
For a more comprehensive solution, you can try editing the "MonitorSetup.lua" file located in the DCS World Install path. This file allows you to set up display exports and viewports for your specific monitor configuration. You can use a text editor like Notepad++ to make changes to this file, ensuring that the syntax and structure are not altered accidentally.
By modifying the "MonitorSetup.lua" file, you can define the position and size of each viewport, including the center viewport and the MFCD viewports. This method provides a dynamic scaling feature, allowing for interchangeability between different resolutions and screens. It is important to rename the edited file to something unique to avoid any issues with DCS recognizing the setup correctly.
Another approach is to run DCS in windowed mode and then drag the window to the desired monitor. This can be done by unchecking the "Full Screen" option in the game settings. However, it is important to note that DCS will always display on the primary monitor when in windowed mode.
In conclusion, while the Windows + Shift + Arrow keys shortcut is a quick way to switch DCS between monitors, it may not always work reliably. For a more permanent and customizable solution, editing the "MonitorSetup.lua" file or using the windowed mode method can provide more control over your multi-monitor setup.
Differentiating CRT and LCD Monitors: A Quick Guide
You may want to see also

Run DCS in windowed mode
To run Digital Combat Simulator (DCS) in windowed mode, you need to access the game's options and disable the fullscreen setting. This will allow you to run the game in windowed mode, even if it's still in fullscreen.
To move the DCS window to another monitor, you can try holding the Windows key and Shift, then pressing the left or right arrow keys. Alternatively, you can run the game in windowed mode, drag it over to the other monitor, and then press Alt and Enter.
If you want to change the position of the window, you'll need to modify the "center viewport" via a Lua script. This can be mildly complicated, but it's versatile and designed for those who use hardware like MFD Cougars and need to resize and export displays. You can refer to the "MonitorSetup.lua" file in the DCS options to learn how to move the displays around and modify the Lua scripts.
Additionally, if you have multiple monitors with different resolutions, you can set your required resolution to match the total resolution of both monitors. Then, you can set the required viewport to place the top-left pixel of the game window at the desired location on the second monitor.
Monitoring Staff Performance: Tesco's Strategies Unveiled
You may want to see also

Use a LUA script to change the position of the window
To switch DCS between monitors, you can use a LUA script to change the position of the window. This method involves modifying the "MonitorSetup.lua" file, which allows you to place and position different viewports across multiple monitors.
The "MonitorSetup.lua" file is located in the User Files folder and provides a guide for setting up multiple monitors with different resolutions. It covers topics such as the "Center" viewport, the "MFCD" viewports, and how to set up these viewports on a second monitor.
By editing the coordinates in the "MonitorSetup" directory, you can specify the position of the viewport on your desired monitor. For example, if you have two vertically-oriented 4K monitors and want DCS to display on the bottom monitor, you would set the resolution to 7680x4320 and the viewport to 0,2160. This places the top-left pixel of the game window at the top-left corner of the lower monitor.
Additionally, there are tools like the "FSX Window Manager" that can help manipulate windows in Microsoft Flight Simulator X, which may be useful in multi-monitor setups.
Contract Performance: Measure and Monitor for Success
You may want to see also

Use a custom config file
If you want to use a custom config file to switch DCS between monitors, you'll need to modify the "MonitorSetup.lua" file. This file is located in the "[DCS Install Path]\Config\MonitorSetup" directory. The entries in this directory relate to the view options within the DCS Config menu.
Your multi-monitor setup has a set of coordinates where 0,0 is the top-left of your uppermost display. For example, if you have two 4K monitors in a vertical span and you want DCS to display on the bottom monitor, you would set your required resolution to 7680x4320 (the total resolution of both monitors) and set the required viewport to 0,2160. This puts the top-left pixel at the top-left of the lower monitor, and 2160 pixels down, which is the top row of pixels on the second monitor.
You can find more information in the "Dummies Guide for the MonitorSetup.lua" file, which is available on the Digital Combat Simulator website. This guide provides an overview of the "Monitor Setup Lua" file, including information on the "Center" viewport and the "MFCD" viewports. It also covers how to place and position different viewports, including on a second monitor.
Additionally, you can refer to the following guide for more detailed instructions: http://server.3rd-wing.net/public/Boulling/Tutorial_multimonitor_version_3.1_ENG.pdf. This guide will provide step-by-step instructions on how to modify the "MonitorSetup.lua" file to achieve your desired monitor setup.
Unlocking OSD: HCL Monitor Troubleshooting Guide
You may want to see also

Use a Dummies Guide for the MonitorSetup.lua
The "Dummies Guide for the MonitorSetup.lua" is a 16-page document that provides instructions on how to place and position different viewports for the Digital Combat Simulator (DCS) World. It was uploaded by PeterP on August 17, 2012, and offers a freeware version with unlimited distribution.
The guide is intended to help users with monitor setup and configuration, specifically for placing and positioning different viewports on one or more monitors. It covers the following topics:
- Overview: This section likely provides an introduction to the guide and its purpose, as well as any necessary prerequisites or system requirements.
- "The Monitor Setup Lua" file: This part of the guide likely explains the basics of the "MonitorSetup.lua" file, including any relevant file paths or locations.
- "The Center" View-port: This section focuses on the central viewport and may include instructions on how to adjust its size or position.
- "The MFCD" View-ports: This part covers the Multi-Function Display (MFCD) viewports, which are additional displays that can be positioned on the main monitor or a second monitor.
- "The MFCD" View-ports at a second monitor: This section specifically addresses how to set up and configure the MFCD viewports on a second monitor, including scenarios with the same and different resolutions between monitors.
- Link-list for known bugs and workarounds: This part of the guide provides a list of known issues and potential solutions or workarounds to address them.
The guide also emphasizes the importance of using a proper file editor, such as Notepad++, to avoid corrupting the "MonitorSetup.lua" file. Making even a slight mistake in this file can render it useless. Additionally, it mentions that DCS only orients itself based on the overall in-game resolution and divides this space to position its outputs, rather than detecting the number of attached monitors.
Overall, the "Dummies Guide for the MonitorSetup.lua" appears to be a comprehensive resource for users looking to customize their monitor setup and viewport configurations in DCS World. It covers both single-monitor and multi-monitor setups and provides step-by-step instructions on how to modify the relevant files.
Calibrating Your Blind Spot Monitor: A Step-by-Step Guide
You may want to see also
Frequently asked questions
You can try holding the Windows key and Shift, then pressing the left/right arrow keys. You can also try running DCS in windowed mode, dragging it to the desired monitor, and pressing Alt + Enter.
Uncheck "Full Screen" in the settings.
You can modify the "center viewport" via a LUA script.
You can refer to the "Dummies Guide for the MonitorSetup.lua" for instructions on how to edit the script.