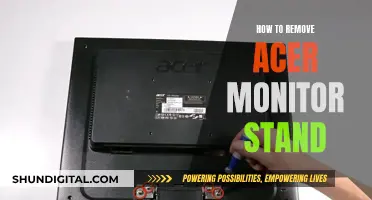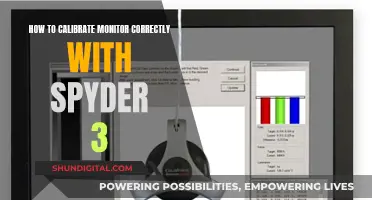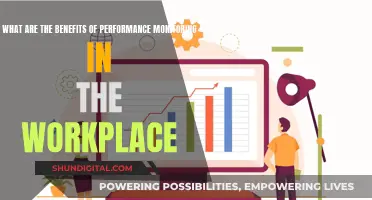Moving your taskbar between monitors is a great way to boost productivity and create a smoother workflow, especially for professionals who require a larger screen, such as graphic designers and gamers. This feature is available on Windows and Mac operating systems. On Windows, you can move the taskbar by unlocking it, then dragging and dropping it to the monitor of your choice. On Mac, with multiple display monitors fired up, you can move your mouse pointer to a non-active screen and slide your cursor to the bottom of the screen.
| Characteristics | Values |
|---|---|
| Operating System | Windows 7, Windows 10, Windows 11, Mac |
| Steps to switch toolbars between monitors | 1. Unlock the Taskbar by right-clicking on it and unchecking the "Lock the Taskbar" option. 2. Right-click on the Taskbar again and choose "Taskbar settings". 3. In the Taskbar settings window, scroll down to the "Multiple Displays" section. 4. Toggle the "Show taskbar on all displays" option to Off. 5. Drag and drop the Taskbar to the desired monitor. |
What You'll Learn
- Unlock the taskbar by right-clicking and unchecking 'Lock the taskbar'
- Drag and drop the taskbar to the monitor of your choice
- Change the primary monitor in Windows Settings
- Move the taskbar by pressing Alt-Spacebar, then 'M' to trigger the 'move' function
- Use Smart Taskbar to add a taskbar to each monitor

Unlock the taskbar by right-clicking and unchecking 'Lock the taskbar'
To unlock the taskbar by right-clicking and unchecking "Lock the taskbar", follow these steps:
First, right-click on any empty space on the taskbar. This will bring up a menu with several options. If you see a checkmark next to "Lock the taskbar", this means that the taskbar is currently locked.
To unlock the taskbar, simply click on "Lock the taskbar" in the menu. This will remove the checkmark and unlock the taskbar. Now you will be able to make changes to the taskbar, such as moving it to a different location on your desktop or changing its size.
If you want to lock the taskbar again after making changes, simply follow the same steps and click on "Lock the taskbar" to add the checkmark back. This will keep the taskbar in its current position and prevent accidental changes.
Additionally, you can also lock and unlock the taskbar from the Windows settings. Right-click on a blank space on the taskbar and select "Taskbar settings" or "Properties", depending on your version of Windows. Then, turn on or off "Lock the taskbar" to lock or unlock it.
Keep in mind that if you have multiple monitors, you will see the option to "Lock all taskbars" in the settings. This will allow you to lock the taskbar on all your monitors at once.
Coinbase and Your Privacy: What You Need to Know
You may want to see also

Drag and drop the taskbar to the monitor of your choice
To move your taskbar to another monitor, you will first need to unlock your taskbar. To do this, right-click on the taskbar and check if the "Lock the Taskbar" option is activated. If it is, simply deactivate the setting.
Next, right-click on the taskbar again and choose “Taskbar Settings". In the Taskbar Settings window, scroll down to the "Multiple Displays" section and toggle the option "Show taskbar on all displays" to "Off".
Now, you can simply drag and drop the taskbar to the monitor of your choice. Once you have moved the taskbar to your desired location, click the mouse button to place the taskbar there. Finally, lock the taskbar again by right-clicking and selecting "Lock the Taskbar".
It is worth noting that the drag and drop feature for the taskbar was removed in Windows 11. If you are using this operating system, you can use a tool from GitHub, the Toolbar for Windows 11, or the Windows Registry Editor to enable the drag and drop feature.
Is Your Tablet Being Monitored? Here's How to Tell
You may want to see also

Change the primary monitor in Windows Settings
Changing the primary monitor in Windows Settings is a straightforward process. Here is a detailed guide to help you achieve that:
Firstly, you need to open the Windows Settings. To do this, press the Windows key + I on your keyboard. This will bring up the Windows Settings menu. From here, navigate to the System category by clicking on it.
In the System menu, locate and select the "Display" option. This will open the Display settings, where you can configure your monitors. Your available monitors will be shown as numbered boxes, with each box representing a specific monitor. For instance, box "1" corresponds to the left monitor, while box "2" corresponds to the right monitor.
To change the primary monitor, simply click on the numbered box that you want to set as the main display. Once you've selected the desired monitor, scroll down to the "Multiple displays" section and look for the "Make this my main display" option. Tick the checkbox next to it to set the selected monitor as your primary display.
It's important to note that your main monitor is typically the one that displays your desktop icons and is where most apps will open by default. By changing the primary monitor, you can choose which screen will serve as the active desktop and display essential information like the clock and notification area on the taskbar.
Additionally, if you're unsure which monitor is which, you can click the "Identify" button, and a number will be displayed on each monitor, making it easier for you to identify them.
Remember to click "Apply" or click "Keep Changes" after making your selection to save your changes.
Switching Monitors for H1Z1: A Step-by-Step Guide
You may want to see also

Move the taskbar by pressing Alt-Spacebar, then 'M' to trigger the 'move' function
Moving the taskbar between monitors can be done in a few simple steps. Firstly, ensure your multiple monitor setup is in place and working. Once this is done, you can move the taskbar to your desired monitor.
To unlock the taskbar, right-click on it and ensure the "Lock the Taskbar" option is not activated. If it is, simply click to deactivate the setting. Now, right-click on the taskbar again and select "Taskbar Settings". In the Taskbar Settings window, scroll down to the "Multiple Displays" section and toggle the "Show taskbar on all displays" option to "Off".
Now, you can move the taskbar to your desired monitor by pressing Alt-Spacebar, then M to trigger the move function. This will allow you to use the arrow keys to control the position of the taskbar. Once you have moved the taskbar to your desired monitor, click the mouse button to place it there. Finally, lock the taskbar again by right-clicking and selecting "Lock the Taskbar".
Warning Signs: Is Someone Monitoring Your Internet Activity?
You may want to see also

Use Smart Taskbar to add a taskbar to each monitor
If you are using Windows 7 or earlier, you can use UltraMon's Smart Taskbar to add a taskbar to each monitor. This is a useful feature if you often have multiple applications open at the same time, as it allows you to manage them efficiently by adding additional taskbars for each secondary monitor.
You can choose between two modes: Standard and Mirror. In Standard mode, each taskbar only shows applications from the monitor it is on, meaning you won't have to search for an application after activating it. If you move an application to a different monitor, its taskbar button will be moved to the corresponding taskbar. In Mirror mode, each taskbar shows all tasks, allowing you to quickly switch tasks on any monitor.
To enable this feature, right-click on the taskbar and adjust the settings. You can also add standard toolbars to the UltraMon taskbar, although not all are compatible.
It is worth noting that UltraMon does not replace the Windows taskbar but simply adds one or more additional taskbars. For example, you can use the Windows taskbar on your primary monitor and UltraMon taskbars on your secondary monitors.
Enlarging Font Size on Your Monitor: A Simple Guide to Bigger Text
You may want to see also
Frequently asked questions
To move your taskbar to your second monitor, you need to change the primary monitor. For that, open Windows Settings and go to System > Display. Following that, choose the second monitor, expand the Multiple displays section, and tick the "Make this my main display" checkbox. After that, you can find the Taskbar on your second monitor.
To move the taskbar to the primary monitor or show the taskbar only on the primary monitor, you need to disable a setting included in the Windows Settings panel. For that, open Windows Settings and go to Personalization > Taskbar. Expand the Taskbar behaviours option, and remove the tick from the "Show my taskbar on all displays" checkbox. Now, you can find your taskbar only on the primary monitor.
Right-click on your taskbar and check whether the "Lock the taskbar" option is activated. If it is, deactivate the setting to unlock the taskbar. Next, right-click again on the taskbar and choose Taskbar settings. Once the Taskbar settings window is opened, scroll down to the Multiple Displays section. Toggle the option "Show taskbar on all displays" to Off. Now you can simply drag and drop your taskbar to any of the multiple monitors connected to your PC.
With multiple display monitors fired up, move your mouse pointer to a non-active screen. You can tell which of your displays are inactive because the menu bar at the top of the screen will be greyed out. Now slide your cursor to the bottom of said screen, and the dock should appear on the new screen while it simultaneously disappears from the old.