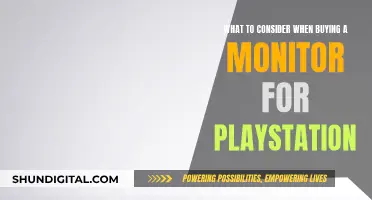If you're using a Windows computer, you can change your primary monitor by going to your Display Settings and checking the box next to Make this my main display. If you want to switch the monitor numbers of your displays, you'll need to change the ports that your monitors are connected to and then edit your registry. If you're using a Windows game, you can use the built-in feature to swap what monitor an application is on by holding the Windows Key + Shift and hitting the left or right arrow keys.
| Characteristics | Values |
|---|---|
| Operating System | Windows 10, Windows 11 |
| Display Settings | Display brightness and colour, resolution and layout, refresh rate, video playback settings, multiple monitors, screen mirroring and projecting, HDR settings |
| Keyboard Shortcuts | Windows + Shift + Left Arrow, Windows + Shift + Right Arrow |
| Display Options | Duplicate displays, extend displays, show only one display, rearrange displays |
What You'll Learn

How to switch monitors on a Windows computer
To switch monitors on a Windows computer, you need to change the settings for your external displays. Here's a step-by-step guide:
Step 1: Check Your Connections
First, ensure that your cables are properly connected to your PC or dock. If you're using a wireless display adapter, connect it to an HDMI port on your TV, and then wirelessly connect your PC to the adapter.
Step 2: Check for Windows Updates
Check for any Windows updates by selecting "Start", then searching for "Settings". From there, select "Settings" > "Windows Update" > "Check for updates".
Step 3: Identify Your Displays
To see which number corresponds to each display, go to "Settings" > "System" > "Display" > "Identify". A number will appear on the screen of the corresponding display.
If you've connected another display that isn't showing up in Settings, go to "Start" > "Settings" > "System" > "Display" > "Multiple displays" > "Detect".
Step 4: Arrange Your Displays
If you have multiple displays, you can change how they're arranged to match their physical setup. In Display settings, select and drag each display to your desired location. Once you're happy with the layout, select "Apply". Test your new layout by moving your mouse pointer across the different displays.
Step 5: Change Display Options
After connecting your external displays, you can change settings like resolution, screen layout, and more. Go to "Start" > "Settings" > "System" > "Display" to see the available options.
Step 6: Choose a Display Option
To change what shows on your displays, press the "Windows logo key + P". You can choose to see things on one display only, see the same thing on all displays, or see your desktop across multiple screens.
Step 7: Set Your Primary Monitor
Right-click on your desktop and select "Display settings" from the popup menu. In the left navigation panel, select "Display". Your available monitors will appear as numbered boxes. Click the numbered box you wish to set as your main display, then scroll down and check the box that says, "Make this my main display". The other monitor will automatically become the secondary display.
Step 8: Set Your Monitor Resolution
To adjust the monitor resolution, right-click on your desktop, select "Display settings", then click on the numbered box you wish to adjust. Scroll down to "Display Resolution" and select your desired resolution from the dropdown box. When finished, click "Keep Changes" and close the page.
Step 9: Set Your Monitor Display Style
Right-click on your desktop and select "Display settings". Click the "Multiple displays" drop-down menu and choose from the following options:
- "Duplicate these displays" to mirror your primary display on the secondary monitor.
- "Extend these displays" to expand your desktop across each monitor.
- "Show only 1" to use only one monitor.
- "Show only 2" to use only the other monitor.
When finished, click "Keep Changes" and close the page.
Step 10: Set Your Monitor Position
Right-click on your desktop, select "Display settings", and arrange your monitors by clicking, dragging, and placing the numbered boxes to your preferred position. If you're unsure which monitor is "1" or "2", click the "Identify" link, and the assigned monitor number will appear on each monitor. When finished, click "Keep Changes" and close the page.
Monitoring Staff Internet Usage: Strategies for Effective Oversight
You may want to see also

How to rearrange displays on Windows
Rearranging displays on Windows is a straightforward process. Here is a step-by-step guide on how to do it:
First, it is essential to understand that Windows offers a dual-monitor setup, allowing you to use two monitors simultaneously. This feature provides an expanded workspace, enabling you to view and interact with multiple applications at the same time.
To rearrange your displays, follow these steps:
- Ensure that both monitors are connected to your PC or laptop.
- Access your Display Settings by navigating to the Control Panel. You can do this by searching for "Control Panel" in the Start menu or by right-clicking on your desktop and selecting "Display Settings."
- In the Display Settings window, you will see an option to identify your monitors. Click on the "Identify Monitors" button, usually at the top of the window. This will help you distinguish between Monitor 1 and Monitor 2.
- Decide which monitor you want to set as your primary display. Typically, this will be the monitor that houses your taskbar and Start menu.
- Click on the monitor you want to designate as the primary display and check the box that says "Make this my main display."
- Now, you can rearrange your displays according to your preference. If you want to extend your desktop to the second monitor, click on it and select the option "Extend the desktop to this monitor." This will give you more screen space to work with.
- Additionally, you can adjust the resolution and orientation of each monitor to match your needs. Play around with the settings to find the configuration that works best for you.
- Once you are happy with the arrangement, your PC will remember these settings, even after rebooting.
It is worth noting that Windows also offers a feature called "Snap Layouts," introduced in Windows 11. This feature allows you to rearrange your application windows easily and optimize your screen real estate. To use Snap Layouts, hover your mouse over a window's maximize button, select a zone, and then snap windows to the rest of the zones within the layout.
By following these steps, you can effectively rearrange your displays on Windows and take advantage of the dual-monitor setup to enhance your productivity and multitasking capabilities.
Performance Monitoring Framework: Definition and Application
You may want to see also

How to switch monitors using Task Manager
If you want to switch monitors using Task Manager, you can try the following methods:
Using the Mouse
- Open the Task Manager by pressing Ctrl + Shift + Esc or by right-clicking on the taskbar and selecting "Task Manager" from the context menu.
- Once the Task Manager is open, click on its window and drag it to the other screen.
Using Keyboard Shortcuts
- Ensure the Task Manager window is active by clicking on it.
- Press Windows + Shift + Arrow Left/Arrow Right to move the Task Manager window to the left or right monitor.
Using Restore Down and Drag
- If the Task Manager window is maximised, click the "Restore Down" button (the button between the minimise and close buttons at the top-right corner of the window) to un-maximise it.
- Then, click and drag the title bar of the Task Manager window to the other screen.
Using Windows Key + Arrow
- Press Windows Key + Arrow to move a window to the side of the screen.
- Tab multiple times to move it to the next screen.
Using Windows Key + Tab
- Press Windows Key + Tab to move Task Manager to "New desktop".
- End the crashed game/application.
- Press Windows Key + Tab again to close desktop 2 and return to normal.
Monitoring Data Usage: Arris Router Guide
You may want to see also

How to set up dual monitors with HDMI on Windows and Mac
Setting up dual monitors with HDMI on Windows and Mac can boost your productivity and free up some space. Here is how you can do it.
Setting up dual monitors on Windows
- Connect both monitors to your computer tower or laptop. Depending on the monitor and your computer, you will need a VGA, HDMI, or USB cable. In some cases, you might need a combination of different cables.
- Right-click on an empty part of your desktop and select Display Settings.
- Scroll down to the Multiple Displays section, open the drop-down menu, and choose how you want the dual monitors to work. You can either extend or duplicate your displays. You can also choose to show only one monitor or the other.
- Click on the Rearrange your displays section. Your main monitor will be listed as 1, and your new monitor will be listed as 2.
- Click and drag the monitor icons to match their arrangement in real life, then click Apply.
Setting up dual monitors on a Mac
- Connect your second monitor to your Mac using an HDMI cable. If your Mac device doesn't have an HDMI port, connect the HDMI cable to a USB cable or hub, and then connect that to the Mac.
- Click the Apple logo in the top-left corner of your screen and select System Preferences.
- In the Display window, click on Display Settings in the bottom-left corner of the screen.
- In the left sidebar, you will see all the monitors connected to your computer. Click on your Mac's display, and in the right panel, set the Use as dropdown to Main Display.
- Click on the second display in the left sidebar, and set the Use as dropdown to one of the following options: Extended Display or Mirror for [name of main display].
Troubleshooting Studio Monitor: Is It Dead?
You may want to see also

How to switch monitors 1 and 2 on a PC
To switch monitors 1 and 2 on a PC, you can change the location of Display 1 and 2 in your display settings. Here is a step-by-step guide:
- Right-click on any blank space on your desktop and select "Display settings" from the menu.
- In the Display Settings window, you will see your monitors represented by numbered boxes. Drag and drop the monitors into your desired order. For example, if you want to switch the positions of Monitor 1 and Monitor 2, drag Monitor 2 to the left of Monitor 1 or vice versa.
- If you are unsure which monitor corresponds to which number, click on one of the displays and then click the "Identify" button. This will make a "1" or "2" appear on each monitor, indicating their respective numbers.
- After arranging your displays, click "Apply" to save the changes.
It is important to note that while this method will change the physical arrangement of your monitors, it will not change the monitor numbers themselves. If you want to change the monitor numbers, you will need to make a registry change, as these numbers are generated automatically by Windows.
Additionally, if you want to set one of the monitors as your primary display, follow these steps:
- In the Display Settings window, click on the monitor you want to set as your primary display.
- Check the box next to "Make this my main display".
- Click "Apply" to save the changes.
Unlocking G-Sync: Is My ASUS Monitor Compatible?
You may want to see also
Frequently asked questions
To switch monitors on a Windows PC, right-click on your desktop and select "Display Settings". In the Display Settings menu, you can drag and drop the monitor icons to match their physical setup. You can also select a monitor and click "Make this my main display".
To switch monitors on a Mac, go to "System Preferences", then "Displays". From there, you can drag and drop the monitor icons to match their physical setup. You can also select a monitor and click "Make this my main display".
To switch a game to a different monitor, try using the Windows shortcut "Win + Shift" and then the left or right arrow key. This will move the game to the other monitor.
To switch monitors using a keyboard, try the shortcut "Alt + Space", then "M", then the arrow keys. This will allow you to move the application window using the keyboard.