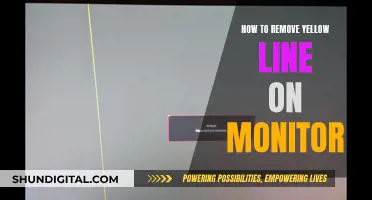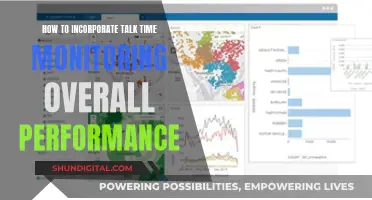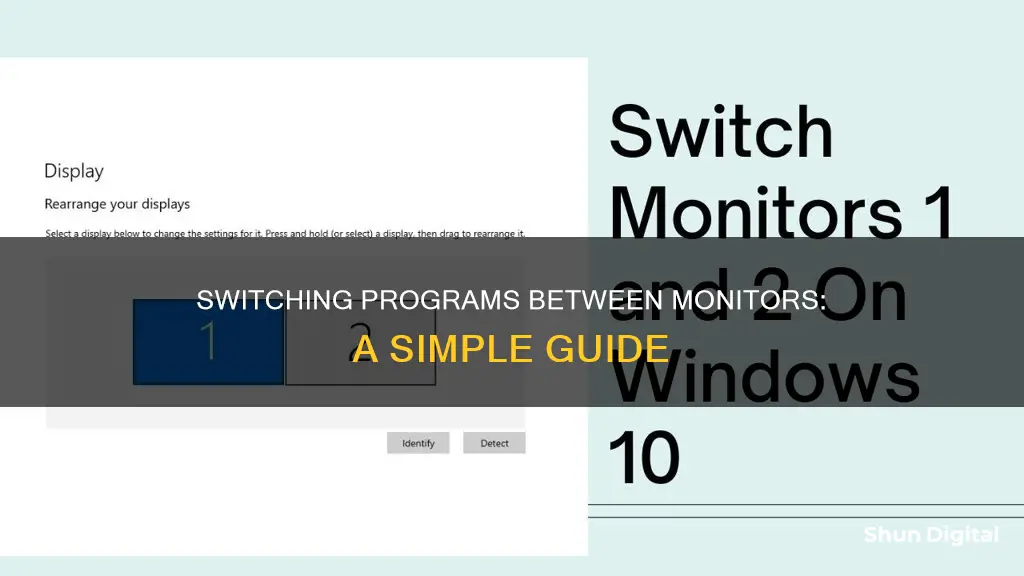
If you're using multiple monitors, there are several ways to move a program from one screen to another. One way is to use the mouse to drag and drop the window from one monitor to the other. Another way is to use keyboard shortcuts. On Windows, you can use the Windows Key + SHIFT + Arrow Key combination to move the active window left or right. This method works for two or more monitors, and if you continue moving the window past the last monitor, it will wrap around and appear on the first one.
| Characteristics | Values |
|---|---|
| Keyboard shortcut to move a window between two monitors | Windows + Shift + Left Arrow or Windows + Shift + Right Arrow |
| Keyboard shortcut to open the "Project" menu | Windows + P |
| Keyboard shortcut to open task switcher | Alt + Tab |
| Keyboard shortcut to duplicate your screen/extend your desktop to an additional monitor | Windows + P |
What You'll Learn

Keyboard shortcuts for switching between monitors
Keyboard shortcuts are a great way to quickly switch between multiple monitors. Here are some useful shortcuts to help you navigate your displays with ease:
Windows Key + P:
This shortcut opens a menu that allows you to choose how to project your display. You can select from the following options:
- PC Screen Only: This option only uses your primary monitor, and any additional screens will remain black.
- Duplicate: All monitors will display the same content. This is useful for presentations.
- Extend: This mode extends your desktop across multiple monitors, creating one large workspace.
- Second Screen Only: This option turns off your primary display and only uses the secondary monitor.
Windows Key + Shift + Arrow Keys:
This shortcut allows you to move active windows between displays. Press "Windows key + Shift + Left Arrow" to move the window to the left monitor, and "Windows key + Shift + Right Arrow" to move it to the right monitor. This works for two or more monitors, and you can easily shift windows from one screen to another.
Alt + Tab:
While not directly related to multiple monitors, this classic shortcut allows you to switch between open applications without reaching for your mouse. Simply press "Alt + Tab" to cycle through your open windows.
Windows Key + Arrow Keys:
You can also use the Windows key in combination with the arrow keys to snap windows to different sides of your screen. For example, "Windows key + Left Arrow" snaps the window to the left half of the screen, while "Windows key + Up Arrow" maximizes the window.
Customizing Shortcuts:
If you prefer different keyboard shortcuts for switching between monitors, you can customize them! Here's how:
- Open the Settings app and navigate to System > Display.
- Scroll down to the "Multiple displays" section and click on "Advanced display settings".
- Click on "Display adapter properties" for the monitor you want to customize.
- Click on the "Monitor" tab and then the "Properties" button.
- Go to the "Driver" tab and click on "Update Driver".
- Select "Generic PnP Monitor" and click "Next", followed by "Close", and then "OK" to apply the changes.
- Repeat these steps for each monitor you want to customize, and then restart your computer.
- After restarting, open the Settings app again and go to Devices > Keyboard.
- Scroll down to the "Keyboard shortcuts" section and click on "Advanced keyboard settings".
- Click on "Language bar options" and then "Advanced Key Settings".
- Click on "Change Key Sequence" and select the keyboard shortcut you want to change.
- Click "OK" and then "Apply" to save your changes.
With these keyboard shortcuts, you can easily navigate and manage your windows across multiple monitors, improving your multitasking, productivity, and overall workflow!
Ford Models: Blind Spot Monitoring Features and Functionality
You may want to see also

Drag and drop method
If you want to move a program from one monitor to another using the drag-and-drop method, you must first ensure that Extend Mode is enabled. Extend Mode allows you to spread your desktop across all available displays, creating one large virtual workspace. To enable Extend Mode, press Windows+P to open the "Project" menu and select "Extend".
Once Extend Mode is enabled, you can use your mouse to move windows between monitors. Click on the title bar of the window you want to move and drag it to the edge of the screen in the direction of the other monitor. The window will then move to the other screen. To move the window back to the original display, simply drag it back in the opposite direction.
It is important to note that if the window you are trying to drag is maximized, or your monitors are not positioned correctly, you may encounter issues with the drag-and-drop method. In such cases, you can restore the window to its previous size before dragging it to a different screen. Additionally, you may need to verify your monitor's position in the display settings to ensure smooth dragging and dropping between monitors.
The drag-and-drop method is a straightforward way to manage windows across multiple monitors. With a simple mouse movement, you can easily switch programs between displays without the need for keyboard shortcuts or complex configurations.
Monitoring and Buying Stocks: A Comprehensive Guide
You may want to see also

Using the Windows key to open the Project menu
To switch a program between monitors using the Windows key to open the Project menu, follow these steps:
- Press the Windows key + P simultaneously on your keyboard to open the Project menu.
- In the Project menu, you will see several display options. Use the arrow keys or your mouse to select "Extend".
- If you have multiple monitors, the "Extend" option will spread your desktop across all available displays, creating one large virtual workspace.
- Once Extend mode is enabled, you can easily move program windows between your monitors.
- To move a window to a monitor on the left of your current display, press Windows + Shift + Left Arrow.
- Similarly, to move a window to a monitor on the right of your current display, use the keyboard shortcut Windows + Shift + Right Arrow.
- These keyboard shortcuts work seamlessly across multiple monitors. If you continue pressing the shortcut keys when a window reaches the end of the last monitor, the window will seamlessly move to the first monitor, creating a loop.
- Additionally, you can also use the mouse to drag and drop windows between monitors when in Extend mode. Simply click on the title bar of the window you want to move and drag it to the edge of the screen in the direction of the target display.
By utilising these methods, you can efficiently switch programs between monitors and enhance your multitasking capabilities.
Ankle Monitors: Who Pays the Price for Surveillance?
You may want to see also

Using Alt + Tab to switch between windows
The Alt + Tab switcher, also known as the "Task Switcher", is a multitasking feature in Windows 10 that allows users to easily switch between open windows. By pressing the Alt + Tab hotkey combination, users can bring up the Task Switcher, which displays thumbnail previews of all the open windows. Users can then cycle through these windows using the Tab key, making it easy to switch between different applications.
The Task Switcher can be customised to suit your preferences. For example, you can choose whether or not to include Microsoft Edge tabs in the thumbnails displayed by the Task Switcher. This can be configured in the Windows Settings menu, under the System category, by selecting Multitasking and then choosing from the Alt + Tab drop-down menu options.
Additionally, third-party software such as Winaero Tweaker allows for further customisation of the Task Switcher's appearance, including the transparency and desktop dimming levels. By installing an older version of Winaero Tweaker (version 1.33 or older), users can access these customisation options.
It's worth noting that the Task Switcher always appears on the main screen by default. However, third-party software like DisplayFusion offers an option to have the Alt + Tab handler appear on the current monitor or all monitors. This can be useful when using multiple monitors, as it allows users to limit the Alt + Tab cycle to only the applications present on the currently active monitor.
Overall, the Alt + Tab switcher is a handy feature for multitasking, and with some customisation options available, users can tailor it to their specific needs and preferences.
Resetting Your ASUS VG245 Monitor: A Step-by-Step Guide
You may want to see also

Using the mouse to click and drag windows between monitors
Moving windows between monitors with a mouse is a simple process. First, make sure Extend Mode is enabled. This spreads your desktop across all your displays, creating one large virtual workspace. To enable it, press Windows+P to open the "Project" menu and select "Extend".
Now, to move a window to another monitor, simply click on the title bar of the window you want to move and drag it to the edge of the screen in the direction of your other display. The window will then move to the other screen. To move it back, just drag it in the opposite direction.
Monitors and GPUs: The Optimal Setup for Performance
You may want to see also
Frequently asked questions
To move a window from one monitor to another, press and hold the Windows Key, then add and hold the SHIFT key. While keeping those two pressed, hit the left or right arrow key to move the current active window left or right.
Go to Settings > System > Display. Click the "Identify" button to see the display's number appear on the display, then drag and drop the displays so your system understands how they're physically positioned.
Press Windows+P to open the "Project" menu. Select "Extend" by clicking or using the arrow keys and the Enter key.
Click the title bar of the window you'd like to move, then drag it to the edge of the screen in the direction of your other display.