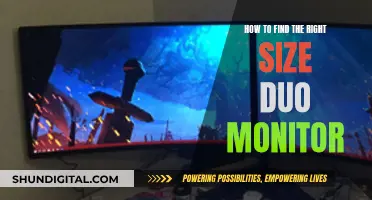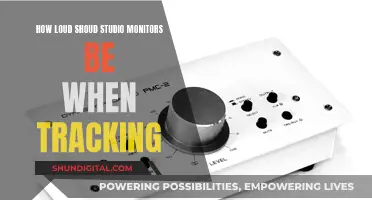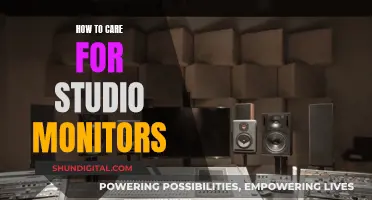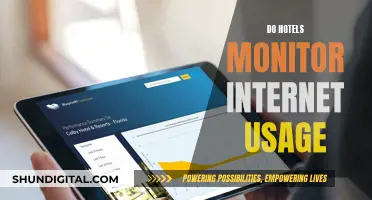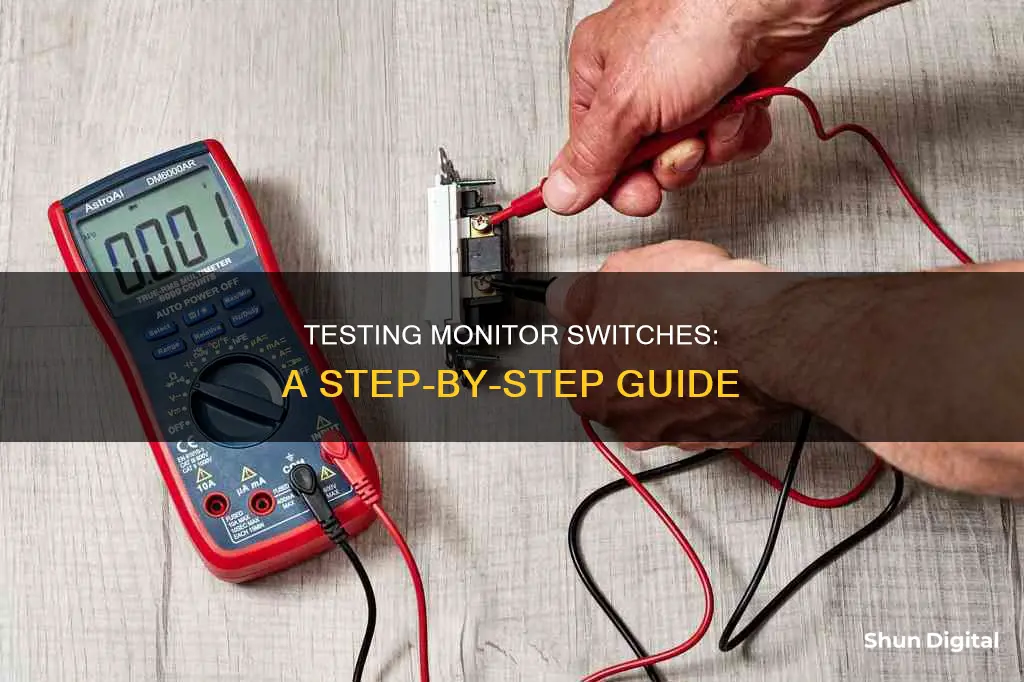
Testing a monitor switch is a simple process that can be done in a few steps. Firstly, it is important to ensure that the monitor is properly set up and warmed up. This includes cleaning the display to prevent dust particles from interfering with the test results. Once the monitor is ready, the correct testing equipment must be chosen. This could be a multimeter, a non-contact voltage tester, or a continuity tester. The chosen device should then be used to check the monitor for issues such as defective pixels, viewing angle stability, and text sharpness. If issues are found, the monitor may need to be repaired or replaced.
| Characteristics | Values |
|---|---|
| Test type | Integrated Self-Test (BIST), Built-in Diagnostics (BID), Self-Test Feature Check (STFC), Continuity test, Voltage test, Advanced testing methods |
| Test tools | Multimeter, Continuity tester, Non-Contact Voltage tester |
| Test environment | Dark room, warmed-up monitor, clean display |
| Test procedure | Check power and cable connections, test monitor with a known working data cable, test brightness and contrast settings, check for display issues, run diagnostic test |
| Test result analysis | If the test passes, the monitor is functioning normally; if it fails, the monitor may need to be repaired or replaced |
What You'll Learn

Using a multimeter to test for continuity
Testing a monitor switch with a multimeter is a straightforward process that can help identify issues with your monitor. Here's a detailed guide on using a multimeter to test for continuity in a monitor switch:
Prepare the Multimeter:
- Select the Continuity Test Mode: Turn the dial on your multimeter to the continuity setting, which is often indicated by a diode symbol (a triangle with a line on the right side) or a sound wave symbol. If your multimeter doesn't have a dedicated continuity mode, set it to the lowest number in resistance mode (measured in ohms, symbolised by Ω).
- Check Multimeter Functionality: Before testing the switch, ensure your multimeter is working correctly. To do this, touch the metal parts of the black and red terminals together. If the multimeter is functioning correctly, it will display a reading of less than 1, beep, or both.
Prepare the Switch:
Disconnect the Switch: To isolate the switch for accurate testing, disconnect it from the circuit. This is important to prevent any residual electrical current from interfering with the test.
Perform the Continuity Test:
- Connect the Multimeter Probes: Attach one probe (terminal) of the multimeter to one terminal of the switch and the other probe to the other terminal. Typically, the black probe is connected to the COM (common or ground) port, while the red probe is connected to the VΩ (voltage/resistance) port.
- Interpret the Results: When the switch is turned on (closed), the multimeter should emit a continuous beep, indicating continuity (a closed circuit with 0 Ω resistance). If there is no beep, the circuit is open, suggesting a potential issue with the switch. When the switch is turned off, there should be no continuity, and the multimeter should display infinite resistance.
Mounting Studio Monitors: Ceiling Installation Guide
You may want to see also

Testing a monitor's brightness and contrast settings
Familiarize yourself with the basic concepts:
- Brightness: This setting controls the amount of light emitted by the monitor. Increasing the brightness makes the screen lighter, while decreasing it makes it darker.
- Contrast: The contrast ratio is the ratio between the brightest white and the darkest black that a monitor can produce. A higher contrast ratio generally results in a more vivid and crisp image.
Adjust the settings using the monitor's controls:
Most modern monitors have an on-screen interface for adjusting brightness and contrast. Older monitors may have manual knobs or buttons. Familiarize yourself with your monitor's capabilities and adjust the settings accordingly.
Test the monitor in different lighting conditions:
View the monitor in both dark and well-lit environments to ensure optimal settings. In a dark room, you may prefer a lower brightness setting to reduce eye strain, while in a bright room, a higher brightness setting may be needed for comfortable viewing.
Use online calibration tools:
Take advantage of free online tools such as Lagom and Eizo Monitor Test. These tools provide objective source material, such as colour diagrams and test patterns, to help you fine-tune your monitor's settings.
Utilize built-in calibration tools (for Windows and Mac):
Both Windows and Mac operating systems offer built-in calibration tools that can guide you through the process of adjusting your monitor's brightness and contrast.
For Windows:
- Open the Windows 10 Settings app and select "System."
- Choose the "Display" tab.
- Scroll down and select "Advanced display settings."
- Select "Display adapter properties" for the display you want to calibrate.
- Go to the "Color Management" tab and select "Color Management."
- Go to the "Advanced" tab and select "Calibrate Display."
- Follow the on-screen instructions to calibrate your display.
For Mac:
- Go to the Apple menu and choose "System Preferences."
- Select the "Color" tab.
- Select "Calibrate" to launch the Display Calibrator Assistant.
- Follow the on-screen instructions to adjust your display.
- Pay attention to the details:
During the testing process, look out for issues such as colour banding, blurry or distorted images, horizontal or vertical lines, and screen flickering. If you notice any of these problems, you may need to make further adjustments or consider contacting technical support.
Positioning Studio Monitors: Ear Level for Accurate Mixing
You may want to see also

Running a diagnostic test on a Dell monitor
Integrated Self-Test (BIST) or Built-in Diagnostics (BID)
To run the integrated self-test, follow these steps:
- Go to Dell.com/support/manuals.
- Identify your Dell monitor by entering the model number or Service Tag, then clicking Search. Alternatively, click Browse all products, select Electronics & Accessories, Monitors & Accessories, and then select your Dell monitor from the catalog.
- Under the Documentation tab, scroll to the Manuals and Documents section and click View PDF next to the monitor's User Guide.
- In the User Guide, under the Troubleshooting section, scroll to the Built-in diagnostics page and follow the instructions to run the integrated self-test.
If the screen abnormality is not present in the integrated self-test mode, refer to Dell's knowledge base article on how to troubleshoot display or video issues. If the abnormality is present, contact Dell Technical Support for repair options.
Self-Test Feature Check (STFC)
The self-test feature check (STFC) helps verify if the Dell monitor is functioning correctly as a stand-alone device. To run the STFC:
- Go to Dell.com/support/manuals.
- Identify your Dell monitor by entering the model number or Service Tag, then clicking Search. Alternatively, click Browse all products, select Electronics & Accessories, Monitors & Accessories, and then select your Dell monitor from the catalog.
- Under the Documentation tab, scroll to the Manuals and Documents section and click View PDF next to the monitor's User Guide.
- In the User Guide, under the Troubleshooting section, scroll to the Self-test page and follow the instructions to run the self-test.
If the screen abnormality is not present in the self-test feature check mode, refer to Dell's knowledge base article on how to troubleshoot display or video issues. If the abnormality is present, contact Dell Technical Support for repair options.
Monitor Measurements: Know Your Screen's Dimensions
You may want to see also

Carrying out the EIZO monitor test
The EIZO monitor test is a simple, browser-based test to check your screen for uniformity, stuck pixels, and more. It consists of 13 individual tests to assess your monitor's image quality and functionality. Here is a step-by-step guide to carrying out the EIZO monitor test:
- Preparation: Ensure your monitor has been warmed up for at least 30 minutes before testing. This is important for obtaining meaningful test results. Additionally, clean the display to remove any dust or particles that could interfere with the test.
- Accessing the Test: Visit the EIZO website (you will be directed to the EIZO Belgium website) and click on the "EIZO Monitor Test" option.
- Test Patterns: Use the test patterns to evaluate image quality. Look for complete circles, clear and defined lines in the frequency patterns, and smooth colour gradients without any breaks or banding.
- Defective Pixels: Check for defective pixels by observing the monitor on black, white, red, green, and blue screens. All pixels should match the colour of the screen. A coloured pixel indicates a continuously illuminated subpixel, while a black pixel suggests a missing subpixel.
- Image Uniformity: Assess the uniformity of the image using various grayscale tones (25%, 50%, and 75%). The brightness should be evenly distributed, and the image should be free of colourful areas.
- Colour Differentiation: Create two colour patches to evaluate how well your monitor can display similar colours while keeping them distinguishable. The closer the colours are while still being distinguishable, the better your monitor's colour differentiation capability.
- Viewing Distance: Choose a greater viewing distance to check the display of gradients. The grayscale image should be reproduced clearly, without any abrupt changes in brightness between individual grayscales.
- Text Sharpness: This test determines whether your monitor can reproduce text sharply and without shadows, independent of other factors like text smoothing.
- Viewing Angle Stability: Evaluate the stability of your monitor's viewing angle. When you increase the viewing angle, the size and shape of displayed circles should remain mostly unchanged.
- Gamma Value: Adjust the grayscale of a logo until it blends into the background as much as possible. The resulting value will be your monitor's gamma value.
- Response Time: This test compares the response times of two monitors. Start by selecting a speed that creates clear streaks on rectangles, but still allows you to follow them visually. Then, adjust the distance between the rectangles until the lower edge of the right rectangle no longer overlaps with the left one. The smaller the distance, the shorter the response time.
- Monitor Comparison: When comparing multiple monitors, select the same speed for this test. You can also use this test to observe the effects of different monitor settings, such as overdrive, refresh rates, and blur reduction.
- Additional Software: EIZO offers additional software tools to test and manage your monitor, including ColorNavigator for calibration, Monitor Configurator for cross-network installation, and Screen InStyle Server for network-based monitor control.
Switching Monitors for League of Legends: A Step-by-Step Guide
You may want to see also

Testing a switch with an ohm meter
Testing a switch with an ohmmeter is a simple process but it is important to prioritise safety. Before you begin, ensure that the power supply is turned off and that you are wearing protective gloves.
Step 1: Set up your ohmmeter
Turn on your multimeter and select the ohm meter function. Set the resistance range to 'x1' unless your ohmmeter has 'autorange' capability.
Step 2: Check your ohmmeter is working
Insert the leads into the meter and touch the probe tips together to verify that the ohmmeter is functioning. With the probes touching, the meter should display 1 ohm or less. If you get a high reading or no reading, something is wrong with the meter. Check the setup or get another meter.
Step 3: Connect the leads to the switch
Connect the red lead to one of the terminals on the switch and the black lead to the other terminal.
Step 4: Test the switch in the 'ON' position
Put the switch into the 'ON' position. The meter should display 1 ohm or less, meaning the switch is 'ON'.
Step 5: Test the switch in the 'OFF' position
Put the switch into the 'OFF' position. The meter should display 'OL' or a very high resistance, meaning the switch is 'OFF'.
Step 6: Operate the switch on and off a few times
Repeat steps 4 and 5 a few times to ensure the switch is working. If the meter display changes from 'ON' to 'OFF', the switch operates normally. If the display does not change, then the switch is defective and should be replaced.
Monitor Impact on Oculus Rift Performance: What's the Verdict?
You may want to see also