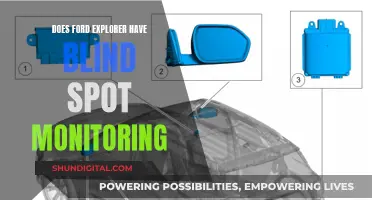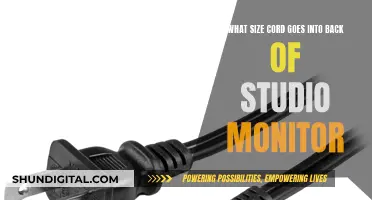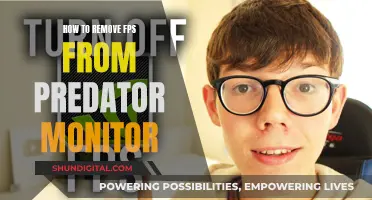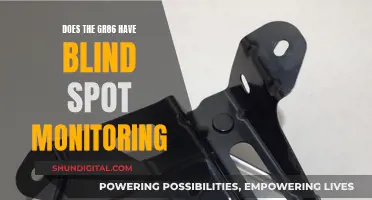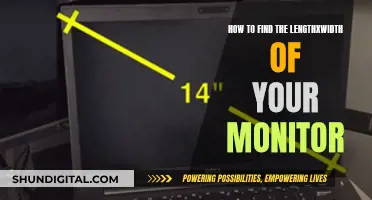The Oculus Rift is a virtual reality (VR) headset that connects to a PC via HDMI. Some users have reported performance issues with the Oculus Rift, such as lag and low FPS, when used in conjunction with a high-resolution monitor. This has led to questions about whether the monitor could be affecting the performance of the Oculus Rift. While some users suggest that mirroring the Oculus Rift display to a monitor should not affect performance, others have found that disabling the mirror feature improves performance. It seems that the impact of monitor resolution on Oculus Rift performance may depend on the specific hardware setup, with some users reporting no issues when using a 4K monitor and others finding that downgrading to a 1080p monitor improves performance.
| Characteristics | Values |
|---|---|
| Does the monitor affect the performance of the Oculus Rift? | There is a performance cost to mirroring the Oculus Rift to a monitor, but it is relatively small. |
| How to avoid performance cost? | In Direct Mode on the Rift, the mirror can be disabled with the M key. There is no mirror by default in Extended Mode. |
| Is the performance cost affected by the monitor resolution? | Yes, a higher resolution monitor will affect the performance of the Oculus Rift. |
| What are other ways to improve performance? | Ensure the VR is plugged into the GPU and not the onboard graphics port. Close any unnecessary applications and disable antivirus software. |
What You'll Learn

A 4K display can cause lag and jerky performance
In addition to the capabilities of your PC, there are several other factors that can impact the performance of a 4K display. One such factor is the type of HDMI input being used. It is recommended to use a 60Hz HDMI input rather than a standard 30Hz input to improve performance and reduce lag. This is because 4K displays require a higher refresh rate to function optimally.
Another potential cause of lag is the mouse being used. To improve performance, it is suggested to use a mouse with a higher DPI (dots per inch) scanning rate. A higher DPI will allow the mouse to keep up with the high resolution of the 4K display. Additionally, ensuring that you have the latest mouse driver installed can also help mitigate lag.
Furthermore, it is important to check your video driver and ensure that the video resolution matches that of your 4K screen, typically 3840 x 2160. Outdated or incorrect video drivers can lead to performance issues.
In some cases, the issue may lie with the USB port being used. Try connecting your mouse or other devices to different USB ports, as there can be variations in performance between USB3 and USB2 connections.
If you are experiencing lag while browsing the internet using a 4K display, there are a few potential solutions. Firstly, try enabling hardware acceleration in your web browser, as this can significantly improve performance. Additionally, consider switching to a different web browser, as some browsers may perform better than others when rendering 4K content.
In summary, while a 4K display can cause lag and jerky performance, there are several troubleshooting steps you can take to improve your experience. These include ensuring your PC is capable of supporting a 4K display, using the correct type of HDMI input, updating drivers, and adjusting mouse settings. By following these steps, you should be able to optimise the performance of your 4K display and reduce lag.
Removing HP P242VA Monitor Stands: A Step-by-Step Guide
You may want to see also

GPU may struggle to run a 4K display and the Rift at the same time
When it comes to the performance of the Oculus Rift, the display resolution of your monitor can indeed have an impact. If your GPU is struggling to run a 4K display and the Rift simultaneously, you may encounter performance issues such as lag, low frame rates, or distorted visuals.
The issue primarily arises due to the high bandwidth requirements of 4K displays and the Rift. A 4K display consumes approximately 1.5 GB/s of bandwidth, while the Rift demands around 700 MB/s. As a result, your GPU may become overwhelmed, leading to the aforementioned problems.
To address this, consider the following solutions:
- Upgrade your GPU: If you want to maintain a 4K resolution on your monitor while using the Rift, you may need to invest in a more powerful graphics card. For instance, the RX Vega 56 or a similar GPU with higher bandwidth capabilities can handle both a 4K display and the Rift without issues.
- Reduce monitor resolution: If upgrading your GPU is not feasible, you can try lowering the resolution of your monitor while using the Rift. Reducing the resolution will decrease the bandwidth demands on your GPU, potentially improving performance.
- Use different display connections: The type of connection used between your GPU and display can also impact performance. For instance, using a DisplayPort (DP) connection can provide higher bandwidth compared to HDMI. Consider using a DP-to-HDMI adapter or switching to a display with a DP connection to free up bandwidth for your Rift.
- Close resource-intensive background software: Certain background applications, such as performance/temperature monitoring software or LED control programs, can consume significant system resources. Closing these applications can free up resources for your GPU, potentially improving performance.
- Adjust supersampling settings: If you're using SteamVR, check the supersampling settings. Using supersampling settings from both Oculus and SteamVR simultaneously can be demanding on your GPU. Adjusting these settings may help improve performance.
- Update and change USB ports: Ensure that your USB ports and drivers are up to date. Try using different USB 3.0 ports on your system, as the issue could be related to the USB connection not keeping up with the Rift's requirements.
By implementing these suggestions, you can optimise your system's performance when using the Oculus Rift alongside a 4K display.
Ankle Monitoring: Launching a Business in Surveillance
You may want to see also

A display's resolution can affect Rift performance
For example, a user on the Meta Community Forums reported that their Oculus Rift was "really laggy and jerky" after they replaced their old monitor with a 28" 4K 60Hz monitor. Another user on the Oculus subreddit reported that their Rift S was displaying low FPS, while their monitor was displaying high FPS.
To improve performance, it is recommended to disable the mirror function or to use a program such as OBS to mirror the screen. Additionally, ensuring that your PC meets the recommended specifications for running a 4K display can help improve performance. Upgrading your GPU or using a lower-resolution monitor may also be necessary to improve performance when using the Oculus Rift.
It is worth noting that some users have reported that mirroring has little to no impact on performance. One user on the Oculus subreddit stated that "it's just copying the rendered image, and continues to get smaller with e.g. NVIDIA's VR Direct feature in GameWorks VR." However, other users have reported performance issues when using mirroring, especially when running an underpowered GPU.
Ankle Monitors: Do They Count as Time Served?
You may want to see also

Supersampling settings can cause performance issues
In the case of the Oculus Rift, if the supersampling settings are set too high, it can cause frame rate drops and lag. This is because the GPU is being pushed beyond its limits, trying to render the game at a higher resolution than it can handle. This issue can be exacerbated if you are using both SteamVR and Oculus SS at the same time, as they may be applying supersampling simultaneously, further tanking performance.
To resolve this issue, it is recommended to adjust the supersampling settings to find the right balance between image quality and performance. This can be done by lowering the supersampling settings in either SteamVR or Oculus SS, or both, until a stable frame rate is achieved. It is important to note that graphics settings in VR do not work the same way as in traditional "pancake" games, and in SteamVR, it is all about supersampling.
Additionally, it is worth mentioning that other factors can also contribute to performance issues when using the Oculus Rift. These factors include the USB port not being able to keep up with the display, outdated USB drivers, background software running, and multiple monitors or TVs connected to the system. It is recommended to try updating USB drivers, closing any unnecessary background applications, and disconnecting extra monitors or TVs to improve performance.
Removing Gas Monitor Covers: A Step-by-Step Guide
You may want to see also

Background software can cause performance issues
It is also worth checking your supersampling settings, as using SteamVR and Oculus SS together can tank performance.
If you are using a USB 3.0, it may be worth trying a different port, as some users have reported that this improved their performance.
Another user reported that closing f.lux improved their performance.
If you are using SteamVR, it is important to launch SteamVR games after Oculus is already running, as this can cause tracking issues.
It is also worth checking your GPU drivers, as these can cause performance issues if they are not up to date.
Unscrewing the Hanspree Monitor: Detaching the Base Safely
You may want to see also
Frequently asked questions
Yes, mirroring the Oculus Rift to a monitor can affect performance, especially if your GPU is underpowered. However, the performance cost is minimal as it is just copying the rendered image.
To improve performance, ensure your VR is plugged into your GPU and not your onboard graphics port. You can also try updating your USB 3.0 drivers, closing any unnecessary applications, and disabling any background software.
Yes, a higher monitor resolution can affect the performance of the Oculus Rift. For example, switching from a 1080p monitor to a 4K monitor may cause lag and jerkiness in the Oculus Rift.
Yes, you can mirror the visuals of the Oculus Rift onto a monitor. This is enabled by default for most games. However, if you are concerned about performance, you can disable the mirror by minimizing the window or using the M key in Direct Mode.