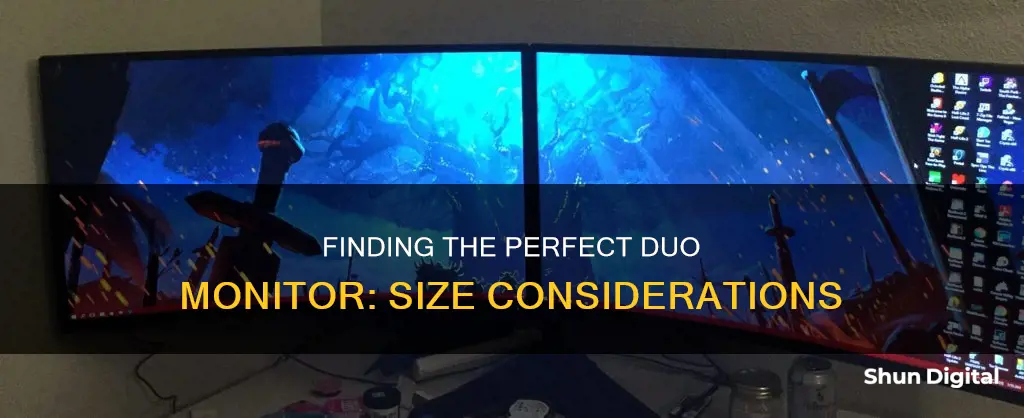
When it comes to setting up dual monitors, there are several factors to consider to ensure a comfortable and productive experience. The size of the monitors is of utmost importance, affecting your productivity, comfort, and overall enjoyment of the setup. The most popular sizes for dual setups are 24 inches, 27 inches, and 32 inches. A 24-inch monitor offers a balance between screen space and desk real estate, making it a good choice for productivity and those on a budget. Stepping up to a 27-inch monitor provides a more immersive viewing experience, beneficial for multitasking and creative professionals. For the ultimate viewing experience, 32-inch monitors offer ample horizontal screen area, ideal for those who need to multitask or use multiple applications simultaneously. It's crucial to measure your desk space and ensure the monitors fit comfortably, keeping in mind the physical size of the monitors and stands. Additionally, consider the viewing distance to avoid eye strain.
| Characteristics | Values |
|---|---|
| Screen size | 24, 27, and 32 inches are the most admired monitor sizes for a dual setup. |
| Screen resolution | Full HD (1920 x 1080 pixels) and 4K (3840 x 2160 pixels) are the most commonly used screen resolutions for dual monitors. |
| Desk space | The amount of desk space available is important when choosing monitor size. Larger monitors require more desk space. |
| Budget | Bigger monitors with higher resolutions are more expensive. |
| Viewing distance | Buying larger monitors may require you to sit further back to avoid eye strain. |
What You'll Learn

Screen size
When setting up a dual monitor system, the size of the monitors is the most important factor. The right size can make all the difference in your productivity, comfort, and overall enjoyment of the setup.
The size of the monitor, especially when used for extended periods, can play an important role in the user experience. Monitor sizes are measured diagonally from corner to corner, in inches.
The most popular monitor sizes for a dual setup are 24 inches, 27 inches, and 32 inches. A 24-inch monitor is a good choice for those who need a dual setup for productivity, as it offers a good balance of screen real estate and desk space. It is also the most affordable option. A 27-inch monitor is a step up and is ideal for those who require more screen size for productivity. It provides a wider, more immersive viewing experience, which can be particularly beneficial for multitasking on the same screen and for creative professionals who need to see more of their work at once. Finally, a 32-inch monitor is the biggest option for a dual setup and is ideal for those who want the ultimate viewing experience. It provides a lot of horizontal screen area, which can be helpful for multitasking or using multiple applications simultaneously.
When choosing a monitor size, it is also important to consider the amount of desk space you have available. Larger monitors will take up more desk space, so it is a good idea to measure your desk before purchasing. Additionally, consider the physical size of the monitor, including the stand, as this will affect the amount of desk space you have left for other items. The viewing distance between you and the monitors is also important; buying larger monitors may require you to sit further back to avoid eye strain.
Another factor to consider when choosing a monitor size for a dual setup is the screen resolution. Screen resolution refers to the number of pixels on the screen and determines the level of detail that can be displayed. The most commonly used screen resolutions for dual monitors are Full HD (1920 x 1080 pixels) and 4K (3840 x 2160 pixels). Full HD is suitable for most general use cases, offering good detail at a very reasonable price. On the other hand, 4K offers an extremely detailed and sharper picture quality but is more expensive and requires more powerful hardware to run.
Returning an ASUS Monitor to Amazon: A Step-by-Step Guide
You may want to see also

Screen resolution
When setting up dual monitors, you can choose to have the same resolution on both monitors or different resolutions.
If you want to set up the same resolution on both monitors, you can follow these steps:
- Right-click on your desktop and select "Display settings" from the popup menu.
- In the navigation panel on the left, select "Display".
- At the top of the page, your available monitors will appear as numbered boxes. Each box represents a monitor (e.g., box "1" corresponds with the left monitor, and box "2" corresponds with the right monitor).
- Click on the numbered box that you wish to adjust.
- Scroll down to "Display Resolution" and select your desired resolution from the dropdown box.
- Click the "Keep Changes" button when you are finished.
If you want to set up different resolutions on each monitor, you can follow these steps:
- Ensure that both monitors are connected and detected by your system.
- Open the Settings app (you can use the Windows Key + I shortcut to open it quickly).
- Go to the System section in the Settings app.
- Select the display whose resolution you want to change.
- Set the Display resolution to your desired value.
- Now select the other monitor and adjust its resolution as per your requirement.
In most cases, it is recommended to use the same resolution on both monitors as it feels more natural. However, if that doesn't work for you, changing the resolution to have different values on each monitor is also a viable option.
Monitoring Bandwidth Usage: A Guide for Cisco Routers
You may want to see also

Desk space
When setting up dual monitors, the size of your desk is an important factor to consider. You need to ensure that your desk has enough space for two monitors, and that you can still maintain a proper posture.
A good rule of thumb is to opt for a desk that is at least 55 inches wide and 30 inches deep. This will provide ample space for two monitors and allow for sufficient arm space to maintain good posture. If you're working with a smaller desk, there are a few tricks you can use to maximise your space:
- Choose thin-bezel monitors: Opting for monitors with thin bezels will help minimise the gap between the screens and reduce the overall width of your setup.
- Angled setup: Adjust the monitors so they are angled slightly inward, forming a slight V-shape. This helps optimise your field of view without straining your neck.
- Vertical stacking: If desk space is limited, consider placing one monitor on top of the other. This setup works well if you have a narrow desk or prefer to keep the monitors aligned centrally. Just be sure to place the primary monitor (the one you use most frequently) at eye level to avoid neck strain.
- Diagonal or corner arrangement: For L-shaped or corner desks, placing the monitors at a slight angle across the corner can create an ergonomic position that doesn't take up the entire desk surface.
- Monitor arms: Using monitor arms can help free up desk space by lifting the monitors off the desk surface. This gives you more room for other essentials like your keyboard and mouse. Monitor arms also allow for customisation of the position, height and angle of each monitor.
- Floating shelves: If desk space is very limited, consider using floating shelves to elevate the monitors. This keeps your desk clear while still positioning the monitors at an optimal eye level.
- Compact monitors: Choosing compact monitors with flexible stands or slim profiles can help minimise the footprint of your setup. Look for monitors with adjustable stands that allow for tilting, swivelling or raising the screen for a comfortable viewing position.
Monitoring Employee Internet Usage: Security or Surveillance?
You may want to see also

Budget
When it comes to setting up a dual monitor system, budget is an important consideration. The bigger the monitor, the more expensive it will be. You should also consider the resolution, as higher resolutions will also increase the cost.
If you're looking for a budget-friendly option, a 24-inch monitor is a good choice. It offers a good balance of screen space and desk space, and is the most affordable option. You can find 24-inch monitors with 1080p resolution, which is suitable for general use and very inexpensive.
If you're looking for something a little bigger, a 27-inch monitor is a step up and is ideal for those who require more screen space for improved productivity. While it will be more expensive than a 24-inch monitor, a 27-inch monitor with a 1440p resolution is still a budget-friendly option. This resolution will provide you with sharper text and is great for gaming as well.
For those who want the ultimate viewing experience on a budget, a 32-inch monitor is the way to go. This size offers a lot of screen area horizontally, which is great for multitasking and using multiple applications at once. However, keep in mind that larger monitors will also take up more desk space.
When choosing a budget-friendly monitor for a dual setup, it's important to find a balance between the features you want and the price you're willing to pay. You may have to sacrifice some features, such as higher resolutions or extra USB ports, to stay within your budget. Additionally, it's worth shopping around and comparing prices, as monitor prices can vary significantly between retailers.
ASUS Monitor Color Temperature: Finding Your Perfect Setting
You may want to see also

Monitor position
The placement of your dual monitors depends on how you use them. If you use one monitor as your main monitor and the other as a secondary monitor for emails or reference documents, place the primary monitor directly in front of you. The second monitor should be positioned next to the main monitor and turned towards you to reduce repetitive neck postures.
If you use both monitors equally, place them side by side and angled inwards, with your seated position in between both screens. This will again reduce repetitive neck postures.
The monitors should be set up so that you can see the most amount of the screen with minimal neck movement. Correct positioning will reduce the risk of developing musculoskeletal discomfort and eye strain, as well as fatigue and headaches.
As a rule of thumb, the monitor should be approximately an arm's length from your seated position when you are upright with your back against the chair. To check this, sit in your usual typing position and extend your arm out in front of you. The screen should be at the end of your fingers. If you can't read the text on the screen in this position, increase the size of the image, upgrade to a larger monitor, or get your eyes tested.
To reduce the risk of glare and reflections, position the monitor at a right angle to the window or natural light source. If this is not possible, position the natural light behind the monitor and use blinds or curtains to eliminate direct sunlight. Avoid having your light source facing the monitor.
For users who do not wear corrective lenses or wear single-vision lenses, the screen should be high enough that, when seated upright and looking straight ahead with a relaxed neutral neck, your eyeline rests on the top third of the screen. This applies to laptops, monitors, and tablets.
If you wear varifocal or bifocal glasses, you may need to position the screen lower than your resting eyeline and tilt the top of the screen backwards so you can see through the lower part of your lenses.
Monitor Size: Performance Impact and Visual Experience
You may want to see also
Frequently asked questions
The most popular sizes for a dual monitor setup are 24 inches, 27 inches, and 32 inches.
A 24-inch monitor offers a good balance of screen space and desk space, making it a good choice for productivity.
A 27-inch monitor provides a wider, more immersive viewing experience, making it ideal for multitasking and creative professionals who need more screen space.
A 32-inch or 34-inch monitor provides the largest viewing area and is perfect for those who want the ultimate viewing experience, with plenty of horizontal screen space for multitasking or using multiple applications.
The most common screen resolutions for dual monitors are Full HD (1920 x 1080 pixels) and 4K (3840 x 2160 pixels). Full HD offers a good balance of detail and affordability, while 4K provides sharper picture quality but is more expensive and requires more powerful hardware.







