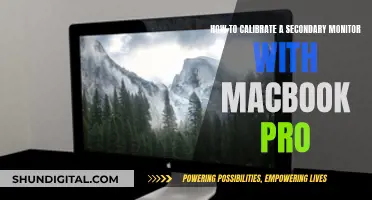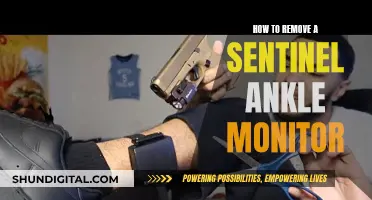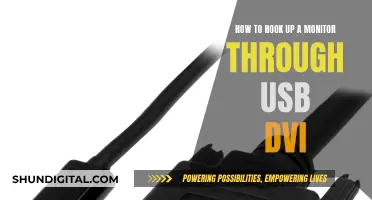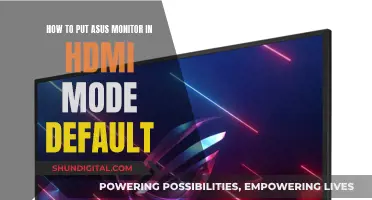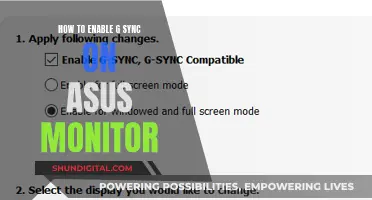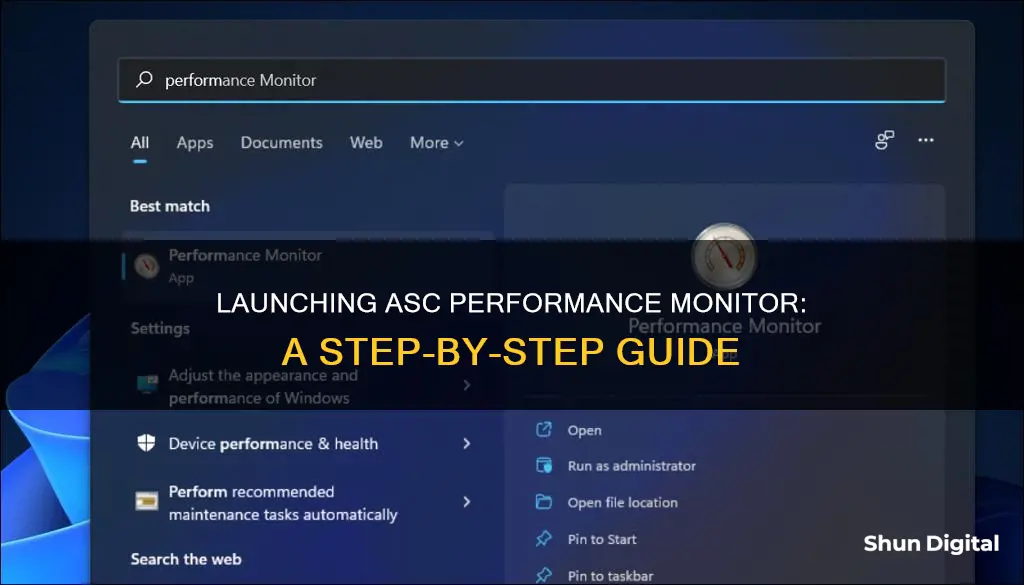
Advanced SystemCare is an all-in-one software that helps users clean, optimize, speed up, and protect their PCs. The Performance Monitor feature is designed to report a PC's RAM, CPU, and disk occupation, allowing users to end multiple tasks to release more space through the resource manager for a faster and cleaner PC with just one click. This is especially useful when there are too many programs running at the same time, which can cause computers to become stuck.
| Characteristics | Values |
|---|---|
| Purpose | To monitor and report PC RAM, CPU, and disk occupation |
| Function | End multiple tasks to release more space through the resource manager for a faster and cleaner PC with one click |
| Features | Clean RAM, Scan, Turbo Boost, Screenshot |
| Compatibility | Windows 11/10/8.1/8/7/Vista/XP |
What You'll Learn

How to download and install ASC Performance Monitor
To download and install the ASC Performance Monitor, follow these steps:
Firstly, ensure that your device meets the system requirements. For the ASC Performance Monitor, you will need Windows 11/10/8.1/8/7/Vista/XP, 300 MB of free disk space, and a screen resolution of 1024*768 or above.
Once you have confirmed that your device meets these requirements, you can proceed to download the software. Go to the official IObit website and locate the Advanced SystemCare software. Click on the "Download" button to initiate the download process.
After the download is complete, locate the downloaded file, which should be named "advanced-systemcare-setup.exe." Double-click on this file to begin the installation process. Follow the on-screen instructions to install Advanced SystemCare on your device.
During the installation, you may be prompted to choose between the Free and Pro versions of Advanced SystemCare. The Pro version offers additional features and benefits, such as automatic updates, exclusive offers, and access to Pro-only tools. To unlock the Pro version, you will need to purchase a license code.
Once the installation is complete, you can launch Advanced SystemCare and access the Performance Monitor feature. The Performance Monitor will provide you with key information such as RAM, CPU, and disk usage, helping you to understand your system's performance and take necessary actions to optimize it.
Note that Advanced SystemCare may be flagged as a potential threat by some antivirus software. This is a common issue that has been raised by users, and it is advised to proceed with caution. It is recommended to research alternative performance monitoring tools if you have concerns about the software.
Connecting Amazon Fire to an External Display: A Step-by-Step Guide
You may want to see also

How to check RAM, CPU, and Disk occupation
To check your RAM, CPU, and disk occupation, you can use the Advanced System Care (ASC) Performance Monitor. This software allows you to monitor key information such as RAM, CPU, and disk usage, helping you to understand your system's performance quickly.
Step 1: Download and Install Advanced SystemCare
Go to the IObit website and download the latest version of Advanced SystemCare. Double-click on the downloaded file (advanced-systemcare-setup.exe) to start the installation process. Follow the on-screen instructions to complete the installation.
Step 2: Launch Advanced SystemCare
Once installed, locate and launch the Advanced SystemCare application.
Step 3: Access the Performance Monitor
The Performance Monitor can be found within the Advanced SystemCare application. It is usually located in the top-right corner of the main window, next to the Minimize icon.
Step 4: Maximize the Performance Monitor
Click on the right arrow/left arrow icon in the top-right corner of the Performance Monitor to maximize it. This will give you a detailed view of your system's performance metrics.
Step 5: Check RAM, CPU, and Disk Occupation
In the maximized Performance Monitor, you will see various tabs or sections for different system metrics. Look for the "Memory," "CPU," and "Disk" tabs or sections. These tabs will provide detailed information about your RAM, CPU, and disk usage, respectively.
For RAM usage, you can also use the "Windows Task Manager." Here's how:
Method 1:
- Press Ctrl + Shift + Esc to open the Task Manager.
- Click on the "Performance" tab.
- Check the "Memory" section to see your RAM usage.
Method 2:
- Press Ctrl + Alt + Del.
- Click on "Task Manager."
- Go to the "Performance" tab and check the "Memory" section.
Method 3:
- Click on the "Start" menu.
- Type "Task Manager" and press Enter.
- Click on the "Performance" tab and check the "Memory" information.
For CPU usage, you can also use the "Windows Task Manager" or the "Xbox Game Bar" on Windows 11/10:
Using Windows Task Manager:
- Launch the Task Manager by pressing Ctrl + Shift + Esc.
- Open the "Performance" tab and click on "CPU."
- You will see a graph displaying the percentage of your total CPU power in use.
- Optionally, you can right-click on the graph and select "Change Graph to > Logical Processors" to see the utilization of each individual thread.
Using Xbox Game Bar:
- Launch the Xbox Game Bar by pressing Win + G.
- Move the Performance widget to a suitable spot on the screen, if needed.
- Pin the Performance Widget by clicking the Pin button.
- Close the Game Bar by pressing Win + G again. The performance info will remain overlaid on your screen.
For disk usage on Windows, you can check it through the Settings or by using the Command Prompt:
Using Settings:
- Right-click on the Windows icon and choose "Settings" from the list.
- Click on "System" and then select the "Storage" tab.
- Here, you can see the space of your default C drive and other storage information.
Using Command Prompt:
- Type "Command Prompt" in the search box and run it as administrator.
- Type "wmic diskdrive get size" and press Enter.
- This will display the total disk size in number mode instead of GB.
Additionally, you can use third-party software, such as EaseUS Partition Master, to analyze and manage your disk space usage.
Unlocking ASUS Monitor: Opening OSD Settings
You may want to see also

How to use the Turbo Boost feature
The Turbo Boost feature in Advanced SystemCare (ASC) helps to optimise and speed up your computer by disabling unnecessary services and background apps.
To turn on Turbo Boost, simply click the Turn On/Turn Off button. When Turbo Boost is off, you can also select the option to "Start at Windows startup" to ensure your PC is automatically boosted when you boot up your computer.
To configure your own Turbo Boost settings, click the "Configure" text link when Turbo Boost is off. You can then select the Boost mode (Work Mode, Game Mode, or Economy Mode) and choose the items you want to turn off according to your needs.
Here's a breakdown of each Boost mode:
- Work Mode: This mode will boost your computer for a better work experience.
- Game Mode: This mode will deeply boost your computer for gaming.
- Economy Mode: This mode will boost your computer for better performance while minimising power consumption to extend your laptop's battery life.
In addition to the Turbo Boost feature, ASC also provides other optimisation tools such as Hardware Accelerator, App/Extension Cleaner, and Real-time TuneUp to further enhance your system's performance.
Monitor Pixel Perfection: Understanding Screen Resolution
You may want to see also

How to check system information and PC specs
There are several ways to check your PC's system information and specifications, depending on the level of detail you need and the version of Windows you are using. Here are some common methods:
Using Windows System Settings:
- For Windows 10, click on the Start menu, open Settings, and go to System. Then, select "About" from the menu on the left. This will show your basic PC specifications, such as the processor, memory, and installed Windows version.
- For Windows 7, right-click on the Computer icon and select Properties. This will display basic specifications, such as the processor, available RAM, support information, and the installed Windows version.
Using the Command Prompt:
- Press the Windows key + R to open the Run window. Enter "cmd" and press Enter to launch the Command Prompt.
- Type "systeminfo" and press Enter. This command will display all the specifications of your system. Scroll through the results to find the information you need.
Using the Device Manager:
- Right-click on the Windows Start menu and select Device Manager.
- The Device Manager will show a list of all the built-in components and peripherals connected to your PC. Go through the list to find the specifications of specific devices, such as your graphics card or sound chip.
Using System Information:
- Click on the Windows Start menu and start typing "System Information". Click on the System Information app from the search results.
- This tool provides a detailed overview of your PC's specifications, including the BIOS/UEFI version, motherboard revision number, installed drivers, and applications.
- You can use the search field at the bottom of the window to look for specific information, such as graphics cards or USB ports.
- To generate a system report, open the File menu, click Export, and save the file to a desired location.
Using Third-Party Tools:
If you find the built-in tools overwhelming, you can use third-party spec-checking tools like Speccy, which conveniently displays your computer specifications in an easy-to-understand format.
Adjusting Screen Resolution: Reducing League Size on Large Monitors
You may want to see also

How to use the Performance Monitor alongside Advanced SystemCare's other features
Advanced SystemCare is an all-in-one software that can be used to clean, optimise, speed up, and protect your PC, as well as guard your privacy. Its Performance Monitor tool provides vital information about your system's performance, such as CPU, memory, and hard disk performance. It also offers quick access to tools that can improve these aspects of your system.
To launch the Performance Monitor, follow these steps:
- Go to the bottom right-hand corner of your monitor or screen, where the clock is located. Left-click on the arrow pointing up.
- A menu will appear. Right-click on the blue icon.
- Click on "Open Performance Monitor". Depending on your Windows configuration, you might be asked if you want to allow the program to make changes.
- The Performance Monitor will display small, easy-to-understand monitors that show your RAM and CPU usage.
- Click on the right-hand arrow to expand the Performance Monitor.
In addition to the Performance Monitor, Advanced SystemCare offers a range of other features to improve your PC's performance and security. These include:
- AI Mode and Manual Mode: AI Mode can intelligently clean and speed up your PC based on its current status. Manual Mode lists 16 modules and allows you to manually select the ones you want to optimise.
- Scan and Repair Invalid Shortcuts: This module scans and repairs invalid shortcuts on your computer.
- Clean Up Registry: This module cleans up registry junk and compacts registry bloat to improve PC performance.
- System Optimisation: This module optimises system performance by unleashing the built-in power of your system, based on how you use your PC.
- Disk Optimisation: This module defragments your HDD and trims your SSD for improved disk performance.
- Antivirus Protection: This module detects the antivirus and firewall status on your PC and helps you enable protection.
- Update Outdated Drivers and Software: These modules find and update outdated drivers and software on your computer.
- Remove Spyware and Security Threats: This module detects and removes spyware and other security threats from your PC.
- Security Reinforce: This feature reinforces the security of system weaknesses to prevent hacking.
- Vulnerability Fix: This module scans for Windows vulnerabilities, downloads hot-patches from Microsoft, and installs them on your computer automatically.
- Turbo Boost: Turbo Boost optimises and speeds up your computer by disabling unnecessary services and background apps. It offers three modes: Work Mode, Game Mode, and Economy Mode.
- Hardware Accelerator: This feature updates, installs, and fixes outdated, missing, or incorrect drivers to speed up your PC and increase system stability.
- App/Extension Cleaner: This tool removes malicious apps, plugins, and extensions to accelerate your browsers and boost web browsing.
- Real-time TuneUp: This feature includes Performance Monitor and Auto RAM Clean, which monitor and release system resources in real time.
- Protect: This feature includes System Protection, Privacy Protection, Browser Protection, and Security & Repair Tools to strengthen the security of your PC.
Advanced SystemCare also offers a range of other tools in its Toolbox, such as Software Updater, iTop VPN, iTop Data Recovery, and more. These tools can be accessed by clicking on the Toolbox icon in the top right corner of the main window.
Guide to Buying Affordable Monitors: Quality on a Budget
You may want to see also