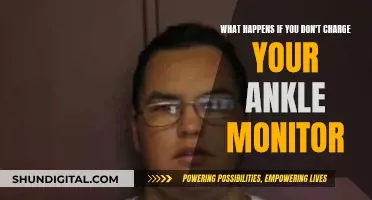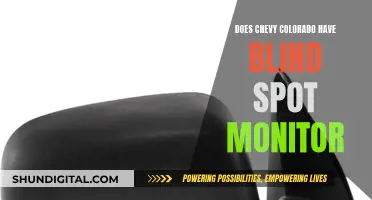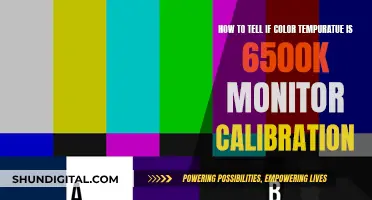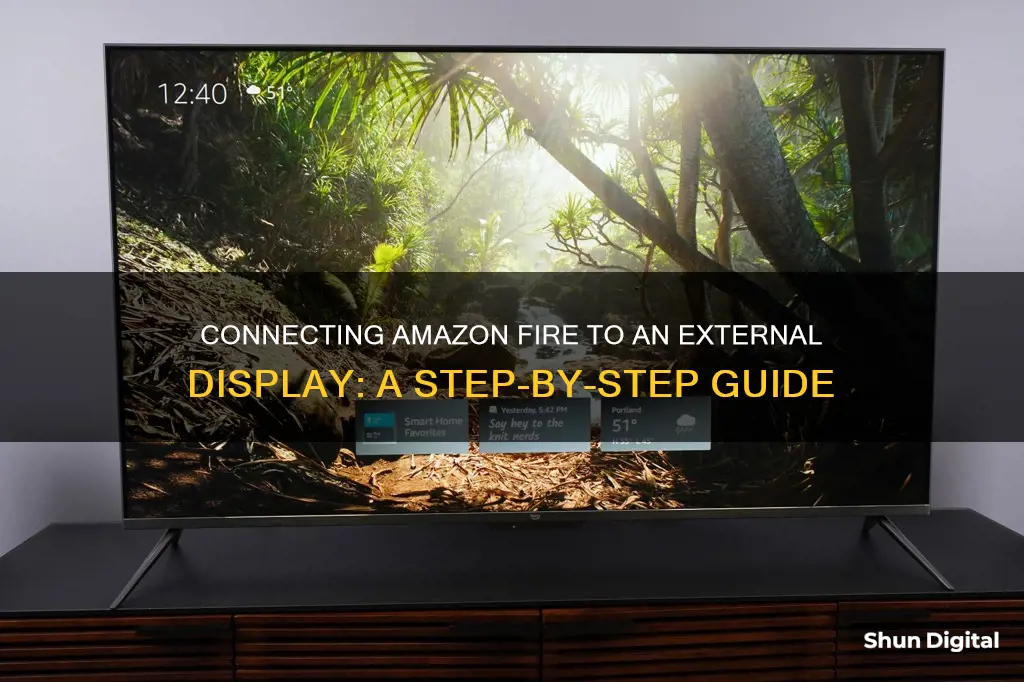
The Amazon Fire TV Stick is a streaming device that can be used to access a wide range of content with a good Wi-Fi connection and decent internet speed. While it is designed to work with television sets, it can also be used with an external computer monitor. The Fire TV Stick requires a monitor with an HDMI input and HDCP compliance. Modern monitors typically support these standards and have the necessary input ports. However, some additional hardware components may be needed for older monitors.
| Characteristics | Values |
|---|---|
| Fire TV Stick connection | Plug the Fire TV Stick into the HDMI port of the monitor |
| Audio | Use the monitor's built-in speakers or an external Bluetooth speaker |
| HDCP compliance | May need an adapter to strip HDCP encryption |
| Monitor resolution | At least 720p |
| Audio output | If the monitor has no audio output, use an audio extractor |
What You'll Learn

Using an HDMI-to-DVI adapter
To connect your Amazon Fire TV Stick to an external monitor using an HDMI-to-DVI adapter, you will need the following:
- An HDMI-to-DVI adapter
- An audio extractor (as DVI does not support audio signals)
- RCA cables (if you don't already have them)
- A Bluetooth speaker (if you don't want to use external speakers)
First, plug your Fire TV Stick into the HDMI-to-DVI adapter, and then plug the adapter into your monitor's DVI port. Next, connect the Fire TV Stick to the HDMI input of the audio extractor, and connect the audio extractor to the monitor using RCA cables. Finally, for audio, you can either connect your external speakers to the audio extractor or pair a Bluetooth speaker with your Fire TV Stick via the settings menu.
Please note that while this setup will work technically, you may encounter a blank screen due to copy protection (HDCP) issues. The Fire TV Stick will detect your monitor as an old model TV without the necessary copy protection and will not display any content.
Standing Desk Converters: Perfect for Dual 24-Inch Monitors
You may want to see also

Ensuring your monitor has at least 720p resolution
To ensure your monitor has at least 720p resolution, you can start by checking the specifications of your monitor. This information is usually available on the manufacturer's website or in the manual that came with the monitor. If you're unable to find the specifications, you can try adjusting the display settings on your computer to see if 720p resolution is an option.
Another way to check is by connecting the monitor to a computer and adjusting the display settings. On a Windows PC, right-click on the desktop and select "Display Settings." From there, you can adjust the resolution to see if 720p or higher is available. On a Mac, click on the Apple menu, then select "System Preferences" and choose "Displays." Here, you can adjust the resolution to check if 720p is supported.
If your monitor does not have at least 720p resolution, you may need to consider upgrading to a newer model. Modern monitors typically support at least 720p resolution, so you should be able to find an affordable option that meets this requirement.
Additionally, it's important to ensure that your monitor has an HDMI input, as the Fire TV Stick requires an HDMI connection. Most modern monitors should have this input, but it's always good to double-check before proceeding with the setup.
By confirming that your monitor meets these requirements, you can ensure that it is compatible with the Fire TV Stick and provide a clear and enjoyable viewing experience.
Converting an LCD TV Monitor to VGA: Easy Steps
You may want to see also

Connecting audio with an HDMI audio extractor
To connect audio with an HDMI audio extractor, you will need to follow a few steps. Firstly, ensure that you have the correct type of audio extractor for your system. The type of audio extractor you need depends on the type of audio device you have. Check the ports on your sound system or refer to the manual to determine the correct type. Some common types include HDMI Input, HDMI ARC/eARC, RCA jack, 3.5mm jack, and Optical S/PDIF.
Once you have the correct HDMI audio extractor, you can begin the setup process. Prepare your audio system, input devices, and display. Neatly arrange your cables for better cable management. Use an HDMI cable to connect the HDMI input port on your display device (TV or monitor) to the HDMI output port on your HDMI audio extractor. If your display device does not have an HDMI port, you may need to use adapters or converters, such as VGA to HDMI or RCA to HDMI.
Next, connect your audio device to the HDMI audio extractor using the appropriate output port. This could be the optical S/PDIF jack, RCA jack, or 3.5mm jack, depending on your audio system. Ensure that all input devices, such as gaming consoles, DVD players, or cable boxes, are connected to the HDMI audio extractor.
Finally, power on your input device, display, and audio system. You may need to adjust the settings on your display device to select HDMI as the video source. With these steps completed, you should now be able to watch videos from your source device and hear the audio through your connected audio system.
Monitoring iPad Usage: Strategies for Parents and Guardians
You may want to see also

Using an HDMI male-to-male adapter
To hook up an Amazon Fire TV Stick to an external monitor using an HDMI male-to-male adapter, follow these steps:
Firstly, ensure that your external monitor has an HDMI port. Modern monitors all support the HDMI standard and have at least one input port, so this is unlikely to be an issue. The Fire TV Stick uses an HDMI output, so connecting it to a monitor with an HDMI port will not present any problems.
If your monitor does not have an HDMI port, you can use an HDMI-to-DVI or HDMI-to-VGA adapter. However, keep in mind that DVI does not support audio signals, so you will need an additional audio extractor for sound.
Once you have confirmed that your monitor has an HDMI port, simply plug your Fire TV Stick into the HDMI port and switch the input on your monitor. If your monitor has built-in speakers, you should be able to hear the audio without any additional setup.
If your monitor does not have built-in speakers, you will need to connect external speakers or headphones to the audio output port on the monitor. If your monitor does not have an audio output port, you can use an HDMI audio extractor to export the audio to external speakers.
In some cases, you may need to adjust your audio settings to ensure the sound is coming from the correct output. Additionally, if your monitor is older, it may not support HDCP (copy protection), which is required by the Fire TV Stick. In this case, you can use a View HD Mini Splitter to strip out the HDCP encryption from the HDMI signal.
- Connect the Fire TV Stick to an HDMI male-to-male adapter.
- Connect the other end of the male-to-male adapter to the HDMI port on your external monitor.
- If your monitor has built-in speakers, you should now be able to use your Fire TV Stick.
- If your monitor does not have built-in speakers, connect external speakers or headphones to the audio output port on the monitor.
- If your monitor does not have an audio output port, use an HDMI audio extractor to export the audio.
- Connect the Fire TV Stick to the HDMI audio extractor, and then connect the extractor to the monitor and speakers using HDMI and RCA cables.
- Turn on the monitor and connect the Fire TV Stick's power adapter. You may need to adjust the settings on your monitor to select the correct input.
By following these steps, you should be able to successfully connect your Amazon Fire TV Stick to an external monitor using an HDMI male-to-male adapter.
Monitoring TV Usage: Track and Control Your Viewing
You may want to see also

Connecting to an RCA monitor
If you want to connect your Amazon Fire TV Stick to an RCA monitor, you will need to purchase an HDMI-to-RCA adapter. The Fire TV Stick uses an HDMI output, so you will need an adapter to convert the signal to RCA for older monitors.
You can find these adapters online or at electronics stores. Once you have the adapter, simply plug the Fire TV Stick into the adapter and then plug the adapter into the RCA input on your monitor.
If your monitor does not have built-in speakers, you will also need to connect a pair of external speakers or headphones to hear the audio. Make sure you have an audio output on your adapter or monitor to connect your audio devices.
Some RCA adapters may also have RCA cable outputs for audio, so you won't need additional adapters. You may also need additional HDMI cables or male-to-male adapters, which are typically easy to find and inexpensive.
Once everything is connected, turn on your monitor and connect the Fire TV Stick's power adapter. You may need to adjust the settings on your monitor to use the correct input.
If you are having issues with the display or audio, you may need to adjust your monitor's input requirements or audio settings.
Troubleshooting ASUS Zen AIO Monitor Sleep Issues
You may want to see also
Frequently asked questions
Yes, you can use an HDMI-to-DVI adapter to connect your Fire Stick to your monitor. You will need to pair a Bluetooth speaker with the Stick to hear any sound.
The Fire TV Stick's HDMI output can be passed through an adapter box and converted to either RCA output (for older monitors) or DVI output (for newer monitors).
That depends on the monitor you're trying to connect to. For an HDMI-equipped HDCP-compliant monitor with built-in sound, you won't need any additional hardware. However, if you have an older monitor, you may need to incorporate some additional hardware components, such as an HDMI audio extractor or an HDMI-to-DVI converter.
If your monitor has built-in speakers, you're all set. If not, you'll need a sound adapter.