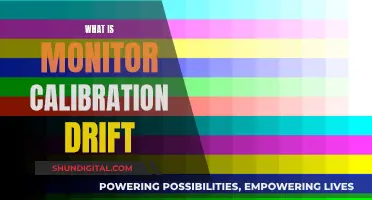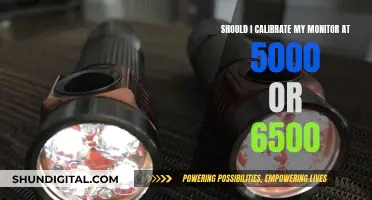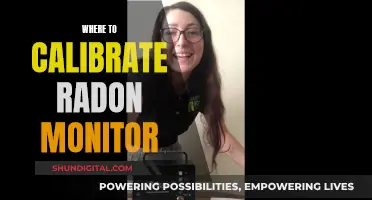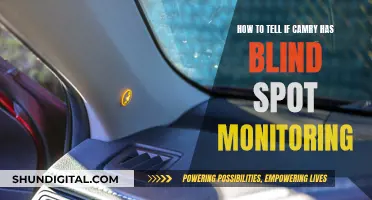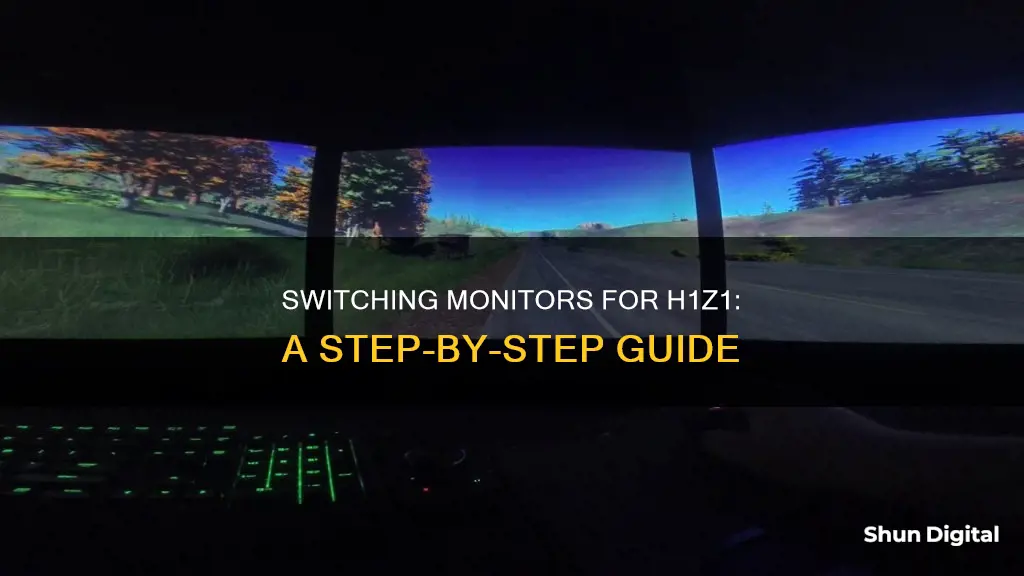
H1Z1 players with multiple monitors have reported issues with their cursor moving to the second screen and clicking there, causing them to exit the game. A temporary solution is to open and close the steam overlay (shift+tab) to keep the cursor on the primary monitor. Another solution is to change the settings to WindowedFullscreen or Windowed mode, which can be done by going to local files> browse local files and opening UserOptions.ini.
| Characteristics | Values |
|---|---|
| Issue | Cursor leaks over to the other monitor |
| Solution | Open and close the steam overlay (shift+tab) to keep the mouse on the primary monitor |
| Alternative Solution | Run the game in "WindowedFullscreen" mode |
| Alternative Solution | Use Display Manager to adjust graphics resolution, screen orientation, multiple monitor setup, and other settings |
| Alternative Solution | Use Borderless Gaming to turn any game that needs it into borderless windowed mode |
| Issue | 3 monitors with Nvidia Surround causing objects like weapons and clothes to not appear unless standing near them |
| Solution | Change the resolution to full or ultrahd on one screen |
| Supported Resolution | 21:9 resolution, e.g., the newest LG Ultrawide |
What You'll Learn

Dual monitor issues: cursor leaking to second screen
Dual monitor setups can be a great way to improve productivity, but they can also come with their own set of issues. One common problem is the cursor leaking to the second screen while gaming, especially in fullscreen mode. This issue is not unique to H1Z1 and can occur with other games as well.
There are several solutions to this problem. One quick fix suggested by the H1Z1 community is to open and close the Steam overlay (using Shift+Tab) when you alt-tab out of the game. This will prevent the cursor from wandering to the second screen.
Another solution is to change the display settings in Windows to "Extend" mode instead of "Duplicate". This can be done by pressing Windows key + P and selecting "Extend" from the pop-up menu. Alternatively, you can go to Settings > System > Display and choose the "Extend these displays" option in the Display rearrangement area. This ensures that your cursor only appears on the primary monitor.
In addition, you can try adjusting the resolution of your displays to match. Mismatched resolutions can cause the cursor to hit an invisible wall when moving between screens. Go to Settings > System > Display and adjust the resolution for each monitor accordingly.
If you are using Nvidia Surround with multiple monitors, you may experience issues with objects and environments not rendering properly in H1Z1. In this case, changing the resolution to full or ultra HD on one screen can help resolve the problem.
Finally, you can try playing H1Z1 in borderless windowed mode, which can be enabled by editing the "UserOptions.ini" file in the game's local files. This allows you to easily switch between the game and other applications without your cursor getting stuck on the second screen.
Tracking Techniques: Monitor Size Surveillance
You may want to see also

Fullscreen mode problems with dual monitors
Mouse Wandering to the Second Screen
If your mouse cursor keeps moving to your second monitor while gaming, a quick fix is to open and close the Steam overlay by pressing "Shift+Tab". This will keep your mouse cursor locked to your primary monitor.
Apps Shifting to the Primary Screen
When playing in fullscreen mode, apps or windows on your second monitor may automatically shift to the primary screen, becoming hidden behind the game. To resolve this, try the following:
- Ensure your monitors have the correct resolution and aspect ratio.
- Update your graphics drivers to the latest version.
- Verify that your second monitor is set up as an "Extended Desktop" rather than a duplicate of the first.
- Use a third-party app like "Dual Monitor Tool" to lock your mouse cursor to a specific monitor.
- Enable Discord's in-game overlay and use the "Shift + '" hotkey to access it without minimizing your game.
Game Displaying on the Wrong Monitor
If your game is launching on the wrong monitor, try the following:
- Check the in-game settings for an option to select the display. Choose the monitor you want to use for gaming.
- Ensure your primary display output on your graphics card is connected to the correct monitor. Try swapping the connections if necessary.
- Set your preferred monitor as the primary display in Windows Settings.
- As a last resort, you can temporarily disable the second monitor in Display Settings while gaming.
Black Screen or No Signal on Second Monitor
If your second monitor is not displaying anything, try these steps:
- Right-click on your desktop and select "Display Settings". Click "Detect" under the display diagram to force Windows to check for the second monitor.
- Turn the second monitor off and on again.
- Verify that all cables are securely connected and try replugging them.
- Remove any unnecessary peripheral devices connected to your PC.
- Ensure you've selected the correct input on your monitor, especially if it has multiple inputs like HDMI or DisplayPort.
- Try using a different cable or graphics port.
- Update your graphics drivers to the latest version.
By following these steps, you should be able to resolve most common issues with dual monitors in fullscreen mode. If you encounter specific problems, feel free to ask for further guidance!
Removing Delta Monitor Shower Handle: A Step-by-Step Guide
You may want to see also

Adjusting gamma settings for better visibility
- Go to Steam, right-click on H1Z1, and select "Properties".
- Navigate to "Local Files > Browse Local Files".
- Open the "UserOptions.ini" file.
- Find the "[Rendering]" section and adjust the "Gamma" setting to above 1.0.
Increasing the gamma value will make the game brighter, improving visibility, especially indoors and during the night. However, it's important to note that this adjustment is a matter of personal preference, and some players may find that a higher gamma setting makes the game too washed out or bland.
In addition to adjusting the gamma setting, there are other options to consider for improving visibility in H1Z1:
- Adjusting the "Digital Vibrance" setting using a tool like "Vigbrancegui".
- Changing the "TextureQuality" setting in your Nvidia control panel to "High Performance" can make it easier to spot enemies.
- Modifying the "HDPixelPlus" setting in the cfg file can increase the render quality. For example, changing HDPixelPlus from 1.00000 (100% render quality) to 1.200000 will give you 120% render quality. However, this may impact your FPS, so ensure your PC can handle the increased load.
- Adjusting the brightness setting to 100% can also make it easier to see people, although it may affect the overall look of the game.
It's worth experimenting with these settings to find the combination that works best for you and your system.
Calibrated Monitor: Managing Color Profiles Like a Pro
You may want to see also

3 monitor problems: objects not appearing
If you're playing H1Z1 on a 3-monitor setup and objects are not appearing, there are several fixes you can try.
First, ensure that your monitors are compatible with a 3-monitor setup. If you're using different monitors, they may not be compatible with each other.
Next, try the following:
- Change your project mode: Press the Windows logo key and the P key at the same time, then select "PC screen only". Disconnect all external monitors, power off your computer, then reconnect the monitors and power on your computer. Press the Windows logo key and P again, and click "Extend".
- Check Multiple Monitors settings: Right-click on your desktop and select Display settings (Windows 11/10) or Screen resolution (older versions). Confirm that all displays are detected. If not, click on the Multiple displays section and select "Detect". Drag the three monitors to match your display configuration. Alternatively, you can right-click on your desktop, select NVIDIA Control Panel, go to Display > Set up multiple displays, and make sure you've checked all the displays.
- Disable your graphics card: Press Win+R to open the Run command window, then enter "devmgmt.msc" and hit Enter. Expand Display adapters, right-click your graphics card driver, and select "Disable device". Wait 5 seconds, then right-click the graphics driver again and select "Enable device".
- Update your graphics driver: Visit the manufacturer's official website to download and install the latest driver for your device.
- Rollback your graphics driver: If you've recently updated your graphics driver and it's not working, try rolling it back. Open Device Manager, expand Display adapters, right-click your graphics driver, and select Properties. Go to the Driver tab and click "Roll Back Driver".
- Repair your PC: Press the Windows logo key and R at the same time to open the Run box. Type "cmd" and press Ctrl+Shift+Enter to run Command Prompt as administrator. In the Command Prompt, type the following command and hit Enter: "sfc /scannow". This will scan and repair any corrupted or missing system files.
Owlet Monitor Without Wi-Fi: A Step-by-Step Guide
You may want to see also

Monitor resolution: 21:9 support
H1Z1 does support a 21:9 monitor resolution, including the newest LG Ultrawide. However, the UI may be a bit uncomfortable. To use a 21:9 monitor, you will need to change your Mode from Fullscreen to WindowedFullscreen.
- Go to Steam, right-click on H1Z1, and select "Properties".
- Go to "Local Files > Browse Local Files" and open "UserOptions.ini".
- Change the "Mode" line to: "Mode=WindowedFullscreen".
- Change the "FullscreenMode" line to: "FullscreenMode=Windowed".
- In your Nvidia Control Panel, adjust the scaling settings to "no scale".
[Display]
FullscreenRefresh=0
Maximized=0
FullscreenWidth=2560 <- Change this to your Resolution
FullscreenHeight=1440 <- Change this to your Resolution
WindowedWidth=1366 <- Change this to your Resolution
WindowedHeight=768 <- Change this to your Resolution
Mode=Fullscreen <- Change this to WindowedFullscreen -> (Mode=WindowedFullscreen)
FullscreenMode=Fullscreen Change this to Windowed -> (FullscreenMode=Windowed)
HDPixelPlus=1.100000
ASCR ASUS Monitors: Unlocking the Ultimate Competitive Advantage
You may want to see also
Frequently asked questions
Quickly open and close the steam overlay (shift+tab) and your mouse will remain on your primary monitor.
Go to Steam, right-click H1Z1, and select "properties." Go to "local files> browse local files" and open "UserOptions.ini." Change the "Mode" line to: Mode=WindowedFullscreen.
Yes, 21:9 resolution is supported. However, the UI may be a bit uncomfortable.
The only solution is to change the resolution to full or ultrahd on one screen.
You can change "FullscreenMode" to "Windowed" or "Fullscreen." Choose which you'd rather switch to when pressing Alt & Enter.