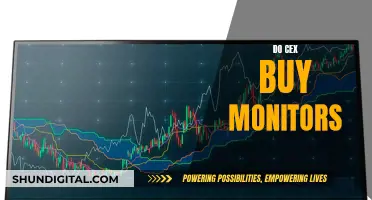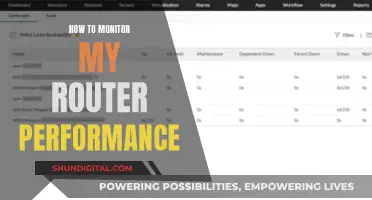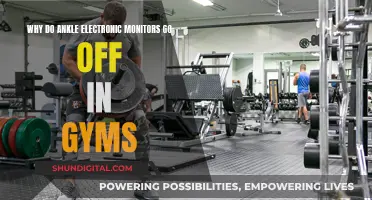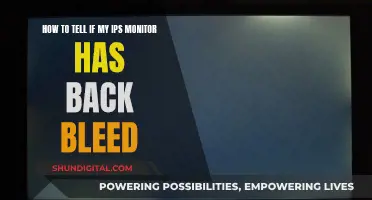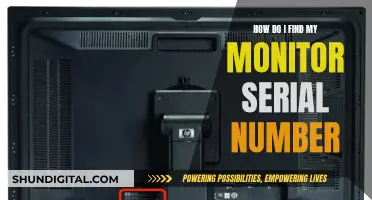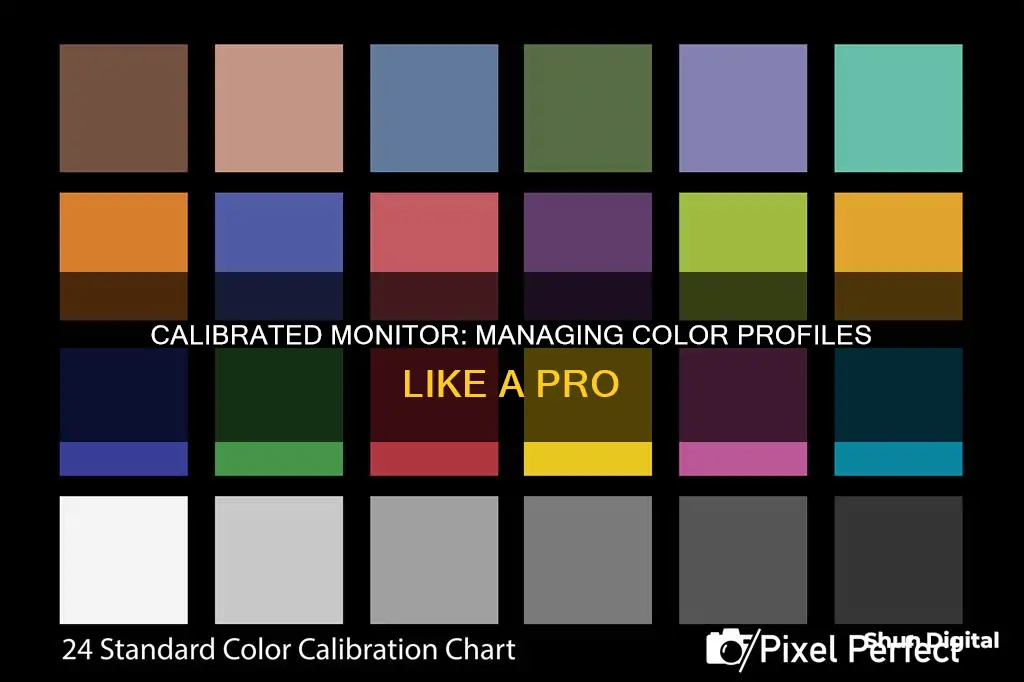
Calibration is the process of aligning your screen’s colours with the standards set by the RGB (red, green, blue) colour model. This model dates back to the 19th century but remains the standard for most TVs and computers. Calibration ensures that your monitor displays the most accurate colour, brightness, saturation, and contrast. This is done by creating a colour profile, which is unique for each device.
Calibration tools are available for purchase, but Windows and MacOS also have built-in calibration utilities. These utilities are limited and won't help you understand how your monitor works, but they're a good place to start.
| Characteristics | Values |
|---|---|
| Purpose | Give your screen's colours the best chance of appearing as intended on other people's screens |
| Calibration Tools | Online calibration software, Windows or Mac operating system tools, or a colorimeter |
| Calibration Process | Specify monitor type and target settings, perform automatic calibration, and create a unique colour profile |
| Calibration Frequency | At least once a month |
What You'll Learn

Calibration software
There are many ways to calibrate a monitor, ranging from free online tools to expensive commercial and often expensive software-based calibration tools.
- Brightness and Contrast: These settings change the way the screen displays tones at different brightness levels.
- Sharpness: This setting changes the look of the edges of shapes that appear on-screen.
- Color Temperature: This setting adjusts the temperature of the overall picture. A cooler temperature gives a blue tint, while a warmer temperature gives a yellow or orange tint.
- White Balance: This setting refers to the balance of colours across different shades of grey.
- ICC Profiles: These are reference tables that your computer's programs can use to display content accurately on your screen.
HD Monitor Sizes: Understanding the Options for Your Setup
You may want to see also

Calibration tools
There are several calibration tools available on the market, with the two main brands being Datacolor's Spyder X range and Calibrite's ColorChecker.
Datacolor SpyderX Range
The SpyderX range offers a basic model, the SpyderX Pro, which is affordable and offers advanced features like multi-monitor support and ambient light monitoring. The SpyderX Elite is a pricier version that includes extra features such as conformity to colour space standards like sRGB, Adobe RGB, NTSC and Rec 709. The SpyderX Studio is an all-in-one kit that includes a range of calibration and colour-assessing tools, which may be overwhelming for beginners but perfect for professionals.
Calibrite ColorChecker Range
The Calibrite ColorChecker range includes the Display Pro, which allows you to use the same profile across multiple displays and assess the ambient light in your workspace. The Display Plus HL is a newer model that can measure brightness levels of up to 10,000 nits and is designed for those working with HDR video and super-bright screens. The basic ColorChecker Display model can accurately measure brightness levels of up to 1000 cd/m2 and work on all modern display technologies.
Other Calibration Tools
Other calibration tools include the Wacom Colour Manager, which is specifically designed for use with Wacom's Cintiq pen displays, and the X-Rite i1Basic PRO 3, which can match up to four displays and support NTSC, REC.709, PAL and SECAM.
Free Calibration Tools
If you are looking for a free calibration tool, both Windows and macOS have built-in calibration utilities. Windows 11 has a standalone app, while on macOS, you can use the Display Calibrator Assistant. These tools will guide you through basic colour settings, brightness and contrast controls, and RGB colour balance adjustments.
There are also several free online tools available, such as Photo Friday, Lagom LCD Monitor Test Pages, and Online Monitor Test, which offer interactive tests and test patterns to help you calibrate your monitor.
Testing Monitor Color Accuracy: Methods for Consistency
You may want to see also

Calibration by eye
Adjust the Backlight/Brightness:
- The Backlight setting changes the amount of light your monitor emits, making the screen appear brighter or darker.
- Adjust the backlight to a level that looks good to you. This won't significantly alter the accuracy of your screen.
- Note: 'Brightness' may refer to the backlight or the gamma calibration, so check if you have separate settings for both. If so, adjust the backlight first.
Select the Picture Mode:
- The picture mode presets on your monitor usually alter most image settings.
- The 'Standard' or 'Custom' preset is typically the best option for colour accuracy.
- Some monitors offer an "sRGB" picture mode or 'sRGB clamp', which can enhance accuracy on wide gamut monitors by preventing colours from appearing oversaturated. However, this may lock the other calibration settings.
Calibrate Brightness and Contrast:
- These settings change how the screen displays tones at different brightness levels.
- If the brightness is too high, blacks will appear grey and the image will have reduced contrast. If it's too low, you'll lose detail in the shadows.
- Use a near-black gradient test pattern and adjust the brightness until the 17th step is barely visible.
- For contrast, use a similar approach with a white level test pattern. Adjust the contrast until you can see some detail in the brightest steps up to 234.
Adjust Sharpness:
- Sharpness is relatively easy to adjust, and the default setting is often adequate.
- If you're not satisfied, set sharpness to the maximum, then lower it until no strange patterns or moiré effects appear between lines and shapes in the test image.
Set the Colour Temperature:
- The colour temperature adjusts the overall tint of the picture, with cooler temperatures giving a blue cast and warmer temperatures appearing yellow or orange.
- A colour temperature of 6500k (D65) is standard for most screen calibrations and is equivalent to midday light.
Advanced Calibration:
While not necessary for basic calibration, you can further adjust white balance, ICC profiles, overdrive, refresh rate, and other settings to fine-tune your monitor's performance.
Remember, monitor calibration by eye is subjective, and you may need to repeat the process a few times to get the desired results. Most monitors have a reset feature to revert changes if needed.
Creating Baselines: Performance Monitor Setup Guide
You may want to see also

Calibration devices
There are several calibration devices available on the market, including:
- Spyder X Pro by Datacolor: This device is designed for photographers and is best suited for computers with a single monitor. It features room-light monitoring, automatic profile changing, and precise screen colour, shadow detail, and white balance. It is compatible with both Windows and macOS and requires an internet connection for software download.
- Calibrite PROFILER: This software is compatible with both Windows and macOS and can be used with Calibrite and X-Rite probes. It offers an intuitive and user-friendly interface, making it easy to navigate between functions. The calibration process is straightforward, and the results are precise and accurate.
- X-Rite i1Display Pro: This colorimeter is recommended for those seeking good colour accuracy without breaking the bank. It is suitable for calibrating a MacBook, a monitor, and a pen display tablet.
- DisplayCAL: This free, third-party calibration software can be used with the Colorchecker Display (Xrite Display Studio) colorimeter. It provides accurate calibration results and offers additional settings for more experienced users.
These devices can help you achieve accurate colour representation on your monitor, ensuring that what you see on screen matches your printed work or other displays.
Blind Spot Monitor: Honda CRV's Superpower
You may want to see also

Calibration settings
Brightness and Backlight
Changing the brightness or backlight setting will alter the amount of light your monitor outputs, making the display brighter or dimmer. This won't significantly affect the accuracy of your screen, so you can set it to whatever looks best to you. However, if possible, a brightness of about 200 lux is recommended.
Contrast
The contrast setting changes the difference between the lowest and highest luminance levels on your screen. The ideal setting will let you see all colour bars from 1 to 32 on the Lagom LCD contrast test image.
Sharpness
Sharpness settings change the appearance of edges on shapes that appear on-screen. The default setting is usually fairly accurate, but you can adjust it to your preference.
Gamma
Gamma refers to how your monitor handles the luminance of an image. A gamma value of 2.2 is generally recommended, as it strikes a balance between brightness and detail in dark areas. You can use the Lagom LCD gamma test image to adjust your gamma settings accordingly.
Colour Temperature and White Point
The colour temperature or white point setting adjusts the overall tone of your display, from a cooler, blue tint to a warmer, yellow or orange tint. A setting of 6500K is generally recommended, but you can adjust it based on your preferences.
Picture Mode
The picture mode presets on your monitor usually alter most of the image settings. If you're not using a colourimeter for calibration, it's important to select the right preset, as this will impact the accuracy of your colours. The 'Standard' or 'Custom' preset is typically the best option.
ICC Profiles
If you're calibrating your monitor using a tool, it will likely create an ICC profile, which is a reference table that helps your computer display content accurately on your screen. However, it's not recommended to use an ICC profile built for another monitor, even if it's the same model, as each unit can have distinct variances.
Additional Settings
Other settings that can impact your monitor's performance include 'Game Mode', blue light filters, and energy-saving features. 'Game Mode' or 'low input lag mode' can reduce input lag and make your monitor more responsive. Blue light filters can help reduce eye strain, especially at night. Energy-saving features, on the other hand, often alter the picture quality in undesirable ways, so it's best to keep them turned off.
Calibration Tools
While you can calibrate your monitor manually using the settings mentioned above, you can also use calibration tools for a more precise adjustment. These tools use a calibrated tristimulus colorimeter to adjust your monitor's settings and generate a software-based calibration profile. Popular options include Datacolor's SpyderX Pro and X-Rite's i1Display Studio.
Monitor Measurements: Pixels Wide, a Quick Guide
You may want to see also
Frequently asked questions
Monitor calibration is the process of aligning your screen’s colours with the standards set by the RGB (red, green, blue) colour model.
You can calibrate your monitor by using a calibration tool: a calibrated tristimulus colorimeter. This helps you use the monitor's settings (hardware calibration) and generates a software-based calibration profile (ICC profile) to adjust the monitor's output to match an absolute reference.
Professional colourists recommend calibrating displays at least once a month to ensure colours stay consistent, especially as your monitor degrades and its colours change over time.
Reduce the monitor’s brightness to a setting that remains easy to view but doesn’t reduce detail in a dark image. If possible, use a light meter on a smartphone to shoot for a brightness of about 200 lux.
View the Lagom LCD contrast test image and adjust the contrast so that all the bars on the test image are visible.