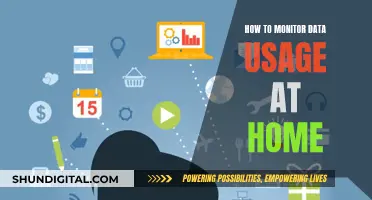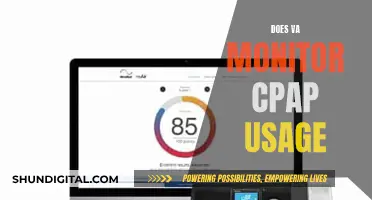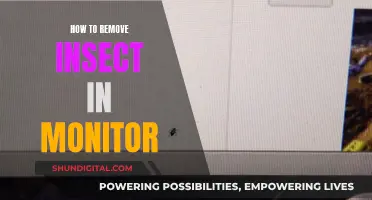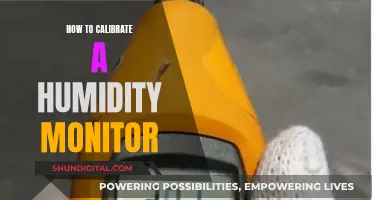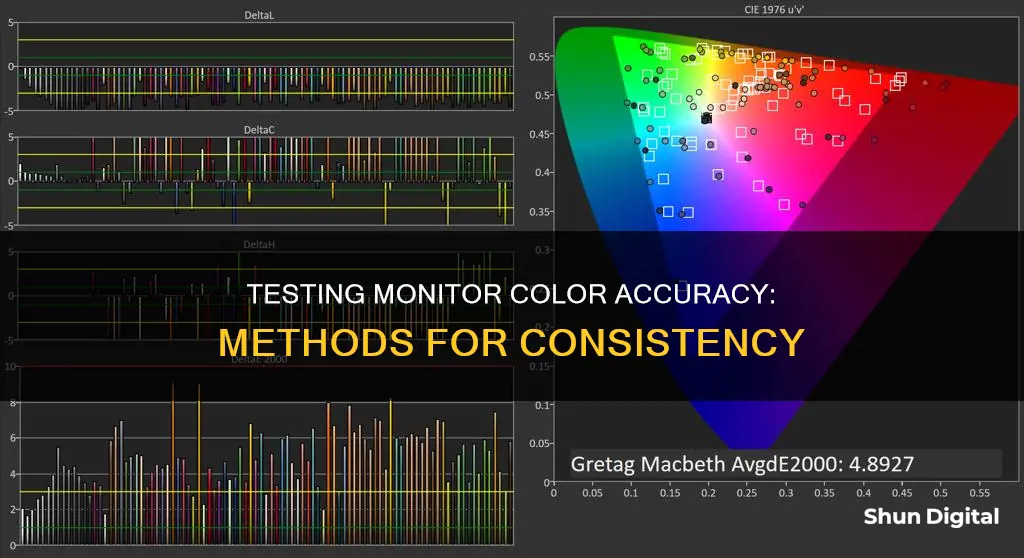
If you're a photographer, graphic designer, or work with digital media, you'll know that colour accuracy is essential. But how can you tell if your monitor is colour accurate?
There are several factors that affect the colour accuracy of a monitor, including colour space, colour gamut, Delta E (dE) levels, and panel type. Colour space defines the colours available in a specific subset of a colour model, with sRGB, DCI-P3, and CMYK being some of the most commonly used colour spaces. Colour gamut represents the colours that a monitor can reproduce out of a given colour space, usually measured as a percentage. dE levels show the difference between the input colour and the one displayed on the screen, with lower dE levels indicating higher colour accuracy. As for panel type, IPS panels are generally the best choice for colour accuracy.
While there are plenty of online tests and software solutions to check your monitor's colour accuracy, these tools rely on your eye and can be subjective. For objectively accurate colour, it's recommended to use a colourimeter, a small calibration device that fastens to your screen and works with calibration software to optimise display colour for your particular screen and lighting conditions. Devices like the Datacolor Spyder and the X-Rite ColorMunki are popular choices.
Before running any tests or using a colourimeter, it's important to let your monitor warm up for at least 30 minutes, set it to its native resolution, and ensure moderate ambient lighting in the room.
| Characteristics | Values |
|---|---|
| Warm-up time | 30 mins for LCD monitors, 50 for CRT monitors and 70 mins for LED monitors |
| Resolution | Native resolution |
| Lighting | Moderate ambient lighting |
| Display settings | Brightness, color, gamma, and contrast |
| Calibration tools | Windows settings, macOS settings, online tests, or a colorimeter |
| Color space | sRGB, DCI-P3, and CMYK |
| Color gamut | Percentage of a color space that can be reproduced |
| Delta E (dE) levels | 1-100 scale indicating the difference between the input and displayed color |
| Panel type | TN, IPS, and OLED |
What You'll Learn

Calibrate your monitor to the RGB colour model
Monitor calibration is the process of aligning your screen's colours with the standards set by the RGB (red, green, blue) colour model. This model is the standard for most TVs and computers. Calibration ensures the colours you see on your screen are accurate. If your display doesn't show the correct colours, what looks natural to you might have different hues and temperatures when viewed on other devices or when printed.
Using a Colour Calibration Tool
The most common and accurate method of calibrating your monitor is to use a calibration tool: a calibrated tristimulus colourimeter. This will help you use the monitor's settings (hardware calibration) and generate a software-based calibration profile (ICC profile) to adjust the monitor's output to match an absolute reference. However, this method requires an investment, often costing hundreds of dollars in equipment and software, or the contracting of a professional calibrator, which can be expensive.
Using Your Computer's Built-In Tools
Your computer has a built-in utility that allows you to adjust the displayed colours. This simple solution is free and doesn't require installation. It does, however, require your judgement.
For Windows 10 and 11:
- Click the Start Menu, then type 'Calibrate Display Colour' in the search bar.
- Click on the first result, and the Display Colour Calibration tool will open. If you have multiple monitors, ensure the app is open on the monitor you want to calibrate.
- Follow the on-screen instructions. This tool will help you adjust your selected monitor's gamma, brightness, contrast, and colour balance.
For Mac:
- Go to System Settings > Displays to calibrate your monitor.
- Under Displays, go to Colour Profile.
- Select any profile that will fit your current display in the dropdown menu.
- You can also choose 'Customise' to create a colour profile tailored to your current monitor.
Using Online Monitor Calibration Tools
Free calibration utilities are available online. Although these do not change your computer's colour profile via software, they can help you adjust for accurate colour, brightness, and contrast. One such example is the Lagom LCD monitor test pages. This website lets you look at your screen's contrast, resolution, sharpness, gamma, and more. When you click on a page, the website will show an image that will help you adjust your monitor. It also includes detailed instructions on what you should see and what you can do to get better results.
Download Colour Calibration Software
If your monitor doesn't have manual adjustments, and you find the built-in calibration app lacking, you can use colour calibration software instead. One such app is called QuickGamma, which allows you to change your screen's gamma values with precision.
Using a Hardware Monitor Calibration Tool
If you require more precise correction, don't trust yourself to get the proper readings, or don't want to deal with the tedious adjustment process, you can opt for monitor calibration devices. The Datacolor SpyderX Pro is an example of one of those devices. These tools have a spectrophotometer or colourimeter that detects your monitor's output. It also comes with an app that will automatically adjust your display. Some advanced models also have an ambient light sensor to detect environmental light around the screen.
Finding the Input Selection Button on Your ASUS Monitor
You may want to see also

Check your monitor's colour gamut
The colour gamut of a monitor represents all the colours that it can reproduce out of a given colour space. This is usually measured as a percentage of a colour space. For example, the sRGB, Adobe RGB, and DCI-P3 colour spaces are commonly used. Ideally, a colour-accurate monitor would support multiple colour spaces with over 90% colour gamut coverage.
To check your monitor's colour gamut, you can use online tools and built-in monitor calibration utilities. Windows and macOS, for example, have built-in calibration tools that you can use. However, these tools rely on your eye, so the results may be subjective.
For objectively accurate colour measurements, you would need to use a colourimeter, such as the Datacolor Spyder or the X-Rite ColorMunki. These devices fasten to your screen and work with calibration software to measure the ambient light in your room and recommend optimal calibration settings.
If you don't have access to a colourimeter, there are still some ways to check your monitor's colour gamut. One method is to use a reference display that is known to be well-calibrated, such as an Apple product like a MacBook or iPad. You can compare the colours on your monitor side-by-side with the reference display, preferably in a dark room at the same brightness level.
Another approach is to use a good camera, such as a DSLR or mirrorless camera, that is colour-calibrated out of the box. You can display test patterns on your monitor, capture images in a dark room, and then export those photos to your PC. By using an image editing tool to measure the HEX/RGB numbers and compare them with the original test patterns, you can adjust your monitor's RGB gains to achieve better results.
Additionally, you can perform a basic check by simply holding a piece of white paper next to your screen when it displays white. In ideal conditions, they should appear to be the same shade of white. If the screen appears yellow, reduce the red colour setting, and if it appears blue, reduce the blue colour setting.
By understanding your monitor's colour gamut and utilising the appropriate tools and techniques, you can ensure that your monitor is displaying colours accurately.
Stretching Your CS Res ASUS Monitor: Tips and Tricks
You may want to see also

Understand Delta E (dE) levels
Delta E (dE) levels are a crucial concept in the world of colour accuracy and measurement. They indicate the difference between the input (or intended) colour and the one displayed on the screen. Lower dE levels signify higher colour accuracy. This is measured on a scale of 1 to 100, with 0 being no colour difference and 100 indicating complete distortion.
Delta E is a standard measurement created by the Commission Internationale de l’Eclairage (International Commission on Illumination). It quantifies the difference between two colours that appear on a screen. The "E" in Delta E stands for "Empfindung", the German word for sensation, while Delta is a Greek word that stands for the incremental change of a variable.
Delta E is especially important for professionals in creative fields, such as photographers, video editors, and graphic designers, who require colour accuracy in their work. With a lower Delta E value, the input from devices like cameras will be more accurate.
Here's a breakdown of Delta E values and their significance:
- 0-1: Not perceptible by the human eye
- 1-2: Perceptible through close observation
- 2-10: Perceptible at a glance
- 11-49: Colours are more similar than opposite
- 100: Colours are exact opposites
High-end displays often aim for Delta E values below 1, ensuring exceptional colour accuracy. Most high-end colour-accurate monitors tend to have a Delta E value of around 1 to 2.
When shopping for a monitor, professionals should opt for displays with Delta E levels less than 2, as this ensures that the colours displayed are as intended.
Delta E plays a crucial role in monitor calibration and assessing colour accuracy. It is used in grayscale tracking tests and colour gamut tests to evaluate a monitor's performance in reproducing shades of grey and colours across its gamut.
In summary, Delta E (dE) levels are an essential metric for determining colour accuracy in monitors, with lower values indicating higher accuracy. This is particularly important for professionals requiring precise colour reproduction in their work.
Monitoring iPad Battery Usage: Tips and Tricks
You may want to see also

Learn about different panel types
The type of panel used in your monitor (TN, IPS, and OLED, among others) will impact its colour accuracy. This is because different panels have different viewing angles, which can significantly affect the perceived colour accuracy.
IPS panels are generally the best option if you're seeking colour accuracy. They offer greater viewing angles than other panel types, making them a good choice for colour-critical work.
VA panels, while offering some advantages in colour depth and contrast, may be less colour accurate when viewed outside of their recommended viewing angles.
OLED panels are known for their excellent picture quality and deep blacks, but they can suffer from issues like burn-in and may not be as colour accurate as IPS panels.
Other panel types, such as TN (Twisted Nematic) and PVA (Patterned Vertical Alignment), have their own advantages and disadvantages in terms of colour accuracy, response time, and cost.
When choosing a monitor, it's important to consider the type of panel it uses and how it will impact your specific use case. For example, if you're a photographer or video editor, an IPS panel with excellent colour accuracy and wide viewing angles might be the best choice. On the other hand, if you're a gamer, you might prioritise a TN panel's fast response time over absolute colour accuracy.
Factors to Consider When Choosing the Right Monitor Size
You may want to see also

Use a colourimeter
If you want to ensure your monitor is colour accurate, you can use a colourimeter. This is a device that can be used to calibrate your monitor. Calibration is a process of adjusting your monitor's settings to achieve optimal colour accuracy.
To calibrate your monitor using a colourimeter, you will need to connect the device to your computer and use software that is compatible with the colourimeter. In this example, we will use the Spyder colourimeter and its corresponding software.
First, ensure that your computer has been turned on for at least 30 minutes for LCD monitors, 50 minutes for CRT monitors, or 70 minutes for LED monitors. This allows your display to reach its full brightness before proceeding with the calibration.
Next, find and launch the calibration software on your computer. Follow the on-screen instructions provided by the software, which may vary depending on the specific software you are using. During the calibration process, the software will display a series of test patterns and images on your screen, which the colourimeter will measure. You may need to manually adjust your monitor's settings based on the measurements taken by the colourimeter.
After completing the calibration process, your monitor should be able to display colours more accurately. It is important to note that you may need to recalibrate your monitor periodically, as colour accuracy can change over time due to various factors such as ambient temperature changes.
In addition to using a colourimeter, there are other methods to check and improve colour accuracy. These include using reference displays, such as Apple products, or using a camera or mobile phone to compare colours. However, using a colourimeter is generally considered the most accurate and reliable method for calibrating a monitor.
Setting Up Front Monitor Speakers: Mixer Connection Guide
You may want to see also
Frequently asked questions
There are several ways to check if your monitor is colour accurate. You can use a colour calibration tool, either built-in or third-party, or you can compare the screen to a piece of white paper. If the screen is colour accurate, the paper and screen should look like the same level of white.
To calibrate your monitor, you can use a colour calibration device, such as a colorimeter, or you can adjust the settings manually. If you are calibrating manually, make sure your computer has warmed up for at least 30 minutes, set your monitor to its native resolution, and ensure moderate ambient lighting in the room.
Several factors affect the colour accuracy of a monitor, including colour space, colour gamut, Delta E (dE) levels, and panel type. Colour space refers to the colours available in a specific subset of a colour model, such as sRGB, DCI-P3, and CMYK. Colour gamut represents the colours that a monitor can reproduce out of a given colour space. Delta E (dE) levels show the difference between the intended colour and the one displayed on the screen, with lower levels indicating higher accuracy. Finally, the panel type can impact colour accuracy as different panels have different viewing angles.