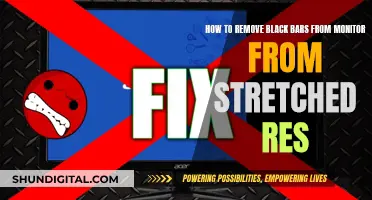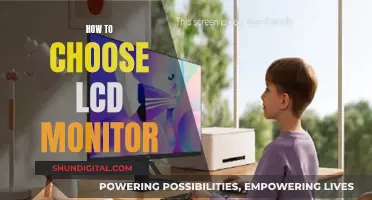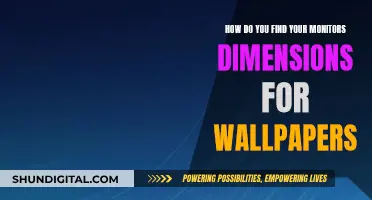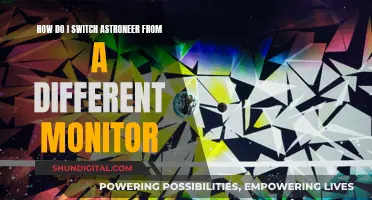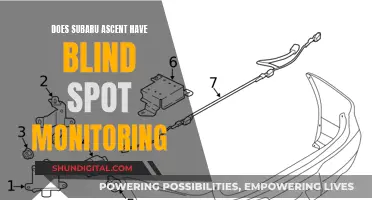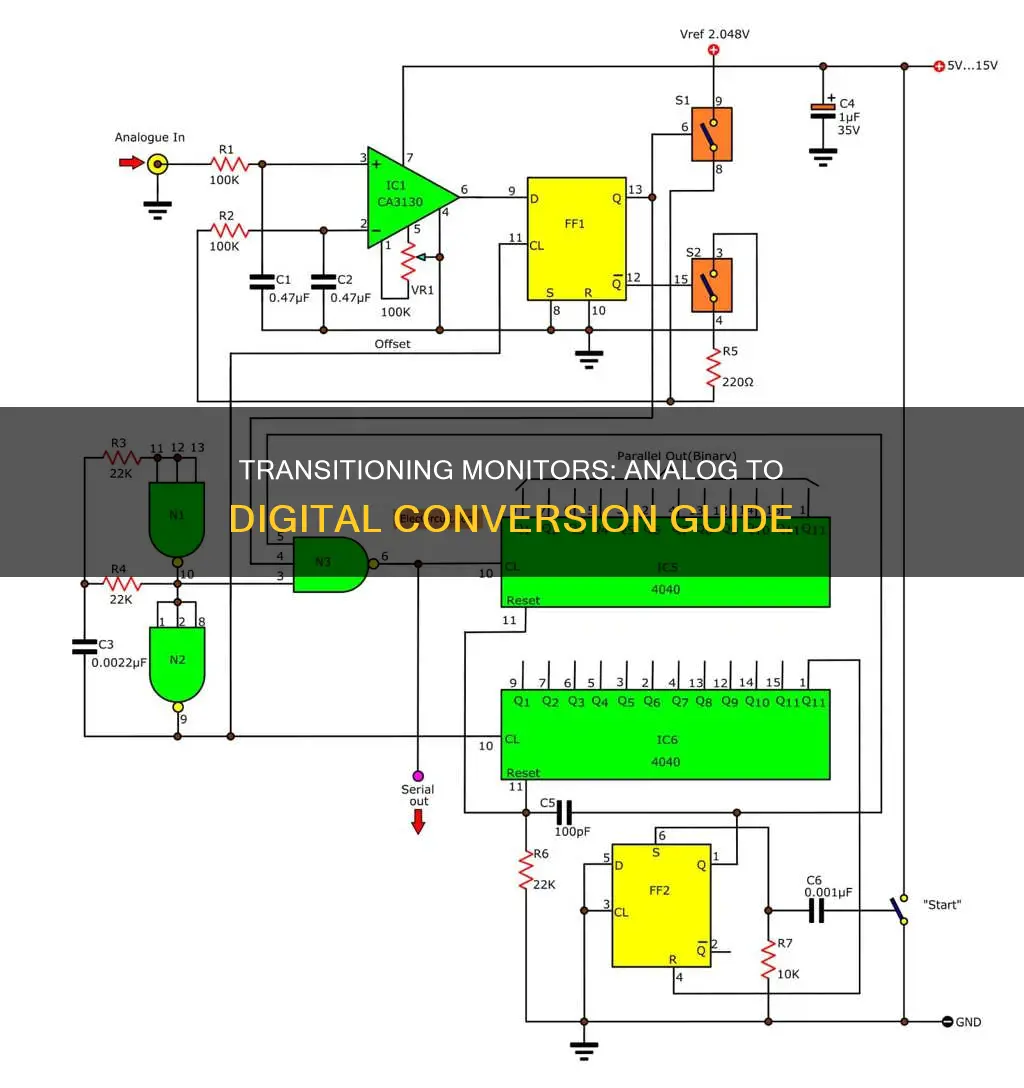
Analogue and digital are two different ways of transmitting information. Analogue signals are continuous, while digital signals are discrete. In the context of monitors, analogue and digital refer to the input being used by the monitor. Analogue input is typically VGA, while digital input can be DVI or HDMI. To switch a monitor from analogue to digital, one must ensure that both the monitor and the video card have a digital connector (DVI or HDMI). If so, one can simply use the appropriate cable for the digital connector. However, if the video card only has a VGA output, the monitor will only be able to function in analogue mode.
| Characteristics | Values |
|---|---|
| Analog output | VGA |
| Digital output | DVI |
| Monitor input sockets | DVI or VGA |
| Cable requirement | New monitor cable with digital connectors at each end |
| Video card requirement | White DVI connector |
What You'll Learn

Check your monitor has a digital input
To check if your monitor has a digital input, you need to inspect the input sockets on the back of your monitor. If your monitor has a digital input, you will see an input socket for either DVI or HDMI. VGA is an analog input.
If your monitor has a DVI or HDMI input, you can use a digital connection. You will need a new monitor cable with the correct connectors at each end. For example, if your graphics card has a DVI output, you will need a DVI cable to connect it to the DVI input on your monitor.
If your monitor only has a VGA input, you will only be able to use an analog connection. In this case, you will need a VGA cable to connect your monitor to your computer.
It is important to note that you cannot use two video cables at once. You must choose either analog or digital and use the corresponding cable for your setup.
Monitoring Virtual Memory Usage: A Comprehensive Guide
You may want to see also

Check your graphics adaptor has a digital output
To check if your graphics adaptor has a digital output, you need to identify the type of connection ports on your adaptor. The most common types of connection ports for digital output are HDMI, DVI, and DisplayPort.
If you have a desktop computer, physically examine the graphics card to see if it has any of these ports. For a laptop, you will need to examine the sides of the device to identify the ports.
Once you have identified the connection ports, you can determine if they are digital outputs. Here are the most common types of digital output ports:
- HDMI (High-Definition Multimedia Interface): This is the most common digital connection port and can be found on many devices, such as computers, laptops, monitors, and TVs. It carries both video and audio signals, making it a versatile option.
- DVI (Digital Visual Interface): DVI ports are commonly found on older graphics cards and monitors. There are different types of DVI connectors, but the most common one is DVI-D, which carries a digital signal.
- DisplayPort: DisplayPort is a digital display interface standard that is commonly used for computer monitors and some laptops. It supports high resolutions and refresh rates, making it ideal for gaming and professional applications.
If you find that your graphics adaptor has any of these ports, then it is capable of digital output. You can then proceed to connect your monitor to the appropriate port using the correct cable to enable a digital connection.
Monitors: Why You Should Invest in One Today
You may want to see also

Get a new monitor cable with digital connectors
If you are looking to switch your monitor from analog to digital, you will need a new monitor cable with digital connectors. The type of cable you need will depend on the available ports on your computer and monitor.
The most common types of digital monitor cables are HDMI, DisplayPort, USB-C, and DVI.
HDMI cables are capable of transferring high-quality audio and video signals from one device to a display or monitor. They support high-definition video resolutions like 720p, 1080p, and 4K, as well as major audio formats, ensuring a clear and immersive viewing experience.
DisplayPort cables are similar to HDMI but are more commonly used with computer monitors. They can handle high resolutions with high refresh rates, making them ideal for gaming and professional applications. DisplayPort cables also support daisy-chaining, which allows you to connect multiple monitors with a single cable, reducing cable clutter.
USB-C cables are versatile connectors that can deliver video functionality and power through a single cable. They are commonly used to connect devices like laptops, tablets, and smartphones to a monitor. USB-C cables support high-resolution displays, including 4K and sometimes even 8K.
DVI cables are another option for digital video transmission. They come in three forms: DVI-D (digital only), DVI-A (analog only), and DVI-I (supporting both digital and analog signals). DVI cables typically feature secure screw connections to prevent accidental disconnection and ensure a steady performance.
When choosing a new monitor cable, it's important to consider the specific needs of your setup and the compatibility of your devices. Ensure that the cable you choose has the appropriate connectors for your computer and monitor. Additionally, factors like resolution, refresh rate, audio transfer, and advanced features like HDR and improved colour accuracy may influence your decision.
By selecting the right cable type for your setup, you can enhance your display's quality and overall performance.
Removing a Stripped Screw: Monitor Maintenance Guide
You may want to see also

Update your monitor driver software
To update your monitor driver software, you should first check if you need to. Monitors are typically plug-and-play, so they work without any issues from the moment you plug them in, even without installing drivers.
You only need to install or update monitor drivers if you're experiencing problems, such as a blurry image, poor colour balance, no audio (for monitors with speakers), or if you can't select the native resolution.
If you do need to update your monitor driver software, you can do so by following these steps:
- Check if your monitor display came with an installation CD. If it did, insert the CD and follow the on-screen instructions.
- If you don't have an installation CD, go to the manufacturer's website and download the driver from there. You will likely need to enter your monitor model name to find the correct driver.
- After downloading the driver, run it and follow the on-screen prompts to install it.
- If the downloaded file is an INF file and a few other potential files rather than an EXE (executable) file, you'll need to install the driver manually.
- Open the Windows Start Menu and type "Device Manager," then click to open it.
- Navigate to "Monitors" and find your monitor.
- Right-click on your monitor and select "Update Driver."
- Select "Browse my computer for drivers".
- Then select "Browse," and locate the folder that contains the monitor driver's INF file.
- Follow any remaining on-screen prompts to finish installing the driver.
If you encounter any issues during the installation process, you can roll the driver back to its original state by going to Device Manager, finding your monitor, right-clicking on it, and selecting "Uninstall Device." Restart your computer, and Windows will automatically install the previous version of the driver.
Calibrating GlucoCard Expression: Step-by-Step Guide for Accuracy
You may want to see also

Adjust your picture settings
Adjusting your picture settings can be done in a few ways, depending on your monitor and your operating system.
Basic Picture Settings
First, consider the location of your monitor, as sunlight from a window or a darkened room can impact the way you see the screen. To access the basic picture settings, press the menu button on the monitor to display the Function Key Guide. Select the Menu, and then select the On-Screen Display. The location of the monitor's control button will vary between models. Many have it front and centre, just below the logo.
You can then adjust and save your preferred picture settings, or choose from a variety of default settings. These include:
- Custom: Adjust and save your preferred picture settings.
- Standard: Use the default picture setting when reading, using the internet, or typing documents.
- Cinema: This setting will sharpen and brighten images when you’re watching videos and movies.
- Dynamic Contrast: Select this if you’d like your monitor to adjust and balance the picture’s brightness automatically.
- High-Brightness: Max out the screen’s brightness for a truly vivid picture.
- FPS: Improve your visibility when playing First-Person Shooter games by brightening up dark areas of the screen.
- RTS: Enhance the colour and contrast ratio of the screen and map when playing Real-Time Strategy games.
- RPG: 3D graphics and messaging will be adjusted on the Role Playing Game screen.
- AOS: The picture quality and contrast will be boosted for the Aeon of Strife game screen.
- SRGB: Use the monitor’s default mode of standard Red, Green, Blue when gaming.
- Sports: Enhance brightness and sharpness when watching sports.
- Dynamic: Choose this for an even sharper image than the Standard setting.
- Movie: This will save power and reduce eye strain when your surroundings are dark.
Advanced Picture Settings
You can also use the advanced picture options on your monitor to improve your viewing experience. To access these, press the JOG button on the monitor to display the Function Key Guide. Select the Menu, and then select the On-Screen Display.
Advanced picture settings include:
- HDMI Black Level: Use this function to correct the image degradation and contrast when connecting a DVD player or cable box.
- Eye Saver Mode: Turn on the monitor’s blue light filter to reduce eye strain and tension.
- Screen Adjustment: Move the screen left, right, up, or down if you need to reposition it. This option is only available in AV or Analog mode, depending on your model.
- Game Mode: Format the screen if you’re connecting a gaming console, or when playing PC games.
- Picture Size: In PC mode, choose Wide to display the picture in full screen, or Auto to change the picture to suit the input source.
- Colour: The screen’s tint can be adjusted using the options for Red, Green, Blue, Colour Tone, and Gamma. You can intensify the individual colours or set the colour temperature to cool, normal, warm, or custom.
- Response Time: Improve the colours when watching a movie by speeding up the monitor’s response rate.
- Adaptive-Sync: Enable this feature to prevent screen tearing and lag when gaming.
- Low Input Lag: Reduce the processing time for videos by automatically adjusting the input lag.
Brightness, Contrast, and Sharpness
Your monitor’s brightness, contrast, and sharpness can greatly impact the way you see and use your screen, so you’ll want the images to be as clear as possible. You can adjust these settings using the JOG multi-directional button or the On-Screen Display menu. Move the JOG button up to select the setting you want to change, and then adjust the slider to increase or decrease the setting. Alter the brightness for a more intense picture and adjust the contrast if the picture looks too dark or too light. If objects appear blurred, change the sharpness for a clearer image.
Windows Display Settings
If you are using Windows, you can adjust your display settings by going to Settings > System > Display. Here, you can adjust the display brightness and colour, as well as the night light settings. You can also calibrate your display colour by searching for "calibrate display colour" in the Settings search box and following the directions.
MacOS Display Settings
If you are using macOS, you can calibrate your monitor by clicking Settings in the dock and following the onscreen instructions.
Positioning Main Speakers: Optimal Distance for Studio Monitors
You may want to see also
Frequently asked questions
Analog monitors use VGA cables, while digital monitors use DVI or HDMI cables.
First, check if your monitor has a DVI or HDMI input socket. If it does, you can use a DVI or HDMI cable to connect it to the digital output on your PC. If your PC only has a VGA output, you will only be able to use your monitor in analogue mode.
Digital monitors provide a better picture quality than analog monitors, especially at higher resolutions and larger sizes.