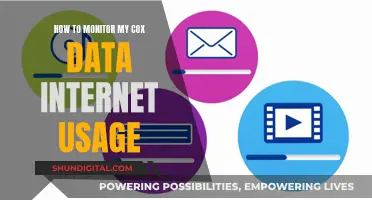If you're looking to improve your audio experience, connecting speakers to your monitor or desktop is a great way to do so. Most desktop computers don't have built-in sound output, so external speakers are often essential for listening to audio. Before you begin, examine your monitor to see which audio ports are available. The majority of contemporary monitors have audio output connections, usually either an HDMI port with Audio Return Channel (ARC) support or a 3.5mm audio socket. Some monitors may also come with built-in speakers. Once you've identified the correct ports, simply assemble the required speakers and cables, turn off your monitor and speakers, and attach the wires. You can then turn on your monitor and speakers, adjust the audio preferences, and test the audio output.
What You'll Learn

Examine available audio ports
Before you start the process of connecting your speakers to your monitor, it is important to examine the available audio ports on both devices. This will help you understand the connection options and ensure you have the correct cables for a successful setup.
Most modern monitors feature audio output connections, typically in the form of an HDMI port with Audio Return Channel (ARC) support or a 3.5mm audio socket. The 3.5mm audio socket is also known as a mini-jack and is commonly found on portable speakers and headphones. If your monitor has built-in speakers, you can utilise them by connecting your device via HDMI or DisplayPort (DP).
Some monitors may also offer additional connectivity options, such as a VGA port, a DisplayPort, or a 3.5mm audio output connector. It is worth noting that VGA and DVI connections do not carry audio, so you will need an additional audio cable in such cases.
On the speaker side, you will typically find two or more wires protruding from the back of the right-channel speaker, which is usually the "main" speaker with the volume knob. One of these wires should connect to the left speaker, while the other should have a 3.5mm mini-plug that can be inserted into your computer's audio output jack. If your speakers require external power to amplify the audio, there should also be a power cord that needs to be connected to a power outlet.
Additionally, some speakers may have a subwoofer, in which case the right speaker plugs into the subwoofer, and the subwoofer is the component that connects to the power source.
Once you have identified the available audio ports on your monitor and speakers, you can gather the necessary cables and proceed with the connection process.
Allen Wrench Sizes for Delta Monitor Troubleshooting
You may want to see also

Assemble speakers and cables
To assemble the speakers and cables, you will need to determine what kind of cables you require. This will depend on the input and output ports available on your monitor and speakers.
The majority of contemporary monitors have audio output connections, usually either an HDMI port with Audio Return Channel (ARC) support or a 3.5mm audio socket. Some monitors may also come with built-in speakers.
If your monitor has a 3.5mm audio jack, you will need a 3.5mm audio cable. One end of the cable should have a 3.5mm male connector, and the other end should either have another 3.5mm male connector (for speakers with an auxiliary input) or a different connector, such as an RCA or a 3.5mm-to-2RCA adapter.
If your monitor supports ARC on HDMI, you can use an HDMI cable to connect your external speakers. Ensure that the HDMI cable is compatible and supports ARC to transmit audio in both directions.
For speakers that require a power source, make sure you have the necessary power cables and outlets nearby.
Once you have the correct cables, turn off your speakers and monitor before connecting them to prevent any damage or audio interference.
Now, attach the cables as follows:
- For a 3.5mm audio connection, slide the audio output port on your monitor into the end of the 3.5mm audio cable. Then, insert the other end of the cable into the audio input of your external speakers.
- For an HDMI connection with ARC support, attach one end of the HDMI cable to your monitor's HDMI-ARC port and the other end to the HDMI-ARC port on your external speakers.
After firmly connecting the cables, you can turn on your monitor and speakers. Ensure that the volume is turned down to prevent unexpected loud noises during your initial audio playback.
Finally, you may need to adjust your audio preferences on your device and operating system to direct the audio to the external speakers.
Monitoring Bandwidth Usage: A Crucial Step for Network Efficiency
You may want to see also

Turn off speakers and monitor
Before connecting your speakers and monitor, it is important to turn them off. This is a crucial step to prevent any damage or audio interference.
To turn off your speakers and monitor, follow these steps:
- First, locate the power buttons on your speakers and monitor. They are usually located on the front or back of the devices.
- Once you have found the power buttons, press or switch them to the "off" position. If you are unsure whether the devices are off, you can also unplug them from the power source or power strip.
- After turning off the devices, wait a few seconds to ensure that they have completely powered down. You may hear a clicking sound or see a power light turn off, indicating that they are off.
- Now that your speakers and monitor are turned off, you can proceed with the connection process. Remember to refer to the specific instructions for your devices and the type of connection you are using (HDMI, 3.5mm audio, etc.).
- When you are ready to turn on your devices again, simply press or switch the power buttons to the "on" position. Ensure that any cables are securely connected before powering on.
It is important to follow this step to ensure a safe and proper connection. Now you can continue with the rest of the setup process, such as attaching the wires and testing the audio output.
LCD Monitors at Madison Square Garden: A Technical Upgrade
You may want to see also

Attach wires
Now that you have assembled the speakers and cables, it is time to attach the wires.
Firstly, turn off your speakers and monitor to prevent any damage or audio interference while connecting the cables.
If you are using a 3.5mm audio connection, slide the audio output port on your monitor into the end of the 3.5mm audio cable. Ensure the connection is secure by inserting the other end of the cable into the audio input of your external speakers.
If you are using an HDMI connection with ARC support, attach one end of the HDMI cable to the HDMI-ARC port on your monitor. Then, attach the other end of the HDMI cable to the HDMI-ARC port on your external speakers.
If you are connecting a soundbar to your TV, you can use a single HDMI cable to connect to the HDMI ARC port. This will allow you to use your TV's remote to control the power and volume of your soundbar. Alternatively, you can connect your devices via Bluetooth, optical, USB, or line-in.
Once the cables are firmly in place, turn on both your monitor and external speakers. Before starting any audio playback, ensure that the monitor and speakers are turned down to prevent unexpected loud noises.
Now, you can test the audio output by playing your favourite music or video. Adjust the volume as needed to achieve the best possible listening experience.
Hooking Up Four Monitors: The Ultimate Guide
You may want to see also

Turn on and test
Now that you've connected your speakers to your monitor or desktop, it's time to turn everything on and test the audio output.
First, make sure that the volume on your monitor and speakers is turned down to prevent any unexpected loud noises. Then, turn on both your monitor and your external speakers.
If you're using a soundbar, you can use your TV's remote to control the power and volume. If you've connected your soundbar to the HDMI ARC port, you can also control the power and volume using your TV's remote.
Now, it's time to test the audio. Play your favourite music or video and adjust the volume as needed to get the best listening experience. If you're using a soundbar, you can easily connect your music player via Bluetooth to test the audio.
If you're connecting speakers to a laptop with no sound output port, you can insert the mini-plug into the headphone port. After connecting, open a sound or video file, or visit a website like YouTube to test the speakers and ensure they're working.
If you're using a 5.1 or 7.1 speaker configuration, refer to your motherboard manual to understand how to connect and enable this setup within your operating system.
Troubleshooting CNC Generals: Monitor Size Detection Issues
You may want to see also
Frequently asked questions
First, check the audio ports on your monitor and the cables that came with your speakers. You will likely be able to connect your speakers to your monitor using a 3.5mm audio cable or an HDMI cable, depending on the ports available. Make sure to turn off your speakers and monitor before connecting any cables to prevent damage or audio interference. Then, simply plug the cables into the relevant ports, turn your monitor and speakers back on, and test the audio output.
If your desktop has an audio line-level output port (usually coloured lime green), you can connect a 3.5mm mini-jack plug from your speakers to this port. If your speakers have a subwoofer, the right speaker plugs into the subwoofer, and the subwoofer should be turned on. You can then adjust the volume using the knob on the speaker.
If your desktop doesn't have an audio line-level output port, you can connect USB speakers by inserting the device's USB connector into one of your computer's open USB ports. Alternatively, if you are connecting to a laptop with no sound-out port, you can insert the mini-plug into the headphones port.