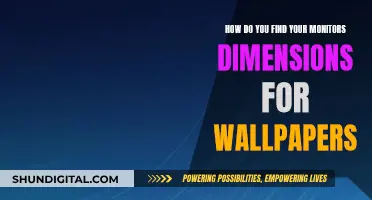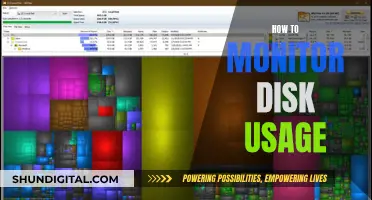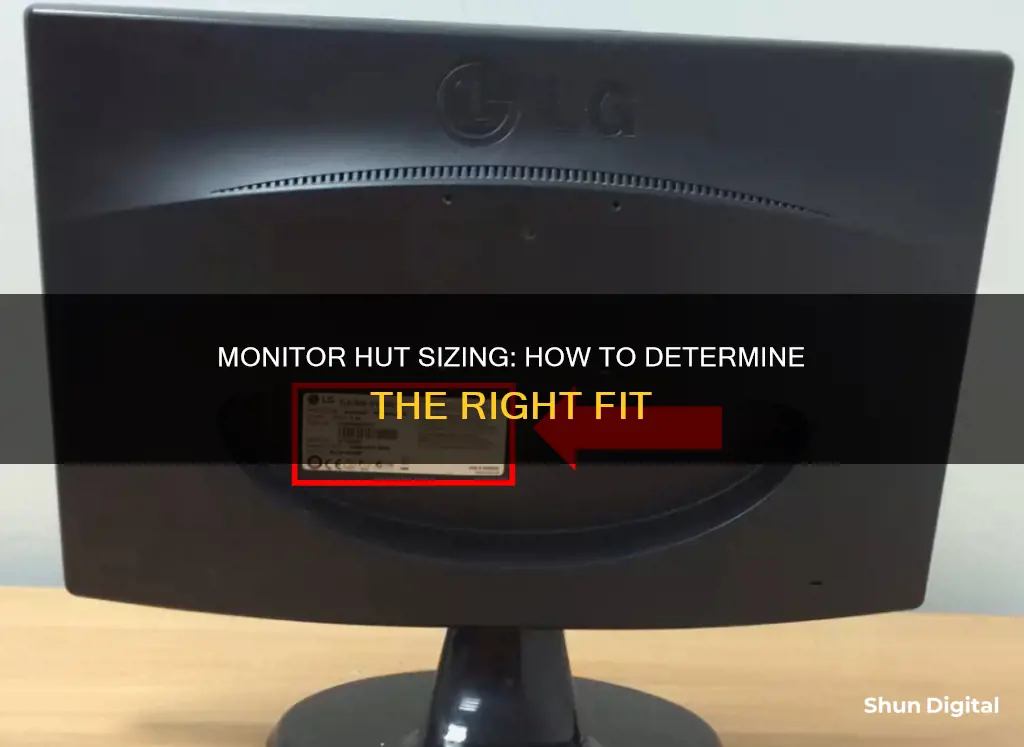
A monitor's refresh rate, measured in hertz (Hz), refers to how quickly and smoothly images transition on the screen. A higher refresh rate means a smoother viewing experience, which is especially important for gaming and watching fast-paced content. To check your monitor's refresh rate, you can follow these steps:
On Windows:
1. Right-click on your desktop and open Display Settings.
2. Scroll down and click on Advanced Display Settings.
3. Look for the Refresh Rate option, which will show the current refresh rate and any other available options.
On Mac:
1. Click on the Apple icon and go to System Preferences > Displays.
2. Click on Display Settings and then click on the Display tab.
3. Click on Advanced Display Settings and select the Monitor tab.
4. The current refresh rate will be listed, and you can choose a different rate from the available options.
What You'll Learn

How to check your monitor's refresh rate on Windows 7
To check your monitor's refresh rate on Windows 7, you can follow these steps:
Using Windows Display Settings:
- Right-click on your desktop and select "Display Settings".
- Scroll down to "Advanced Display Settings".
- Under "Advanced Display Settings", find the "Refresh Rate" option and click on it.
- This will display the current refresh rate of your monitor. It usually defaults to 60Hz, even if your monitor supports a higher rate.
- If you see a drop-down menu, click on it to check for other available refresh rate options. If your monitor is capable of a higher rate, you should be able to select it from here.
Using Nvidia Control Panel:
- Right-click on your desktop and select the "Nvidia Control Panel".
- Under the "Display" menu, find the option for "Change Resolution".
- Next to the resolution, you will see a drop-down menu for the refresh rate. Select the highest possible setting from the options provided.
Please note that the Nvidia Control Panel method may not work on laptops, but it should work fine on desktop computers. Additionally, in Windows 11, you may need to click "Show More Options" to access the Nvidia Control Panel.
Is Your Home Internet Being Watched? Here's How to Tell
You may want to see also

How to check your monitor's refresh rate on Windows 10
The refresh rate of a display is the number of times per second that the image refreshes on the screen. For example, a 60Hz display will update the screen 60 times per second. A higher refresh rate can improve your gaming experience by reducing motion blur and screen tearing. It can also make scrolling and using a digital pen more fluid and natural.
Checking your monitor's refresh rate settings can be done through Windows display settings or Nvidia's control panel.
How to check your monitor's refresh rate in Windows 10:
- Press the Windows + I buttons to access the Settings menu (you can also open it from the Start menu).
- Click on Display Settings and then scroll down to Advanced Display Settings.
- This is where you’ll find the monitor’s model number, the current refresh rate, and other supported refresh rates.
- By selecting Choose a Refresh Rate, a drop-down menu with supported refresh rates will appear.
- Try different options to find your preferred refresh rate.
How to check your monitor's refresh rate in the Nvidia Control Panel:
- Open the Nvidia Control Panel.
- Choose Display > Change Resolution in the menu on the left side.
- Next to the resolution, you'll see a dropdown for the refresh rate.
It's worth noting that some monitors require certain cables to run at their maximum refresh rate. Depending on your monitor specs, you may need either a DisplayPort cable or HDMI cable for the best results.
Anti-Glare Monitors: How to Spot and Verify?
You may want to see also

How to check your monitor's refresh rate on Windows 11
The refresh rate of a monitor is the number of times per second that the image refreshes on the screen. This is measured in hertz (Hz), with a 60Hz display updating the screen 60 times per second. A higher refresh rate can improve your experience by reducing motion blur and screen tearing, and can be particularly beneficial for gaming, browsing, and inking.
- Press the Windows key + I shortcut to open the Settings window. Alternatively, click on the Start button and select Settings.
- In the Settings window, select "System".
- In the System menu, click on "Display".
- Click on "Advanced Display".
- Under "Display Information", you will find your monitor's current refresh rate.
- If you want to change the refresh rate, click on the dropdown menu next to "Choose a refresh rate" and select the rate you want. The available options will depend on your display and its capabilities.
Please note that some monitors may require certain cables, such as a DisplayPort or HDMI cable, to run at their maximum refresh rate. Additionally, some laptops and external displays will support higher refresh rates than others.
You can also check your monitor's refresh rate using the Nvidia Control Panel if you have an Nvidia graphics card. Here are the steps:
- Right-click on your desktop and select the Nvidia Control Panel.
- In the menu on the left, choose "Display" and then "Change Resolution".
- Next to the resolution, you will see a dropdown menu for the refresh rate.
By following these steps, you can easily find out your monitor's refresh rate and adjust it according to your preferences and the capabilities of your display.
Asus Predator X34 Monitor: HDR Heaven or Hell?
You may want to see also

How to check your monitor's refresh rate on a Mac
To check the refresh rate of your monitor on a Mac, follow these steps:
- Connect the display to the Mac if you haven't already.
- Go to the Apple menu (by clicking the Apple logo icon) and choose "System Preferences".
- Choose "Display".
- Hold down the OPTION/ALT key, then click on "Scaled". This will reveal the Refresh Rate of the current display and resolution.
Alternatively, you can check the refresh rate through the System Information app:
- Hold down the OPTION key and click the Apple menu.
- Choose "System Information".
- From the sidebar, choose "Graphics/Displays".
- Locate the refresh rate information for the active displays used by the Mac.
Note that some displays only support certain refresh rates at certain resolutions, and not all Macs support all display resolutions. Therefore, even if your display supports 120Hz or 144Hz, your Mac might not.
Troubleshooting ASUS Monitor Detection Issues: A Generic Problem?
You may want to see also

How to check your monitor's refresh rate on Linux
Checking your monitor's refresh rate on Linux is a straightforward process and can be done in a few different ways, depending on the Linux distribution you are using. Here are the steps for some of the most common desktop environments:
Gnome Shell (Ubuntu) or KDE Plasma 5:
- Press the Win key on your keyboard.
- In the search box that appears, type "Display".
- Select "Display" from the search results to access the refresh settings for your desktop.
- Look for the "Refresh Rate" section, which will have a drop-down menu with the available refresh rate options for your screen.
- Select the option that is supported by your monitor.
XFCE or Mate:
- Press Alt + F2 to open the quick-launch application.
- Type "mate-control-center" (for Mate) or "xfce4-settings-manager" (for XFCE) into the text box.
- Press Enter to launch the command.
- In the control center, scroll down to the Hardware section and select the Display button to open the XFCE Display Settings.
- Find "refresh rate" in the drop-down menu and choose the correct setting for your monitor.
- Click on "Apply system-wide" to confirm the changes.
Additionally, if you are using Ubuntu, you can open a terminal and type the following command:
Sudo apt-get install compizconfig-settings-manager
Then, type "compiz" in your unity dash. This will open the Compiz Settings Manager. Go to General Options, click on Composite, and untick the "Detect Refresh Rate" option. This will allow you to manually set the refresh rate value you want.
Other Linux distributions:
For other Linux distributions, the process may vary slightly. However, you can usually find the refresh rate settings by navigating to the display settings or display preferences. Look for a section related to advanced display settings or display information, where you should be able to find the current refresh rate and any available options.
It's important to note that the available refresh rate options will depend on your monitor's capabilities and the type of cable you are using. For example, older HDMI cables may be limited to 60 Hz, while DisplayPort or HDMI 2.1 cables can support higher refresh rates.
Monitoring Memory Usage: A Guide for iMac Users
You may want to see also
Frequently asked questions
Click on 'Start' > 'Settings' > 'System Display' > then 'Advanced Display'. You will then be able to change the refresh rate at the bottom of the panel under the 'Refresh Rate' option.
Open Start > Settings > System > Display > Related Settings > Advanced Display Settings. Open Display Information and make changes to the refresh rates under 'Choose a Refresh Rate'.
Click on the Apple icon > About This Mac > System Report > Graphics/Display > Resolution. You will then be able to change the refresh rate by clicking the drop-down menu.
Open the terminal by pressing Ctrl+Alt+T. Type xrandr and press Enter. Look for the line with your monitor's resolution. The numbers followed by "Hz" show the supported refresh rates.
On Windows, right-click on your desktop and select "Display Settings". On a Mac, go to "System Preferences" > "Displays". Adjust the refresh rates for each monitor independently.