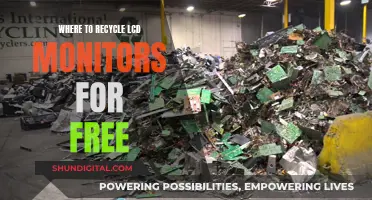Cakewalk is a digital audio workstation software that offers an exciting feature: the ability to hear plug-in audio effects on a live signal. However, users often encounter two issues: echo and feedback problems. To address these issues, Cakewalk provides several input monitoring control buttons, including the Per-track Input Echo button and the Global Input Echo button. It is important to ensure that both input and output for a track use the same audio interface to avoid distortion. When recording a track, enabling real-time monitoring is crucial, but it can introduce latency issues if the device/driver is not set up correctly. Users should also be cautious when enabling input monitoring on an armed track with live microphones and studio monitors to prevent feedback loops that can damage ears and speakers.
What You'll Learn

Enabling real-time monitoring
To enable real-time monitoring in Cakewalk, you need to first ensure that you have selected the correct device and driver for your setup. In the Edit menu, go to Preferences, and then select your device under the "Device" section. For example, the user in the source text has an M-Audio FastTrack Ultra interface, and they selected the "ASIO" driver.
Next, you need to adjust the "Buffer Size" slider, which can be found under "Edit -> Preferences -> Driver Settings". Moving the slider to the left will reduce latency but will also increase the load on your processor.
Once you have configured these settings, you can enable real-time monitoring by clicking the Input Echo button on the track you want to monitor. This will allow you to hear your instrument in real time with any plug-in effects applied.
However, it is important to note that enabling real-time monitoring can lead to two common issues: echo and feedback. To eliminate the echo, you can mute the line-in from playing back by opening the Windows Volume Control window and selecting the "Mute" checkbox in the Line-In column or the column of the jack your instrument is plugged into.
Additionally, be cautious when working with both live microphones and studio monitors as enabling input monitoring on an armed track can result in a loud feedback loop that can damage your ears and speakers.
Hatchbacks with Blind Spot Monitoring: Which Cars Have This Feature?
You may want to see also

Reducing latency issues
To reduce latency issues when playing back Cakewalk to a studio monitor, there are several steps you can take:
Firstly, ensure that you are using the correct audio interface and driver settings. ASIO drivers are recommended for the best stability and performance. To enable ASIO drivers, go to Edit > Preferences > Audio - Playback and Recording and set the Driver Mode to ASIO. If you are using a Windows driver mode, you can also try increasing the buffer size by moving the slider towards "Safe".
Additionally, you can adjust the buffer settings in your audio interface's control panel. Launch this by clicking the ASIO Panel button in the Driver Settings menu. If the ASIO Panel button does not work, try accessing the control panel from the Windows Taskbar or search tool.
You can also reduce latency by reducing the buffer settings, but be cautious as this can lead to audio dropouts if the settings are too low for the amount of processing required (track count, plugins, etc.). To reduce buffer settings, go to Edit > Preferences > Audio - Sync and Caching, and decrease the Playback I/O Buffer Size and Record I/O Buffer Size. Recommended settings are 128, 256, 512, 1024, and 2048.
Furthermore, if you are experiencing issues with input monitoring, such as echo or feedback, you can eliminate the echo by muting the line-in from playback. This will introduce a small amount of latency, but it will be negligible if you use WDM or ASIO drivers. To do this, open the Windows Volume Control window and select the Mute checkbox in the Line-In column or the corresponding jack your instrument is plugged into.
Additionally, if you are recording audio, you can enable "real-time monitoring" to hear what you are recording in real-time. However, ensure that you set up the device and driver correctly to avoid latency issues. For example, using the "ASIO" driver and adjusting the "Buffer Size" slider can help reduce latency.
Best Places to Buy an OVD Monitor
You may want to see also

Using different audio interfaces
When using Cakewalk, an audio interface replaces your computer's internal sound card. Using a dedicated audio interface is preferred to ensure the best audio quality input and output for recording, mixing, and playback. Audio interfaces are most commonly connected via USB, while some older devices may use Firewire, and some newer devices may use USB-C or Thunderbolt connections.
Some audio interfaces are plug-and-play, while others require an audio device driver, typically downloaded from the manufacturer's website. It is important to check the manufacturer's website and ensure you are using the latest available drivers.
To connect a USB audio interface to Cakewalk Sonar, follow these steps:
- Connect your device to your machine before starting Cakewalk Sonar.
- Launch Cakewalk Sonar.
- Go to Edit > Preferences, or press P when the Start Screen is closed to open the Preferences menu.
- Under Audio > Playback and Recording, set your Driver Mode to ASIO. If your device does not use a driver from the manufacturer, try WASAPI Shared (Windows 10) or WDM/KS (Windows 7 or 8).
- Under Audio > Devices, ensure your device is selected in both the Input and Output categories.
- Click Apply and OK to save your changes.
It is important to note that using different audio interfaces for a track's input and output can produce distortion during input monitoring. This is because the audio signal is split and processed differently through each interface, potentially causing delays or feedback.
If you are using a Focusrite interface, you can select all the inputs and outputs by ticking the 'Show Mono Outputs' option in the Edit > Preferences > Devices > Audio menu. This will allow you to select and rename the inputs and outputs to avoid confusion.
Additionally, when using Bluetooth speakers or headphones, it is recommended to connect them directly to the audio interface if possible, as Bluetooth connections can introduce delays and affect the quality of the audio signal.
Easy Ways to Remove Smudges and Keep Your Monitor Clean
You may want to see also

Avoiding feedback problems
To avoid feedback problems when playing back Cakewalk to studio monitors, there are several measures you can take.
Firstly, it is important to understand that sound waves are directional and reflect off surfaces in a room. If you are in a small space, try to keep the volume at a minimum to prevent sound waves from bouncing off walls, ceilings, and other surfaces, which can cause feedback.
Secondly, pay attention to the placement of your microphones and monitors. Ensure that microphones are not pointing directly at monitors, as this can amplify the signal and cause feedback. Position your microphones to maximise rejection in the direction of the monitors. Keep each microphone as close to its source as possible to reduce the need for additional gain at the mixing desk and to minimise the pickup of stray signals.
Additionally, try to keep signal sources separated as much as possible, so that each microphone picks up its designated voice or instrument with minimal leakage. If you are experiencing feedback, the sound engineer can identify the frequencies that are feeding back and reduce or remove them at the mixing desk. However, this should be a last resort, as cutting one frequency can impact others, resulting in an odd and "notched out" sound.
To further reduce the chances of feedback, ensure that your sound card is properly recognised by Cakewalk. You can do this by rerunning the Cakewalk Wave Profiler, which will analyse your sound card and establish the appropriate settings.
Finally, consider the complexity of your project. If you are using a large number of tracks, clips, and real-time effects, your computer may not have sufficient processing power. Simplify your project by reducing the number of real-time effects, the number of distinct tracks, and the use of overlapping audio clips. Alternatively, consider upgrading your computer hardware, such as increasing RAM, CPU speed, and hard disk speed.
Utilizing AMD GPU Potential: Dual Monitor Setup Guide
You may want to see also

Adjusting recording volume
Adjusting the recording volume is crucial to achieving a clean and undistorted recording. Here are some detailed steps and considerations for adjusting the recording volume in Cakewalk:
Before you begin recording, it is essential to check your input levels. The audio meters in Cakewalk, found in the Track view, Track Inspector, or Console view, indicate the volume at which the audio will be recorded in decibels (dB). The meter values range from ‑INF (silent) to 0 dB (maximum volume).
If the input levels are too low, your recording may have excessive background noise and hissing. On the other hand, if the levels are too high, distortion and inaccuracies can occur. Therefore, you should aim to set the levels as high as possible without clipping. Clipping happens when the audio level exceeds 0 dB, resulting in the loss of some audio information and potential distortion.
To avoid clipping, monitor the meters while performing at the loudest level you plan to record. Ensure that the meter never reaches 0 dB and that the Clipping indicator does not turn red. If it does, adjust the input volume accordingly. Some types of audio, such as percussive or plucked instruments, can produce very short, high-level "transients" that may lead to clipping if the input volume is set too high.
Additionally, consider enabling "real-time monitoring" while recording. This allows you to hear what you are singing or playing in real-time. However, if not set up correctly, you may experience latency issues, resulting in a delay between your performance and the recorded audio. To avoid this, ensure that you select the appropriate device/driver settings, such as selecting the "ASIO" driver in the Preferences.
Furthermore, you can adjust the "Buffer Size" slider in the Preferences to reduce latency, especially when using multiple plug-ins. Creating a new stereo bus and adding reverb can also help manage the processor load and create a cohesive sound across tracks.
By carefully adjusting the recording volume, monitoring input levels, and managing latency, you can ensure high-quality recordings in Cakewalk.
Monitoring and Evaluating Business Performance: Strategies for Success
You may want to see also
Frequently asked questions
Open the Windows Volume Control window and select the "Mute" checkbox in the Line-In column, or in the column for whatever jack your instrument is plugged into.
Ensure that the track you're playing through uses the same audio interface (sound card) for both input and output. Using different audio interfaces for a track's input and output can cause distortion during input monitoring.
Enable "real-time monitoring" while recording. If you don't set up the device/driver correctly, you may experience a delay. To avoid this, select the "ASIO" driver in Edit -> Preferences -> Device.