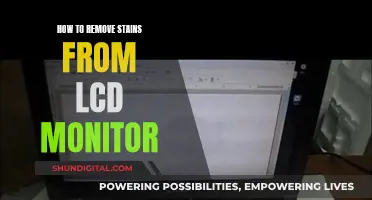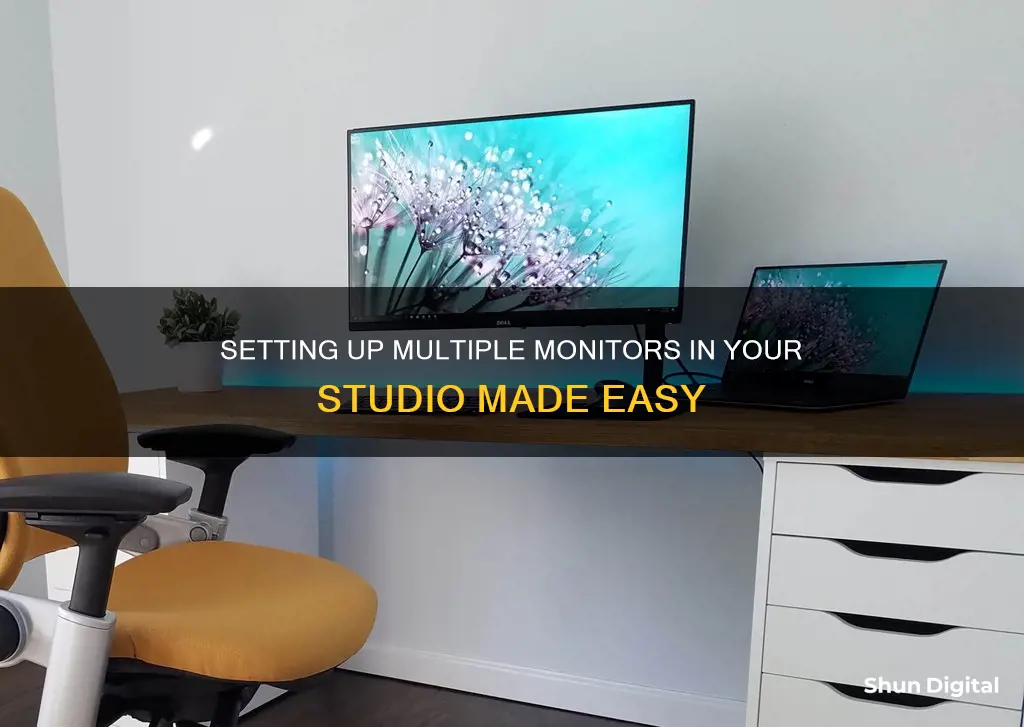
Setting up multiple monitors in a studio can be a great way to improve your workflow and enhance the quality of your work. In this guide, we will discuss the benefits of using multiple monitors, the equipment you will need, and the steps to take to set up your monitors effectively. We will also cover some tips and tricks for optimising your monitor placement and settings to ensure you get the most out of your setup. Whether you are a music producer, video editor, or content creator, using multiple monitors in your studio can revolutionise the way you work.
What You'll Learn

Connecting studio monitors to an audio interface
To connect studio monitors to an audio interface, you will need to follow a few steps. Firstly, connect your interface to your computer using a USB or Thunderbolt cable, plugging it into the USB or USB-C port. Open your DAW (Digital Audio Workstation) and select your interface under the audio preferences menu.
Next, turn down the output volume of your audio interface and studio monitors to avoid any unexpected pops or crackles.
Now, identify the cables you will need. Check the outputs on your interface, typically found at the back of the unit. These could be 6.35mm TRS jack sockets marked 'Main', 'Line', 'Monitor', or 'Outputs L R'. Some interfaces may also have XLR outputs, which are less common and usually found on more expensive or larger models.
After that, check the inputs on your studio monitors, which will typically be TRS jack or XLR. If your interface has TRS outputs, you will need two balanced TRS cables to connect to the left and right outputs of your interface. If your monitors only have XLR inputs, you will need a balanced TRS to male XLR cable. If your interface has XLR outputs and your monitors have TRS inputs, you can use a TRS to XLR cable.
Once you have the correct cables, connect the left and right outputs of your interface to the corresponding left and right inputs on your studio monitors.
Finally, power up your speakers, adjust the volume to around 50%, and gradually increase the output level of your interface. Ensure that the tweeter (high-frequency) driver is level with your head, and that you are sitting at an equal distance from each speaker for a balanced sound.
Asus Monitor Product Key: Where to Find It?
You may want to see also

Speaker placement
Finding the Right Place in the Room:
- Avoid placing your setup in the centre of the room, as that is where sound is likely to be least reliable due to reflections.
- If your studio is primarily for music production, position your setup in the front area of the room. Divide the room into three equal sections and place your setup in the front third.
- Your listening position should be centred relative to the wall it faces.
- Maintain equal distance between your monitors and the side and back walls, but with different distances between those two.
- If your room is rectangular, prioritise centring your listening position against one of the long walls to minimise potential reflections from the sidewalls.
Evaluating the Distance Between Monitors and Walls:
- Solid surfaces can cause phase cancellations and other unwanted acoustic interactions, so avoid placing monitors too close to walls, especially in corners.
- For near-field monitors, a minimum distance of 20-30 cm (8-12 inches) between the monitors and walls is recommended to reduce sound wave reflections.
- The maximum distance can be up to 60-90 cm.
- Ensure the distances between the monitors and the side and back walls are different to avoid creating corners in your listening position.
- Consider placing monitors around 40-60 cm away from the back walls and 60-90 cm from the sidewalls.
Creating the Sweet Spot:
- Finalise the positioning of the listener and monitors by forming an equilateral triangle, with the monitors angled towards the listening position at approximately 30 degrees.
- Consider ear-level placement for the tweeter and woofer. Having the tweeter at ear level helps discern high-end frequencies more accurately.
- If your setup is on a desktop, use angling stands to raise the monitors and angle them towards the listener.
- Avoid placing monitors directly on hard surfaces like a console or desktop to prevent unwanted reflections and vibrations.
- Use monitor stands or isolation pads to separate the monitors from the rest of your setup and adjust their distance and orientation.
Adding and Placing a Subwoofer:
- Ensure your speaker placement and room setup are optimised before adding a subwoofer.
- Subwoofers can trigger room acoustics more than monitors, so add them last.
- Place the subwoofer along the front wall, off-centre, and maintain a distance from reflective surfaces.
- Test different positions using audio with low frequencies to find the optimal spot for your room.
- Aim for a flat response from the subwoofer rather than exaggerating frequencies, which can affect mix accuracy.
Feelworld Monitors: Which One Should You Choose?
You may want to see also

Display settings
Windows Display Settings:
Right-click on your desktop and choose "Display Settings". Alternatively, you can go to Start > Settings > System > Display. Here, you will see your displays numbered, allowing you to identify and arrange them accordingly. If your new display isn't showing up, click on "Detect". You can drag and drop each display to match their physical orientation and arrangement.
Once you're happy with the layout, click "Apply" and test it by moving your mouse across the screens. You can also choose from multiple display options:
- Extend displays: This option expands your desktop across all monitors, allowing you to move items between screens.
- Duplicate displays: This mirrors the primary display on the secondary monitor.
- Show only on one display: This disables one monitor and only uses the selected display.
- Show only on the second display: This disables the primary display and only uses the secondary display.
Mac Display Settings:
On a Mac, go to the Apple icon > System Preferences > Displays. Click on Arrangement on your main display. Here, you can drag and drop the displays to match their physical arrangement. If your new display isn't showing up, click on "Detect Displays".
You can also adjust the resolution and refresh rate of each display. If you increase the refresh rate, consider lowering the resolution for optimal performance. Additionally, you can turn screen mirroring on or off and manage multiple displays through the Display settings.
Understanding Monitor Backlights: A Guide to Finding Yours
You may want to see also

Connecting multiple displays
Once you have the correct cables and connections, simply plug the output connectors from the studio monitor into the input connectors on the audio interface. You can then adjust the settings for each display. In Windows, for example, you can rearrange your displays by going to Settings > System > Display > Rearrange your displays. This lets you change how your displays are arranged to match their physical setup.
It is important to note that the placement of your monitors is crucial. For the best near-field monitoring, ensure your speakers are upright and level with your head, forming an equilateral triangle with your head at one point and the two speakers at the other two points. Keep your monitors away from walls and reflective surfaces to avoid low-frequency interaction and high-frequency reflections.
Connect Instruments to Alto TX210: A Beginner's Guide
You may want to see also

Choosing the right speakers
Active vs. Passive Monitors:
The first distinction to make is between active and passive monitors. Active monitors have built-in amplifiers, making them a plug-and-play option that is simple to set up and use. They are a common choice for home studios as they eliminate the need for external amplifiers and audio racks. On the other hand, passive monitors require external amplifiers, offering more flexibility in terms of amplifier choice but requiring additional equipment and setup.
2-Way vs. 3-Way Monitors:
The number of drivers or speakers in a monitor is another important factor. 2-way monitors have a woofer for low frequencies and a tweeter for high frequencies. 3-way monitors add a third driver dedicated to mid-range frequencies, resulting in clearer and more accurate sound reproduction. The addition of a mid-range driver also reduces the workload on the woofer and tweeter, allowing them to focus on their respective frequency bands.
Bi-Amped vs. Tri-Amped Monitors:
Bi-amping and tri-amping refer to different amplification techniques. In bi-amped monitors, the audio signal is split into two frequency ranges and amplified separately before being sent to the corresponding drivers. Tri-amped monitors take this a step further by splitting the signal into three frequency ranges, providing even more precise sound reproduction. These techniques are often combined with the number of drivers (2-way or 3-way) to create more advanced monitor setups.
Nearfield vs. Midfield vs. Main Monitors:
The intended distance between the listener and the monitors is another factor to consider. Nearfield monitors are designed for close-range use, typically placed 3-5 feet away from the listener and are suitable for smaller studios. Midfield monitors are meant to be placed further away, around 6-10 feet, and offer wider soundstages and higher volume levels. Main monitors, or far-field monitors, are large and powerful speakers built into the walls of professional studios or concert stages for extremely high volume levels.
Monitor Size and Wattage:
The size of the monitor and its wattage are important considerations. Smaller monitors with lower wattage are suitable for beginners or small-to-medium-sized rooms, while larger monitors with higher wattage are better for bigger commercial studios and higher volume levels. However, it's important to note that quality trumps wattage, and a well-designed, high-quality monitor with lower wattage can often outperform a cheaper one with higher wattage.
Budget:
Budget is, of course, a crucial factor when choosing studio monitors. For beginners, a decent set of monitors can be found for around $200-$400. Intermediate users should expect to spend $400-$1,000, and professionals may invest upwards of $1,000 per monitor for high-end, precision setups.
Remember, the right choice depends on your specific needs, studio setup, and personal preferences. It's always a good idea to research and compare different options within your budget range, and if possible, audition the speakers before making a purchase to ensure they meet your requirements.
Monitoring Call Center Performance: Strategies for Success
You may want to see also
Frequently asked questions
All you need to do is plug the output connectors from the studio monitor into the input connectors on the audio interface.
You can use a balanced cable, an unbalanced cable, an RCA connector, or an XLR connector.
In Display settings, select and drag the display to where you want it. Do this for all the displays you want to move. When you're happy with the layout, select Apply.
For the best near-field monitoring possible, make sure that your speakers are upright and level with your head. When seated, your head and the two speakers should comprise the three points of an equilateral triangle.