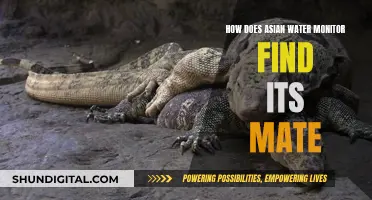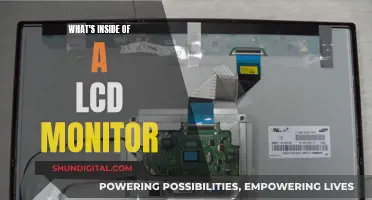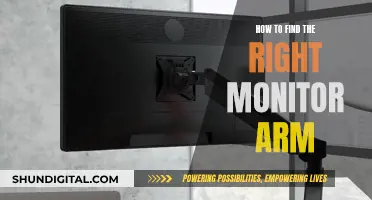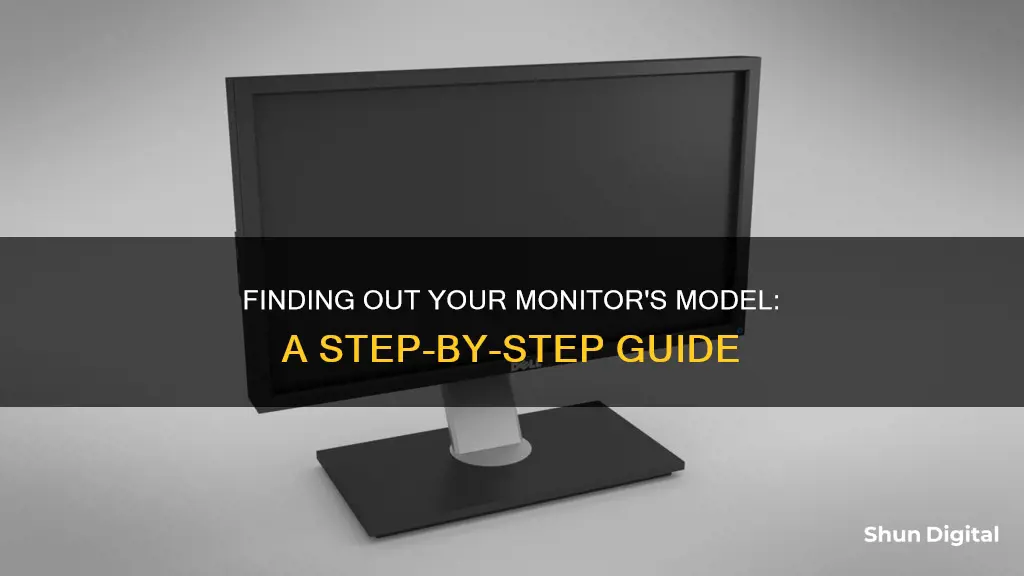
Knowing the make and model of your monitor is important if you need to download suitable drivers, find the screen resolution, or set up a dual-monitor configuration. There are several ways to find this information, depending on the operating system you are using.
If you are using Windows 11, go to Settings > Display. Under Related settings, click on the Advanced display setting. Use the Select a display to view or change its settings drop-down menu to choose the monitor, and then confirm the brand and model number under the Display information section.
For Windows 10, the process is similar: go to Settings > System > Display, then scroll down and click on Advanced Display Settings. You can then select your secondary display/external monitor from the list, which will show its make and model number.
If you are using a Windows PC, you can also find the monitor brand and model by going to Device Manager > Monitors.
If you are unable to find the information you need on your computer, you can always check the monitor itself—the maker name is usually stamped on the monitor at the bottom of the bezel. You can also check the monitor's box, if you still have it, or the monitor manual.
| Characteristics | Values |
|---|---|
| Finding monitor model on Windows 10 | Open the Device Manager and locate the Monitor section. Expand the section to view the model name of the connected monitor. |
| Finding monitor model on Windows 7 | Use wmic for the task of getting the monitor make and model information from a Windows system. |
| Finding monitor specifications | Find and record the model number of your monitor, it will be printed along the top or bottom edge of the monitor, or on a sticker on the back of the monitor. |
What You'll Learn

Check the back of your monitor for a sticker with the model number
If you are looking to find out what your monitor is, one of the easiest ways is to check the back of your monitor for a sticker with the model number. This sticker may also include other details such as the product ID, code, and serial number. The model number is usually printed along the top or bottom edge of the monitor or on a sticker at the back. Once you have the model number, you can search for it online to find out more details about your monitor.
If you are using a Windows 10 operating system, you can also find the model of your monitor by opening the Device Manager and locating the Monitor section. Expand this section to view the model name of the connected monitor.
Additionally, if you are using Windows, you can use third-party software or command-line utilities like wmic or NirSoft's DumpEDID to retrieve the monitor's make and model information. These tools can be useful if you don't want to physically inspect the monitor or if the model number sticker is missing or hard to read.
By finding your monitor's model number, you can learn more about its specifications, compatibility, and other relevant details, which can be helpful when troubleshooting, upgrading, or setting up multiple monitors.
Choosing the Right Desk for Your Triple Monitor Setup
You may want to see also

Check the top or bottom edge of the monitor for the model number
If you are using a Windows 10 operating system, you can find the model of your monitor by opening the Device Manager and locating the Monitor section. Expand this section to view the model name of the connected monitor.
Alternatively, you can check the top or bottom edge of the monitor for the model number. This information is usually printed along the top or bottom edge of the monitor. If you cannot find it there, check the back of the monitor or its box. You should be able to find a sticker or label with the product ID/code, serial number, and model number.
If you are unable to find the model number on the monitor itself or its box, you can try searching for it online. Open a web browser and enter your monitor manufacturer and model number into a search engine. For example, if your monitor is an "LG Flatron W3261VG", you can search for this exact term. This should bring up the page for your monitor, where you can find the specifications, including the model number.
If the above method does not work, you can try navigating directly to the web page of the manufacturer of your monitor. Once you are on the manufacturer's website, enter your monitor model number into the search field on the main page. If you cannot find the model number through the search function, try browsing the "Products", "Electronics", or "Home & Business" categories. Choose the "Monitor" sub-category and browse the manufacturer's full line of monitors to find your specific model.
Clicking on the monitor name and model will bring up its specifications, including the model number.
Police Surveillance: How to Know You're Being Watched
You may want to see also

Use the Windows search box to search for 'Device Manager'
To find out what your monitor is, you can use the Windows search box to search for Device Manager. Here's how to do it:
Using the Windows Search Box
- Click on the Start button, then click on the search box.
- Type "Device Manager" into the search box.
- Select "Device Manager" from the search results.
Navigating to Device Manager
Once you have opened the Device Manager, you will need to navigate to the Monitor section:
- Locate and select the "Monitor" or "Monitors" category.
- Look for the model of your monitor in the list of available devices.
- If needed, expand the "Monitors" section to view the model name of the connected monitor.
Alternative Methods
In addition to using the Windows search box, there are several other ways to access Device Manager:
- Using the Control Panel: Open the Control Panel and select the "Hardware and Sound" category. Then, select "Device Manager" from the list of options.
- Using the Run Box: Press the Windows logo key and the "R" key simultaneously to open the Run Box. Type "devmgmt.msc" and press Enter.
- Using the Command Prompt: Click on the Start Menu or Search Bar and type "CMD". Press Enter, then Device Manager will open.
Monitoring Bandwidth Usage: PRTG's Per-IP Address Insights
You may want to see also

Use the Command Prompt to find the model of your monitor
If you're using a Windows 10 operating system, you can use the Command Prompt to find the model of your monitor. Here's a step-by-step guide:
Step 1: Open the Command Prompt
You can do this by clicking on the Start Menu, typing "cmd" into the search bar, and then selecting the "Command Prompt" option from the search results.
Step 2: Type the Command
Once the Command Prompt window is open, type the following command: "wmic path win32_videocontroller get description". Make sure to include the quotation marks.
Step 3: Press Enter
After typing the command, press the Enter key on your keyboard to execute it.
Step 4: Find the Model Information
The output of the command will be displayed in the Command Prompt window. Look for the "Description" line, which will contain the model information of your monitor. This information will include the model name and other relevant details.
It's important to note that this method assumes you have the necessary permissions to run commands in the Command Prompt. If you don't have administrative privileges, you may need to contact your system administrator for assistance.
Additionally, this method may not work for all monitor models and configurations. If you encounter any issues, there are alternative ways to find your monitor model, such as checking the physical monitor for labels or using the Windows Device Manager.
By following these steps, you should be able to easily find the model of your monitor using the Command Prompt in Windows 10.
External Monitoring: Pregnancy Insights and Fetal Health
You may want to see also

Check the monitor's box for the model number
If you still have the box for your monitor, you can check it for the model number. The model number should be printed on the box. If you can't find the model number on the box, you can try checking the monitor itself. The model number may be printed along the top or bottom edge of the monitor, or on a sticker on the back.
If you're using a Windows operating system, you can also find the model number by going to Settings > System > Display and scrolling down to Advanced Display Settings. This will bring up a list of details about your monitor, including the manufacturer and model number. Additionally, you can use the Device Manager to locate the model name of the connected monitor.
If you're unable to find the model number on the box or the monitor itself, you can try searching for it online. Go to the website of the monitor's manufacturer and enter the model number or product name into the search field. This should bring up the relevant product page, where you can find the specifications and model number.
Connecting Your iPad to a Monitor: A Simple Guide
You may want to see also
Frequently asked questions
You can find the model of your monitor by checking the back of the monitor or its box. If you're using a Windows 10 operating system, you can also find the model by opening the Device Manager and locating the Monitor section.
If you're using a Windows 10 operating system, you can find out the type of monitor you have by going to Settings > System > Display, scrolling down, and clicking Advanced Display Settings. This will bring up a list of details about your monitor, including the manufacturer, model number, resolution, and refresh rate.
If you're using a Windows 10 operating system, you can check the make and model of your monitor by opening the Device Manager and locating the Monitor section. If you don't want to use the Device Manager, you can also right-click on your desktop screen, select 'Display Settings', and then click on the 'Advanced Display Settings' tab.