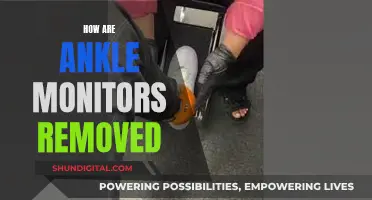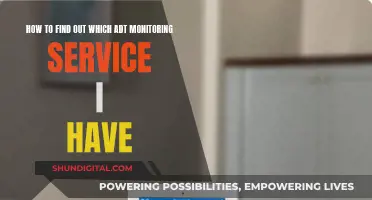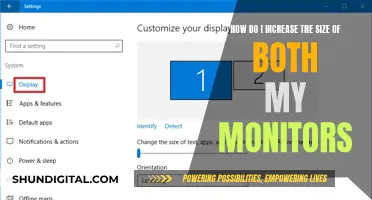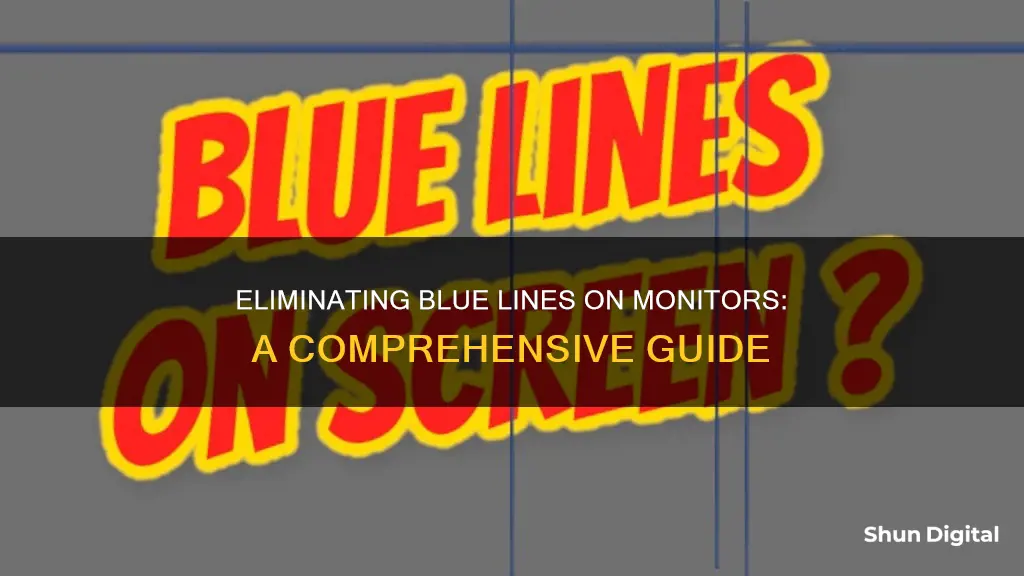
Blue lines on a monitor can be caused by both hardware and software issues. The most common causes are a malfunctioning display panel, a poor connection between the computer and the display, or incorrect data received by the display. To get rid of the blue lines, you can try updating your drivers, checking your hardware, adjusting your monitor settings, or cleaning your monitor. If the issue persists, it is recommended to seek professional help.
| Characteristics | Values |
|---|---|
| Primary causes of blue lines on the monitor | Malfunctioning display panel |
| Poor connection between the computer and the display | |
| Incorrect data received by the display | |
| Common reasons for blue lines on the display | LCD panel circuitry malfunction |
| Damaged video cable | |
| Outdated or incorrect graphics card drivers | |
| Screen damage | |
| Monitor malfunction | |
| Power supply issues | |
| Ways to fix the issue | Download and install the latest drivers |
| Update Windows software | |
| Check your hardware | |
| Check all cables | |
| Adjust the monitor settings |
What You'll Learn

Check if the issue is software or hardware-related
To check whether the issue is software or hardware-related, you can try the following methods:
Take a Screenshot
Taking a screenshot is a simple way to determine the origin of the problem. Since a screenshot captures whatever is displayed on the screen at that time, you can check if the blue line appears on the screenshot as well. Here's how to do it:
- Press the Windows + Print Screen keys together to take a screenshot of your desktop window.
- Navigate to Windows Explorer > Pictures > Screenshots. If the vertical blue line appears in the screenshot, it's likely a software-related issue. If the line doesn't appear in the screenshot, it may be a hardware issue.
Entering BIOS
BIOS (Basic Input/Output System) is a program used by your computer's microprocessor to start up the system after powering it on. It operates independently of the Operating System, making it useful for diagnosing certain issues. Here's how to use it to check for hardware or software problems:
- Shut down your laptop completely.
- Press the power key and simultaneously press and hold the F2 key or the respective keys shown on the screen during the boot-up process.
- Once you're in the BIOS, check if the blue line is visible. If it's a hardware issue, the vertical blue line will be present.
Check Your Monitor's Display
Another way to determine if the issue is related to the display itself or something else is to open your monitor's menu system and observe if the blue lines appear over the menu screen. If the lines are present even when the menu is open, it's likely an issue with your monitor. In this case, check if your monitor is still under warranty and consider returning it or purchasing a new one. If the lines disappear or are not visible over the menu, the problem is likely not related to the monitor's display, and you may be able to fix it.
Check All Cables
Ensure that all your cords are correctly connected. Blue lines on the monitor can sometimes be caused by a loose or damaged cable. Unplug your display from the input device and inspect the ports for any damage. Look for any bent or damaged pins in the connections. If you're using multiple screens, also check the HDMI cable.
Update Your Graphics Drivers
Outdated or incorrect graphics card drivers can cause display issues such as blue lines on your monitor. Updating your graphics drivers may resolve the problem. You can manually update your drivers by following these steps:
- Press the Windows + I keys to open Settings.
- Switch to the Windows Update tab on the left, then click on "Check for Updates."
Alternatively, you can update your drivers from the Device Manager:
- Press the Windows key + R shortcut to open the Run dialog box.
- Type "devmgmt.msc" and press Enter.
- In the Device Manager, expand "Display adapters."
- Right-click on your graphics card device and select "Update Driver."
- Choose "Search automatically for updated driver software."
Easy Setup: Roku Ultra and Monitor Connection Guide
You may want to see also

Update your drivers
If you're seeing a blue line on your monitor, it could be due to outdated or corrupt graphics drivers. Updating your graphics drivers can help resolve this issue. Here's a detailed guide on how to update your drivers:
Step 1: Identify Your Graphics Card
Before updating your drivers, you need to know what type of graphics card you have. This is important because you'll need to download the correct drivers for your specific graphics card. Right-click on your desktop and select "Display settings" or "Screen resolution". In the window that opens, look for information about your graphics card, such as its model and manufacturer.
Step 2: Visit the Manufacturer's Website
Once you know the manufacturer of your graphics card, go to their website. Often, the website will have a "Support" or "Downloads" section where you can find the latest drivers for your specific graphics card model.
Step 3: Download the Latest Drivers
Locate the correct drivers for your graphics card model and download them. Make sure you download the drivers that are compatible with your operating system (Windows, macOS, Linux, etc.) and save the installation file to a location on your computer where you can easily access it.
Step 4: Uninstall Old Drivers (Optional)
In some cases, it may be necessary to uninstall your current graphics drivers before installing the new ones. This can be done through the Device Manager in Windows or the System Preferences on macOS. Go to the Device Manager by right-clicking the Start button and selecting "Device Manager". From there, you can right-click on your graphics card and choose "Uninstall device".
Step 5: Install the Updated Drivers
After downloading the updated drivers, run the installation file and follow the on-screen instructions to install the new drivers. This process may vary depending on your operating system and the manufacturer of your graphics card.
Step 6: Restart Your Computer
Once the installation is complete, restart your computer for the changes to take effect.
Additional Tips:
- If you're not comfortable manually updating your drivers, you can use a trusted third-party tool to automate the process. Just make sure to download software from a reputable source to avoid malware.
- Keep your operating system and other software up to date. Sometimes, blue lines on your monitor can be caused by outdated or incompatible software, not just drivers.
- If updating your graphics drivers doesn't solve the issue, you may have a problem with your monitor's display, cable connections, or other hardware issues. Refer to other troubleshooting guides for more potential solutions.
Finding the Right Monitor Fit: Size Matters
You may want to see also

Check your hardware
If you're experiencing blue lines on your monitor, it's important to first identify the root cause before attempting any fixes. One potential cause could be an issue with the hardware setup. Here are some detailed steps to help you check your hardware and identify any problems:
Check Your Cables
Begin by inspecting all the cables connected to your monitor. A loose or damaged cable could be the culprit behind the blue lines. Check the screen-to-base-of-laptop cable, which passes through the spinning hinge of your laptop. Over time, frequent opening and closing of the laptop lid can cause this cable to become loose or misplaced. Additionally, ensure that all your cords are correctly plugged in, as a poor connection between your computer and the display can lead to issues.
Inspect for Cable Damage
Unplug the display from the input device and carefully examine the ports for any signs of damage. Look for bent or damaged pins in the connections. If you're using multiple screens, pay close attention to the HDMI cable as well. It's important to avoid using metal objects like paperclips to probe a VGA terminal, as this can cause damage.
Verify Display Settings
Another aspect of hardware to consider is the display settings. You can access these settings by going to Settings > System > Display, and then clicking on "Advanced Display Settings." Here, you'll find detailed information about your monitor, including the manufacturer, model number, resolution, graphics card model, and refresh rate. Ensure that these settings match the requirements of your monitor and make any necessary adjustments.
Check Your PC Hardware Specifications
To ensure that your hardware is functioning properly, check your PC's hardware specifications. On Windows, click the Start button, then click on Settings (gear icon), and select System. From here, scroll down and click on "About." This screen will display specifications for your processor, Memory (RAM), and other system information, including the Windows version. Cross-reference these specifications with the recommended requirements for your monitor to ensure they align.
Alternative Method for PC Hardware Check
Alternatively, you can check your PC hardware specs by right-clicking on the "My Computer" icon on your desktop and selecting "Properties." This will bring up a window summarizing your PC hardware specs, including the processor, Memory (RAM), and Windows version.
By carefully following these steps, you can thoroughly check your hardware setup and identify any potential issues that may be causing the blue lines on your monitor. Remember to consult the monitor manual or the manufacturer's website for specific instructions related to your monitor model.
Dodge Chargers: Blind Spot Monitoring Feature Explained
You may want to see also

Check all cables
If you're seeing a blue line on your monitor, it could be due to a number of cable-related issues. To troubleshoot, start by checking all the cables involved in the display output of your device.
First, identify the type of cable you are using. Common monitor cable types include HDMI, DisplayPort, and USB-C. Older devices may use VGA or DVI cables. Once you've identified the cable type, perform a visual inspection of the cable itself. Look for any signs of damage, such as fraying, kinks, or exposed wires. Also, check the connectors at each end of the cable for any bent or damaged pins.
Next, ensure that the cable is properly seated in the corresponding ports on your device and monitor. Check that the cable is securely connected and that there are no loose connections. If your setup involves multiple screens or devices, double-check that you are using the correct cables and ports for the specific connections required.
If the issue persists, try unplugging the cable from both the device and the monitor, and then reconnect it. Make sure to hold the connector by its edges and avoid touching the pins directly. After reconnecting, check if the blue line on your monitor has disappeared.
If you have access to another monitor or device, try plugging the cable into the alternative setup. This will help isolate whether the issue lies with the cable or with your original device/monitor. If the blue line appears on the second monitor, the problem is likely with the cable. In this case, you may need to replace the cable.
Attaching Speakers to the Asus VC279 Monitor: A Guide
You may want to see also

Adjust your monitor settings
If you're seeing a blue line on your monitor, it can be a frustrating issue with a number of possible causes. While some of these causes are hardware-related and may require a professional to fix, there are also some things you can try yourself to adjust your monitor settings and hopefully remove the blue line.
One potential solution is to change the resolution of your screen. The resolution refers to the number of pixels that the screen can display, and if it is set too high, it can cause display issues such as blue lines. Try reducing the resolution to see if this gets rid of the blue line.
Another setting you can adjust is the refresh rate. The refresh rate is the number of times the screen refreshes per second, and a low refresh rate can cause flickering and display issues. Try increasing the refresh rate to see if this fixes the blue line problem.
You can also try changing the colour settings on your monitor. Adjust the contrast, brightness, and gamma settings to see if this makes the blue line disappear.
If none of these setting adjustments work, you may need to reset your monitor to its default settings. Sometimes, the monitor settings can become corrupted, causing display issues. Resetting the monitor can fix this.
Finally, a build-up of dirt and dust on your screen can cause display interference, so try cleaning your monitor with a soft, dry cloth to see if this removes the blue line.
It's important to remember that not all monitors have the same settings, and the process for adjusting them can vary depending on the model and brand. If you're unsure, refer to your monitor manual or the manufacturer's website for specific instructions. Additionally, it's recommended to make only one adjustment at a time and test the screen after each change to identify which setting is causing the issue.
Best Places to Buy Print Editions of the Christian Science Monitor
You may want to see also
Frequently asked questions
You can try taking a screenshot and checking if the blue line appears on it. If it does, the issue is likely software-related. You can also try entering BIOS and checking if the line is visible there. If it is, then it's a hardware issue.
For software-related issues, you can try updating your drivers or your Windows software.
Hardware-related issues can be more complicated and may require tools and expertise to fix. The issue could be due to a loose or damaged display cable, a faulty LCD panel, or a short circuit on the motherboard. In these cases, it's recommended to visit a service center for professional assistance.