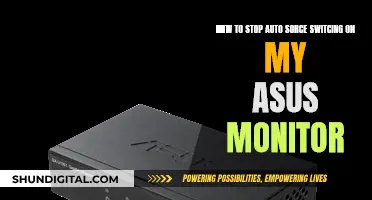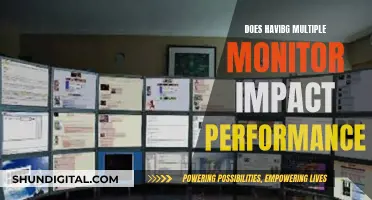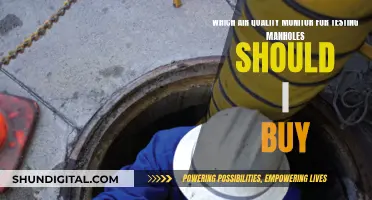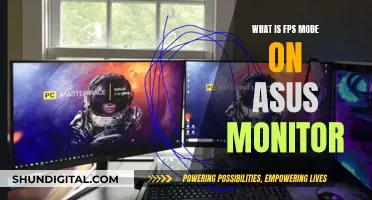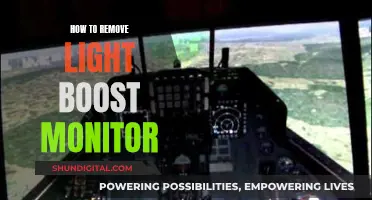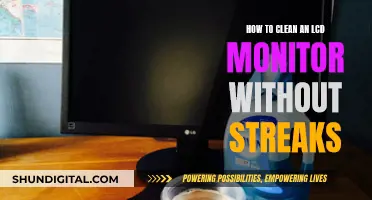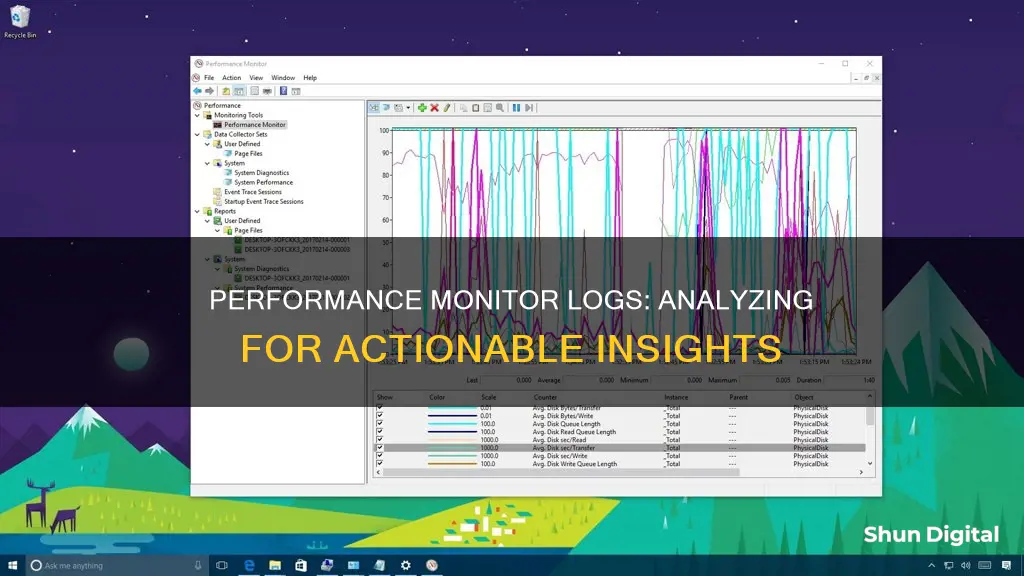
Performance Monitor logs are a powerful tool for diagnosing and troubleshooting system issues, optimising performance, and monitoring resource usage. They can be used to track trends, compare baselines, and analyse historical data. This article will explore how to analyse performance monitor logs, including how to set up alerts, view logs, and generate reports to identify and resolve common problems.
| Characteristics | Values |
|---|---|
| Purpose | Diagnose and troubleshoot system issues, optimise performance, and monitor resource usage |
| Tools | Windows Performance Monitor (PerfMon), Performance Monitor Wizard (PerfWiz) |
| Log Creation | Right-click Counter Logs, click New Log Settings, type a name, and click OK |
| Log Customisation | Add specific counters and instances of an object to reduce log file size |
| Alerts | Can be set up to notify when a performance counter exceeds a specified threshold |
| Log Files | Can be used to track trends, compare baselines, and analyse historical data |
| Reports | Provide summaries of performance data to identify bottlenecks, anomalies, and opportunities for improvement |
What You'll Learn

Using PerfMon to identify and resolve common Windows problems
Windows Performance Monitor (PerfMon) is a powerful tool that can help diagnose and troubleshoot system issues, optimise performance, and monitor resource usage.
Step 1: Set up alerts
Alerts are notifications that PerfMon can send when a performance counter exceeds a specified threshold. These can be used to monitor critical events such as high CPU or memory usage, disk errors, or service failures. To set up an alert, create a data collector set that specifies the counters, thresholds, and actions for the alert. You can use built-in data collector sets or create your own.
Step 2: Create logs
PerfMon can create logs to store performance data over time. These logs can be used to track trends, compare baselines, and analyse historical data. To create a log, open PerfMon, expand Data Collector Sets > User Defined, right-click User Defined, and select New > Data Collector Set. Name the set, choose 'Create manually', select 'Performance counter', and click 'Next'. Click 'Add' and select the counters and instances to be logged. Set the log format and sample interval, then specify the location and name for the log file.
Step 3: Generate reports
Reports are summaries that PerfMon can create to display performance data in a readable format. To generate a report, create a data collector set that specifies the counters, duration, and schedule for the report. This can be done by expanding Data Collector Sets > User Defined in PerfMon, right-clicking User Defined, and selecting New > Data Collector Set. Name the set, choose 'Create manually', select 'Performance counter', add the counters and instances to be reported, set the report format and sample interval, specify the location and name for the report file, and set the duration and schedule for the data collector set.
Step 4: View logs and reports
To view a log, open PerfMon, click 'Performance Monitor', then click the green plus sign and select 'Log Files'. Browse to the log file you want to open, select the counters you want to see, and click 'Add'. To view a report, open PerfMon, click 'Reports', expand 'User Defined', and select the data collector set you want to see. Double-click the report file to view its data in the table or chart.
Step 5: Identify and resolve issues
By using the above steps, you can identify and resolve common Windows problems. For example, if your computer is running slowly, you can use the Processor Time counter to see if the processor is being overwhelmed. If the % Disk Time counter is high, it could be an indication that your hard drive needs to be replaced. If your computer is slow and the page file counters are high, it could mean that your computer's memory needs to be upgraded.
Massive Display: Cowboys Stadium Monitor Size Revealed
You may want to see also

Setting up and customising alerts
Step 1: Create a Data Collector Set
To set up an alert, you need to create a data collector set that specifies the counters, thresholds, and actions for the alert. You can either use the built-in data collector sets or create your own custom ones.
Step 2: Specify Counters and Thresholds
Right-click on "User Defined" and select "New > Data Collector Set". Name the data collector set and choose "Create manually". Select "Performance counter alert" and click "Next". Choose the counters and instances you want to monitor, such as CPU usage, memory usage, or disk errors. Set the alert threshold and sample interval for each counter based on your requirements.
Step 3: Define Alert Actions
Decide on the actions you want PerfMon to take when an alert is triggered. This could include logging an entry in the event log, starting a data collector set, or running a specific program. You can also choose to receive notifications through email by setting up a task in the Task Scheduler and using a combination of PerfMon, Task Scheduler, and PowerShell.
Step 4: Customise Alert Settings
Further customise your alert by specifying the location and name for the alert log file. You can also set the alert to run automatically by using the "schtasks" command in the Command Prompt. This ensures that the alert will continue to function even after a server reboot.
Step 5: Test and Monitor Alerts
Once you have set up your alerts, it is important to test them to ensure they are functioning correctly. Monitor the alerts to see if they are triggered when the specified thresholds are met. If you are not receiving alerts as expected, check the Task History and the PowerShell script to identify any issues.
By following these steps, you can effectively set up and customise alerts in the Windows Performance Monitor. This allows you to stay informed about critical events and take appropriate actions to optimise system performance and resolve issues.
Best Monitor Size for College: Enhancing Your Productivity
You may want to see also

Creating log files
To create log files, you can utilise tools such as the Performance Monitor Wizard (PerfWiz) and Logman.exe, which are available on various Windows operating systems. These tools simplify the process of configuring and collecting performance data. Here's a step-by-step guide to creating log files:
- Open Performance Monitor: You can access Performance Monitor by searching for it in the Start menu, using the Windows key + R shortcut and typing "perfmon", or through the Power User menu by selecting Computer Management and then Performance.
- Navigate to Data Collector Sets: In the left navigation pane, find and expand the "Data Collector Sets" section.
- Create a New Data Collector Set: Right-click on "User Defined" and select "New > Data Collector Set". Provide a descriptive name for your new set.
- Select Creation Method: Choose the “Create manually (Advanced)” option if you want to customise your data collector set.
- Enable Data Logs: Select the "Create data logs" option and check the "Performance counter" box. You can also explore other available options based on your specific requirements.
- Add Performance Counters: Click the "Add" button and choose the performance counters you want to include in your log file. These counters will depend on the specific aspects of your system that you want to monitor, such as processor, memory, or network usage.
- Configure Sample Interval: Define how often Performance Monitor will collect data. Shorter intervals will result in more frequent log entries.
- Specify Log File Location: You can choose to save your log files in the default location or select a custom path.
- Finalise Data Collector Set: Once you've made your selections, click "Finish" to create the data collector set.
- Start and Stop Data Collection: Right-click on your newly created data collector set and select "Start" to begin collecting performance data. When you're ready to stop, right-click again and select "Stop".
- View Log Files: To view your log files, open Performance Monitor, click on "Performance Monitor", then click the green plus sign and select "Log Files". Browse to the location of your log file, select it, and choose the counters you want to analyse.
By following these steps, you can effectively create log files using Performance Monitor. Remember to consider the specific counters and intervals relevant to your system and requirements. Additionally, tools like PerfWiz and Logman.exe can further simplify the process of creating log files for performance analysis.
BenQ Monitor: Worth the Investment?
You may want to see also

Generating reports
Performance Monitor (or PerfMon) can be used to generate reports that summarise performance data in a readable format. These reports can be used to identify bottlenecks, anomalies, and opportunities for improvement.
To generate a report, you must first create a data collector set that specifies the counters, duration, and schedule for the report. This can be done by opening PerfMon and expanding Data Collector Sets > User Defined, right-clicking User Defined, and selecting New > Data Collector Set. Name the data collector set, choose Create manually, and select Performance counter. Next, add the counters and instances you want to report, set the report format and sample interval for the data collector set, and specify the location and name for the report file. Finally, set the duration and schedule for the data collector set and click Finish.
To start or stop a data collector set, right-click it and select Start or Stop. To view a report, open PerfMon and click Reports. Expand User Defined and select the data collector set you want to view. Double-click the report file to open it and view its data in the table or chart.
Easy Guide: Installing Audio Drivers for ASUS Monitors
You may want to see also

Viewing log files
Performance Monitor (PerfMon) is a powerful tool that can help diagnose and troubleshoot system issues, optimise performance, and monitor resource usage. It can also be used to view and analyse application and hardware data to fix system performance-related problems.
To view a log file, open PerfMon and click Performance Monitor, then click the green plus sign and select Log Files. Browse to the log file that you want to open and click OK, then select the counters you want to see and click Add. Finally, click OK to view the log data in the graph.
To create a new log file, right-click Counter Logs, click New Log Settings, type a name for the log, and then click OK. On the General tab, click Add to add the counters you want. On the Log Files tab, click the logging options you want. On the Schedule tab, click the scheduling options you want.
You can also use the Windows Performance Monitor Wizard (PerfWiz) to make the log configuration process easier to set up. The wizard simplifies the gathering of performance monitor logs by configuring the correct counters to collect sample intervals and log file sizes.
In Windows Performance Monitor, you can view log files to see a visual representation of performance counter data. To do this, start by opening the Windows Performance Monitor. Then, in the navigation pane, expand Monitoring Tools, and then choose Performance Monitor. In the console pane toolbar, choose the View Log Data button. The Performance Monitor Properties page will open at the Source tab. In the Data Source section, select Log files, and then choose the Add button. Browse to the log file that you want to view, and then choose the Open button. Finally, choose the OK button.
Understanding Monitor Color Spaces: A Guide to Calibration
You may want to see also
Frequently asked questions
You can open the Windows Performance Monitor by searching for "Performance Monitor" in the Start menu, using the Windows key + R keyboard shortcut to open the Run command and typing "perfmon", or using the Windows key + X keyboard shortcut to open the Power User menu, selecting Computer Management, and clicking on Performance.
To create a log file, you need to set up a data collector set. This can be done by right-clicking on "User Defined" in the left pane of the Performance Monitor, selecting "New", and then clicking on "Data Collector Set". Name the data collector set, choose "Create manually (Advanced)", and then select "Performance counter". Set the sample interval and select the computer you want to record performance data for.
To view a log file, open the Performance Monitor and click on "Performance Monitor" in the left pane. Then, click on the green plus sign and select "Log Files". Browse to the log file you want to open and click "OK".
To create an alert, you need to set up a data collector set that specifies the counters, thresholds, and actions for the alert. You can use built-in data collector sets or create custom ones. Open "PerfMon" and expand "Data Collector Sets" > "User Defined". Right-click on "User Defined", select "New" > "Data Collector Set", name the set, and choose "Create manually". Select "Performance counter alert" and click "Next". Add the counters and instances you want to monitor, set the alert threshold and sample interval, choose the action you want "PerfMon" to take when the alert is triggered, and specify the location and name for the alert log file.