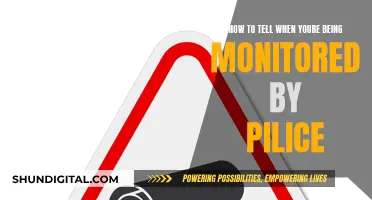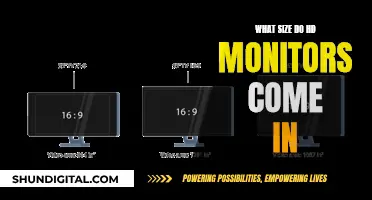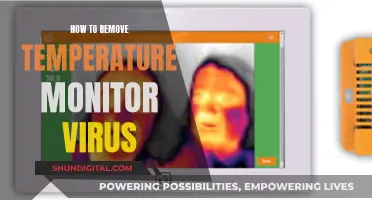Many users of ASUS VG27AQL1A monitors have reported issues with automatic input switching, which cannot be disabled. This can be a problem when the monitor is connected to multiple devices, as it switches to another input source when one device is turned off. While some users have suggested workarounds, such as unplugging the DisplayPort cable or using a pass-through HDMI emulator, others have expressed disappointment with the lack of customization options for input handling. This issue is not unique to ASUS monitors, as similar problems have been reported with other brands like Acer.
What You'll Learn

Disabling auto-switching on an Asus VG27AQL1A monitor
Workaround Options:
- Use a KVM Switch: A KVM (Keyboard, Video, Mouse) switch is a hardware device that allows you to control multiple computers with a single keyboard, mouse, and monitor. This can be a good solution if you frequently switch between different machines. However, keep in mind that KVM switches can be expensive and may require additional cables.
- Try a Pass-Through HDMI Emulator: A pass-through HDMI emulator can be connected between the monitor and the device you want to prioritize. This can trick the monitor into always detecting an active signal on that particular input, reducing the auto-switching behavior.
- Use a Script to Turn Off the Display: You can use a script or tool to turn off the display when you shut down your machine. This will delay the auto-switching process, giving you time to manually turn off the monitor before it switches to another input. You can find scripts online, such as the one suggested in the ROG forum: https://gallery.technet.microsoft.com/scriptcenter/Turn-off-screen-4d173e0a.
- Contact Asus for a Firmware Update: While not guaranteed, it's worth contacting Asus support to inquire about a firmware update that could address this issue. Express your concerns and request a feature to disable auto-switching or assign the input switch to a shortcut button.
Step-by-Step Guide to Navigate Monitor Settings:
- Access the Monitor's Menu: Press the 5-way button on the back of the monitor.
- Navigate to the "Select Input" Option: Depending on your current settings, you may need to press the 5-way button multiple times (up to six presses) to reach the "Select Input" option.
- Choose Your Desired Input: Use the 5-way button to navigate through the available inputs, such as HDMI or DisplayPort.
- Manual Switching: While there is no option to disable auto-switching, you can manually switch between inputs using the steps above.
Remember that the absence of a dedicated option to disable auto-switching on the Asus VG27AQL1A monitor is not an isolated issue. Many users have expressed their disappointment with this limitation, especially considering the monitor's price point. Hopefully, Asus will address this concern in future firmware updates. Until then, the workarounds mentioned above can help you manage the auto-switching behavior.
Amazon's Monitoring: VLC Usage on Firestick Under Surveillance
You may want to see also

Workarounds for auto-source switching
While there does not appear to be a way to disable auto-source switching on ASUS monitors, there are a few workarounds you can try.
One option is to use a pass-through HDMI emulator, which can be purchased online. This will allow you to control the input source without having to manually switch it each time.
Another possible solution is to use a script that turns off the display when you shut down your machine. This will cause the display to automatically switch to another active source after a short delay. You can find an example script online and place it on your desktop.
Additionally, if you are frequently switching between different input sources, you may want to consider investing in a KVM switch. While this option requires additional hardware, it is designed to easily switch between different machines.
Finally, you can try unplugging the DisplayPort cable from your monitor when you are not using it. This will prevent the monitor from automatically detecting the signal and changing the input.
It is worth noting that some users have expressed disappointment with the lack of customisation options for input handling on ASUS monitors. However, as of now, these are the available workarounds to the auto-source switching feature.
Easy Guide to Installing the ASUS Predator Monitor Driver
You may want to see also

Using a KVM switch to manage multiple devices
While it may not be possible to disable auto-source switching on your Asus monitor, there are alternative solutions to manage multiple devices. One option is to use a KVM (Keyboard, Video, Mouse) switch, which is a hardware hub that allows you to control multiple computers with a single set of peripherals.
Here's a guide on how to use a KVM switch to manage multiple devices:
Choosing the Right KVM Switch
First, consider the number of computers, monitors, and peripherals (such as keyboards and mice) you need to connect. Most KVM switches support between two to four computers, one to three monitors, and two to four peripherals. You also need to check the ports on your computers, as different KVM switches use different cables (HDMI, VGA, DisplayPort, USB-A, USB-C, etc.). It is best to choose a KVM switch that matches the native inputs on your monitor(s) to avoid using adapters.
Setting Up the KVM Switch
Once you've chosen a KVM switch, you'll need to connect it to your computers and peripherals using the appropriate cables. The KVM switch will typically have input ports for each computer, and output ports for your monitor and peripherals. Make sure the cables are securely connected to avoid any issues with audio or visual quality.
Switching Between Devices
Now that your KVM switch is set up, you can easily switch between devices by pressing a button on the KVM switch or using a wired/wireless remote, depending on the model you chose. The KVM switch will instantly switch the input to the selected device, allowing you to control it with your keyboard and mouse.
Additional Features
Some KVM switches offer advanced features such as support for multiple monitors, hotkey switching, and audio-specific input cabling. If you require these features, make sure to choose a KVM switch that supports them. Additionally, some software solutions like Mouse Without Borders, Synergy, and Input Director can provide similar functionality without the need for additional hardware.
Using a KVM switch is a convenient way to manage multiple devices with a single set of peripherals, saving you time, space, and money. By following these steps, you can easily set up and use a KVM switch to control your devices efficiently.
Turn Off Permission Usage Monitor Alerts for Good
You may want to see also

Using a script to turn off the display
If you want to turn off the display on your Asus monitor, you can try using a script. A user on the Republic of Gamers Forum suggested using a script that turns off the display. They noted that it takes around 10-20 seconds for the display to switch to another active source. You can get the script from the following link and place it on your desktop:
Https://gallery.technet.microsoft.com/scriptcenter/Turn-off-screen-4d173e0a
Additionally, if you have an Asus laptop, you can use the Hotkey Fn+F6 to turn off the screen and enter Modern Standby mode. However, the screen will turn back on if you move the mouse or touch any key.
If you're looking for a way to remap the keys on your Windows 10 device, you can try using PowerToys Keyboard Manager. This allows you to remap keys to different functions, which may be useful if you want to change the function of the keys that control the display.
Monitoring Xbox Data Usage: Tips for Parents
You may want to see also

Contacting Asus for a solution
If you are experiencing issues with your Asus monitor, such as unwanted auto-source switching, there are several ways to contact Asus for a solution.
Firstly, you can try calling their customer support line. The Asus customer support line is available Monday through Friday from 6 am to 9 pm PST and on Saturday and Sunday from 6 am to 5 pm PST. The phone numbers for the support line are 1-888-678-3688 and 1-571-223-4431. When you call, have your device information and any relevant details about the issue readily available.
Additionally, you can try contacting Asus support through their website. Visit the Asus website and select "Contact Asus." From there, you will need to select your device's model number, fill out your device information, and provide your contact information, including your name, email, and phone number. After submitting this information, you should be able to start a chat with a customer support agent who can assist you with your issue.
If you prefer, you can also try reaching out to Asus support via their official presence on platforms such as Reddit and Discord. These platforms may offer additional opportunities to connect with Asus representatives or members of the Asus community who have experienced similar issues.
When contacting Asus support, be sure to clearly explain the issue you are experiencing with auto-source switching on your monitor. It may be helpful to provide specific details, such as the model number of your monitor, any troubleshooting steps you have already attempted, and any error messages or unusual behaviour you have noticed.
By reaching out to Asus through these various support channels, you can seek guidance and work towards finding a solution to the auto-source switching issue with your monitor.
Monitoring Gas and Electricity Usage: Smart Meter Revolution
You may want to see also
Frequently asked questions
Unfortunately, there does not appear to be a way to disable auto-source switching on Asus monitors. As a workaround, you can try turning off your monitor manually each time you shut down your PC.
Yes, you can try using a KVM switch, which is designed to make it easier to switch between multiple machines.
Some users have suggested using third-party software such as ClickMonitorDDC, which allows you to switch inputs using keyboard shortcuts. However, this software may not work with all Asus monitors.
No, it seems that the default source cannot be changed on Asus monitors. The monitor will always start searching from VGA -> DVI -> HDMI.
Yes, many Asus monitor models appear to have this feature, including the VG27AQL1A, VG289Q, VG259QMY, ProArt 27-inch 1440p, VG249, MG24UQ, and MG28UQ.