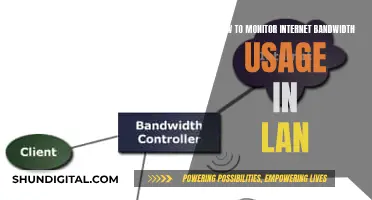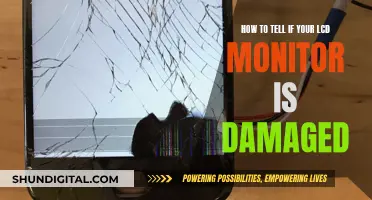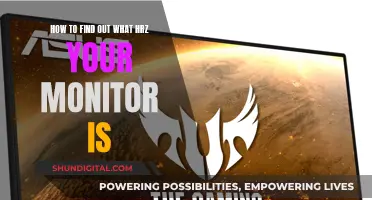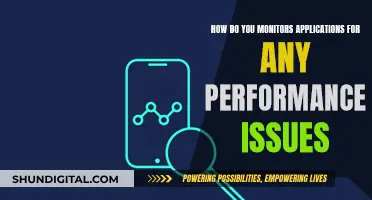In 2019, Nvidia announced that it would support AMD FreeSync monitors, allowing them to run its rival adaptive sync technology, G-Sync. Since then, Nvidia has released a list of FreeSync monitors that it has certified as being able to run G-Sync.
To run G-Sync on an Asus FreeSync monitor, you will need to ensure that your monitor is on Nvidia's approved list. You will also need an Nvidia GeForce GTX 10-series graphics card or better in your PC, and you must connect the monitor via DisplayPort.
Next, download an Nvidia Game Ready Driver. Then, reboot Windows and turn on the FreeSync option in your monitor’s on-screen display. The “Setup G-Sync” field should now appear in the Nvidia Control Panel. If it doesn't, go to the 3D Settings field, click Global, scroll down to Monitor Technology, and choose “G-Sync Compatible”.
| Characteristics | Values |
|---|---|
| G-Sync Compatible Monitors | LG 27GN950-B UltraGear Gaming Monitor, ASUS VG27AQ Gaming Monitor, Acer XF270H Gaming G-SYNC Compatible Monitor, Acer Predator XB273K, ASUS VG279Q Gaming Monitor, Samsung Odyssey G7 (27-inch) |
| G-Sync Compatible GPUs | GTX 10-Series and RTX 20-Series graphics cards |
| Connection | DisplayPort |
| G-Sync Compatible Driver Version | 417.71 or later |
What You'll Learn

Ensure you have the right GPU
To run G-Sync on an Asus FreeSync monitor, you will need to ensure you have the right GPU. G-Sync is Nvidia's technology for matching the refresh rate of a gaming monitor to the frame rate of a video game. It requires an Nvidia graphics card and a G-Sync monitor.
Nvidia has announced a list of certified FreeSync monitors that are also G-Sync compatible. To use G-Sync, you will need an Nvidia GeForce GTX 10-series graphics card or better in your PC. If you have an older GPU, you won't be able to use G-Sync.
You will also need to connect your monitor via DisplayPort, as it won't work over HDMI. You will need to download and install the latest Nvidia Game Ready Driver for your GPU. All of Nvidia's drivers since mid-January 2019 have included G-Sync support for select FreeSync monitors.
Once the driver is installed, open the Nvidia Control Panel and select "Set up G-Sync". Check the box that says "Enable G-Sync Compatible" and then click "Apply". You will also need to ensure that the resolution and refresh rate are set to their maximum.
If you don't have a G-Sync compatible monitor, you can still try to enable G-Sync. However, there may be issues with performance and image quality.
Monitoring Bandwidth Usage: Airport Extreme Edition
You may want to see also

Use a DisplayPort cable
To run G-Sync on an Asus FreeSync monitor, you will need to use a DisplayPort cable. This is because G-Sync and FreeSync can only be done over DisplayPort, and not through an adapter or a cable with multiple connectors.
To get started, you will need to ensure your Nvidia graphics card and monitor are connected via DisplayPort. This means that your monitor will need to have a DisplayPort input, which is often the case with gaming monitors. If you are unsure, check your monitor's specifications.
Once you have confirmed that your monitor supports DisplayPort, you will need to purchase a DisplayPort cable if you do not already have one. Make sure that the cable is designed for video transmission and that it is compatible with your specific monitor and graphics card. Some graphics cards, for example, require a DisplayPort cable that supports a specific version or standard, such as DisplayPort 1.2 or higher. Check your graphics card and monitor specifications to ensure compatibility.
After you have connected your monitor to your graphics card using the DisplayPort cable, you will need to ensure that variable refresh rates are enabled in your monitor's settings. This is typically found in the monitor's on-screen display (OSD) menu. Once this is enabled, you can then proceed to install the necessary Nvidia drivers and enable G-Sync in the Nvidia Control Panel, as outlined in the step-by-step guides provided by Tom's Hardware and TechRadar.
It is important to note that not all FreeSync monitors are guaranteed to work with G-Sync. Nvidia has tested and certified a list of compatible monitors, which can be found on their website. While some users have reported success with non-certified FreeSync monitors, it is recommended to refer to Nvidia's list to ensure compatibility.
Setting Up Audio on Your ASUS XG35VQ Monitor
You may want to see also

Update your Nvidia drivers
To run G-Sync on an Asus FreeSync monitor, you will need to update your Nvidia drivers to at least Version 417.71. Support for G-Sync on FreeSync monitors was enabled on January 15, 2019, so drivers dated before this will not work.
- First, you need to figure out what graphics card you have. You can do this by opening Task Manager, and it will show up in the Performance tab.
- Next, enter your GPU model information on the Nvidia website and download the latest game-ready driver.
- Run the downloaded file and follow the installation steps. You should be able to just keep clicking "Next" for the most part.
- If Task Manager shows multiple GPUs, update the drivers for all of them.
- Reboot your computer when prompted by the installer.
Alternatively, you can download and install GeForce Experience, which will find and install the correct driver for you. Once installed, open GeForce Experience, sign in or create an account, click the "Drivers" tab, then click "Check for Updates" and select "Download" on the driver update that appears.
You can also use the NVIDIA Update tool, which will notify you when a new driver is available and direct you to the relevant driver page on the Nvidia website.
Monitoring Data Usage on Your MacBook Pro: A Guide
You may want to see also

Check your monitor's settings
To run G-Sync on an Asus FreeSync monitor, you need to ensure that your monitor's settings are correctly configured.
Firstly, you need to ensure that your monitor is set to the optimal height and angle. This is important for ergonomics, but also to ensure that viewing angles do not affect the colours on the screen. Adjust the height of the monitor so that the top is near or just above eye level. Then, adjust the display's tilt so that you are looking at the screen straight on.
Next, check that variable refresh rates are enabled on your monitor. This can be done by accessing your monitor's on-screen display (OSD) settings. The settings button is usually located on the back, side, or bottom of your monitor. Once you have accessed the OSD, navigate to the "GameVisual" category and select your preferred picture preset. For example, the "Racing" setting offers vibrant colours and low input lag, even if you are not playing a racing game.
If you are using an Nvidia graphics card, you will also need to enable G-Sync in the Nvidia Control Panel. Right-click on your desktop and select "NVIDIA Control Panel". Then, go to "Display: Set up G-SYNC", check the "Enable G-SYNC G-SYNC Compatible" box and select your preferred options. Make sure that the correct display is selected, and if your monitor is G-Sync Compatible, select the "Enable settings for the selected display model" box before clicking "Apply".
If you are using an AMD graphics card, you will need to enable FreeSync in the AMD Radeon Settings. Right-click on your desktop and select "AMD Radeon Settings". Then, click on the "Display" tab and toggle on the "Radeon FreeSync" setting.
Finally, ensure that your monitor is connected to your PC via DisplayPort. G-Sync will not work over an HDMI connection.
Asus VG259: Monitor Camera Specs and Features Explored
You may want to see also

Enable G-Sync manually
To enable G-Sync on an Asus FreeSync monitor, you will need to ensure your system meets certain requirements. First, you will need an Nvidia GeForce GTX 10-series graphics card or better in your PC. Next, you will need to connect your monitor to your PC via a DisplayPort cable—G-Sync will not work over HDMI.
You will also need to ensure you have the correct drivers installed. Download an Nvidia Game Ready Driver (version 417.71 or later) and install it on your system. Once the new drivers are installed, reboot your PC.
Now, open the Nvidia Control Panel. You can do this by right-clicking on your desktop and selecting "Nvidia Control Panel", or by finding it in the Start menu or Windows Control Panel. In the Nvidia Control Panel, go to Display and select "Set up G-Sync". Check the box for "Enable G-Sync, G-Sync Compatible" and select your preferred options. Finally, check the box for "Enable settings for the selected display model" and click "Apply".
If you do not see the "Set up G-Sync" option in the Nvidia Control Panel, go to the 3D Settings field and click Global. Scroll down to Monitor Technology and choose "G-Sync Compatible".
Monitoring Toilet Usage: Smart Solutions for Efficient Management
You may want to see also
Frequently asked questions
G-Sync is Nvidia's technology for matching the refresh rate of a gaming monitor to the frame rate of a video game.
Nvidia is enabling G-Sync for variable refresh rate monitors on GTX 10-Series and RTX 20-Series graphics cards.
G-Sync monitors include a tiny computer module inside them to manage the syncing of frames. G-Sync Compatible monitors do not have this module, but they can still run G-Sync.
First, ensure you have the correct hardware: a FreeSync monitor, an Nvidia GTX or RTX graphics card, and a DisplayPort cable. Then, update your Nvidia drivers to version 417.71 or later. Finally, enable G-Sync in the Nvidia Control Panel.
If the "Setup G-Sync" option doesn't appear, go to the 3D Settings field and click Global. Then, scroll down to Monitor Technology and choose "G-Sync Compatible".