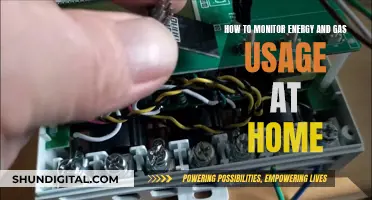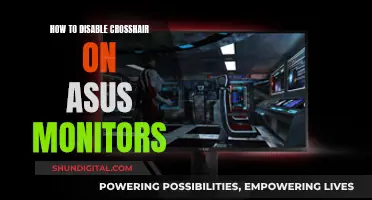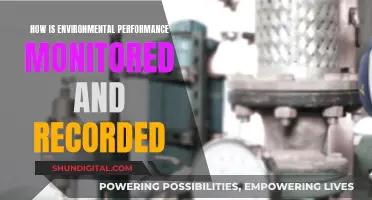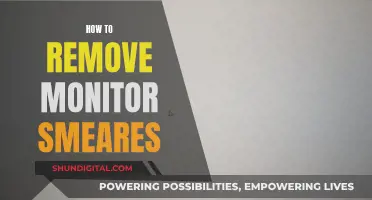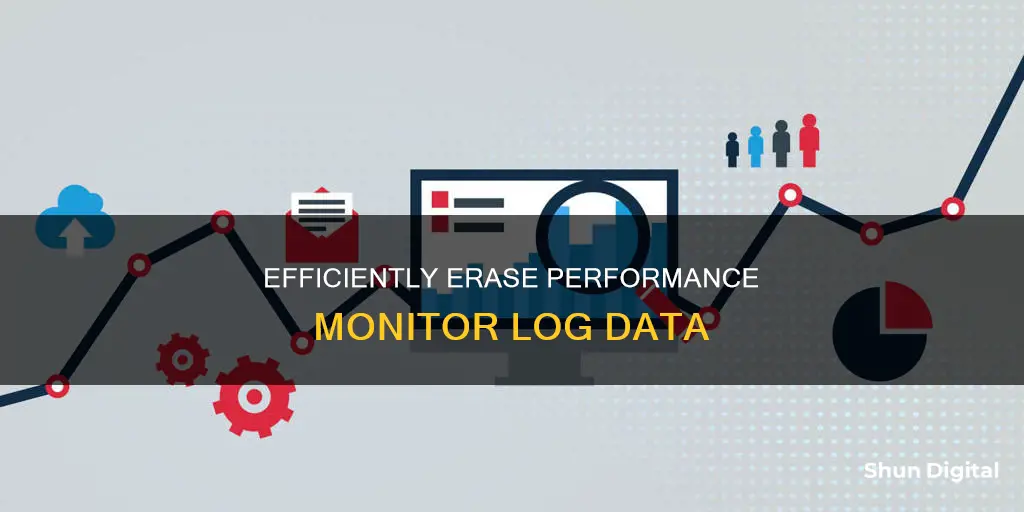
Performance Monitor is a tool that allows users to monitor system activity and view performance data in real time or from a log file. It is available on Windows operating systems such as Windows 2000, Windows XP, and Windows Server. While Performance Monitor can be a useful tool, it may also generate a large amount of data, which can fill up disk space. This raises the question of how to delete log data on Performance Monitor.
| Characteristics | Values |
|---|---|
| How to delete log data | Right-click and stop them, then delete the monitors |
| How to stop logging | Go to start > run: perfmon.msc Expand performance logs and alerts. Go to both counter logs and trace logs |
| How to configure log schedule | Click the Start orb, type perfmon.exe, click Performance Monitor, click Data Collector Sets, double-click User Defined, right-click the name of the Data Collector Set, choose Properties, click the Schedule tab, click Add, configure the Beginning Date, Expiration Date, and the Start Time |
| How to set up a log schedule | Click the Start orb, type perfmon.exe, click Performance Monitor, click Data Collector Sets, double-click System, right-click System Diagnostics, choose Start |
| How to view a System Diagnostics Report | Click the Start orb, type perfmon.exe, click Performance Monitor, click Data Collector Sets, double-click System, right-click System Diagnostics, choose Start, double-click Reports, double-click System, click System Diagnostics |
What You'll Learn

Stop log creation via 'Performance Logs and Alerts'
To stop log creation via Performance Logs and Alerts, follow these steps:
- Go to the Start menu and select "Run".
- Type "perfmon.msc" and hit Enter to launch the Performance Monitor.
- In the Performance Monitor window, locate and expand "Performance Logs and Alerts" in the left-hand menu.
- Under "Performance Logs and Alerts", you will find "Counter Logs" and "Trace Logs".
- Right-click on each log, select "Stop", and then "Delete" to remove the log if it is no longer needed.
- Alternatively, open the Services window and locate the "Performance Logs and Alerts" service.
- Right-click on the service and select "Stop".
Stopping the "Performance Logs and Alerts" service will prevent it from running until it is manually restarted. This method will disable log creation via Performance Logs and Alerts.
QHD Monitors: Size and Display Quality
You may want to see also

Delete monitors via 'Counter Logs' and 'Trace Logs'
To delete monitors via Counter Logs, you must first use the unlodctr tool to remove the counter-related data from the registry. It is important to note that for the unlodctr tool to be successful, your application's Performance key must exist. Following this, you should delete the Performance and Linkage keys under the application's Services key. This can be done using the Regedt32.exe utility or by calling RegDeleteKey.
To delete monitors via Trace Logs, you must first access the TraceView window. Once there, right-click on any cell of the row for the trace session you wish to remove and select "Remove Log Session". It is important to note that if you are removing a real-time trace session, the session must be stopped, meaning that all providers must be disabled. If any providers in the session are still running, the "Remove Log Session" command will be dimmed and unusable.
Mounting Your ASUS ROG Monitor: A Stand Setup Guide
You may want to see also

Configure 'Data Collector Set' to create a new log file daily
To configure a Data Collector Set to create a new log file daily, you can follow these steps:
- Open the Data Collector Set Wizard: Go to Start > Run: perfmon.msc. Expand "Performance Logs and Alerts", and navigate to the Data Collector Sets section. Right-click and select "New > Data Collector Set".
- Name the Data Collector Set: In the wizard, specify a name for your Data Collector Set and choose the option to create it from a template. Click "Next".
- Select a Template: Browse and select the desired template file (e.g., "Perf_SQL_Template.xml"). Click "Next".
- Choose a Log Location: Specify the location where you want to save the Data Collector logs. It is recommended to save them in a dedicated folder separate from other Performance Monitor files to avoid accidental deletion. Click "Next".
- Configure Settings: Choose the Run As Default option and open the properties for the Data Collector Set. Here, you can set the schedule to run daily at a specific time. You can also configure other settings, such as the minimum free disk space or maximum folders.
- Verify Data Management Settings: Right-click on the newly created Data Collector Set and click "Data Manager". Review the retention actions and disk limits.
- Configure Task Scheduler: Navigate to "Task Scheduler Library > Microsoft > Windows > PLA" in the console tree. Find the scheduled task associated with the Data Collector Set and right-click to open its properties.
- Set Triggers: Add a new trigger to start the task "At Startup" or "At a specific time daily".
- Adjust Settings: On the Settings tab, check the "Stop the Task if it runs longer than [a specified duration]" option. Change the "If the task is already running" rule to "Stop the existing instance".
- Restart Counters: After making all the necessary configurations, remember to restart your performance counters for the changes to take effect.
By following these steps, your Data Collector Set should create a new log file each day, overwriting the oldest files or creating new files with the date included in the name.
Best Places to Buy Hardboard for Angelcare Monitors
You may want to see also

Delete oldest log files via 'Data Manager'
To delete the oldest log files via Data Manager, follow these steps:
Firstly, it is important to note that a file must be empty before it can be deleted. In the case of Performance Monitor, all log files and other files and folders in the same folder are deleted. This is because Performance Monitor cannot determine which files should be saved or deleted.
To work around this issue, you can change the default settings when configuring a Data Collector Set on the Data Manager tab. For example, you can change the settings for Minimum free disk space or Maximum folders. Alternatively, you can save the Performance Monitor log files to a different folder or choose not to use a template to create Data Collector Sets.
- Go to Start > Run and type "perfmon.msc".
- Expand "Performance Logs and Alerts" by clicking on the arrow next to it.
- Go to both "Counter Logs" and "Trace Logs".
- Right-click on any logs in these sections that you want to delete and select "Stop".
- You can now delete the monitors by right-clicking on them if they are no longer needed.
Additionally, you can create a job to delete the oldest logs. To do this, go to the Task tab and create a new job with the default parameters of Windows.
By following these steps, you can effectively manage and delete the oldest log files via the Data Manager in Performance Monitor.
Monitoring Electrical Usage: Circuit Surveillance Simplified
You may want to see also

Refresh the report to undo accidental counter deletion
If you've accidentally deleted a performance counter on a performance monitor report, there is a way to undo this action and restore the counter to the graphic.
Firstly, right-click on the report. A menu will appear, and from the options presented, select "Refresh". This action will undo the accidental deletion and restore the counter to the report.
It is important to note that this solution was provided by a user on Stack Overflow, who was also the individual who had originally posed the question. They stated that they had found a solution to their problem and were sharing it with the community. Therefore, while this method may be effective, it is always a good idea to back up important data and exercise caution when performing actions that could result in accidental deletions.
Ankle Monitors and Hurricanes: Can They Coexist?
You may want to see also
Frequently asked questions
To delete log data on the Performance Monitor, go to the Start menu and search for "perfmon.msc". Expand "performance logs and alerts" and then right-click on "counter logs" and "trace logs" to stop them. You can then delete the monitors.
Click the Start orb, search for "perfmon.exe", and click on Performance Monitor. Click on "Data Collector Sets", then "User Defined", then right-click on the name of the Data Collector Set you want to schedule and choose "Data Manager". Select the "Maximum Folders" checkbox, choose "5" in the dropdown, and change the Resource policy to "Delete Oldest".
Right-click on "Counter Logs", click "New Log Settings", type a name for the log, and then click "OK". On the General tab, click "Add" to add the counters you want. On the Log Files tab, select the logging options you want, and then on the Schedule tab, choose the scheduling options.