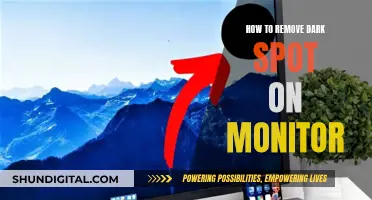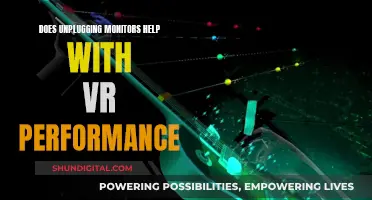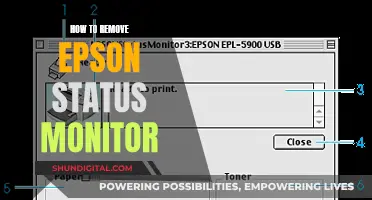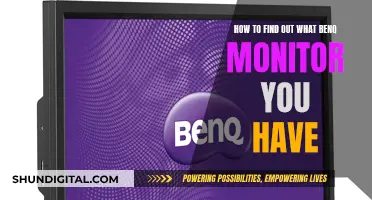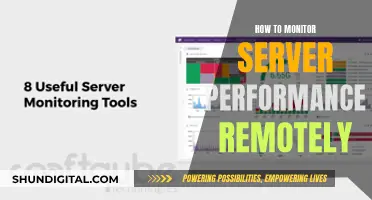If you're wondering how to tell which pixel is which on your monitor, you first need to understand what a pixel is. A pixel is the smallest controllable element of a display device and is essentially the basic building block of any image you see on a screen. Each pixel is made up of three subpixels, each displaying one colour with varying intensity: red, green, and blue (RGB). The screen resolution refers to the number of pixels that can be displayed on a screen, usually expressed as width x height. For example, a resolution of 1920 x 1080 means there are 1,920 pixels horizontally and 1,080 pixels vertically, totalling 2,073,600 pixels on the screen.
| Characteristics | Values |
|---|---|
| Screen resolution | 1920 x 1080 (Full HD) |
| 3840 x 2160 (4K UHD) | |
| 7680 x 4320 (8K) | |
| Aspect ratio | 4:3 (Fullscreen) |
| 16:9 (Widescreen) | |
| 21:9 (Ultrawide) | |
| Pixel | Smallest controllable element of a display device |
| Pixel sub-components | Red, green and blue (RGB) |
| Reference pixel | Physical size of an abstract notion of a pixel |
| Pixel density | Number of device pixels within one inch of screen space |
| Pixel density expression | dpi (dots per inch) or ppi (pixels per inch) |
| Color depth | Number of distinct colours that can be shown by a pixel |
| Device Pixel Ratio (DPR) | Number given by device manufacturers for HiDPI or Retina displays |
What You'll Learn

How to check your screen resolution on Windows
To check your screen resolution on Windows, follow these steps:
For Windows 10 and 11:
- Right-click on your desktop.
- Select "Display Settings".
- Find the resolution under or next to "Display Resolution".
Alternative Method:
- Press the Windows+I keyboard shortcut to open the Settings app.
- Select "System" in the Settings window.
- In the System settings menu, select "Display" from the sidebar on the left.
- If you have multiple monitors, choose the monitor you want to check from the top of the right panel.
- Scroll down to the "Scale and Layout" section.
- Your current screen resolution will be displayed in the "Display Resolution" drop-down menu.
Changing Your Screen Resolution:
If you want to change your screen resolution, use the drop-down menu under "Display Resolution". It is recommended that you use the "Recommended" resolution, as this is the resolution that Windows believes will best fit your screen. If you choose a different resolution and are unhappy with how it looks, you can always change it back.
Screen resolution refers to the number of pixels that can be displayed on a screen, typically expressed as width x height. For example, a resolution of 1920 x 1080 means the screen can display 1,920 pixels horizontally and 1,080 pixels vertically, for a total of 2,073,600 pixels. A higher resolution means more pixels, resulting in clearer and sharper images.
Easy Monitor Driver Installation Guide for Asus VG248QE
You may want to see also

How to check your screen resolution on Mac
To check your screen resolution on a Mac, follow these steps:
- Click the Apple menu in the upper-left corner of the screen.
- Select "About This Mac."
- In the window that pops up, click the "Displays" tab.
- On the next screen, you will see information about your display, including the screen resolution. The screen resolution is the set of numbers listed in parentheses just after the size of the display. For example, "27-Inch (2560 x 1440)" indicates a 27-inch display with a resolution of 2560 x 1440 pixels.
- If you have multiple displays connected to your Mac, you will see all of their resolutions listed in this window.
- Additionally, you can use keyboard shortcuts to find your screen resolution. Pressing Shift + Command + 4 (the screenshot shortcut) and moving the cursor to the bottom right will display the screen coordinates, from which you can determine the resolution.
- Another method is to use the Display system preferences. Go to System Preferences > Display, and if you have selected "Scaled" for resolution, hover your mouse over the current scaled selection to see the resolution.
- You can also use online tools that automatically detect and display your screen resolution.
Traveling with LCD Monitors: In-Flight Handling and Care
You may want to see also

How to check your screen resolution on a mobile device
To check the screen resolution on your mobile device, you can use one of the following methods:
Through the Settings App:
- Open the Settings app on your device.
- Scroll down to the "Display" or "System" section and tap on it.
- Look for the "Resolution" or "Screen Resolution" option. Your device's resolution will be listed in pixels, for example, 1080x1920.
Using the About Phone Menu:
- Open the Settings app.
- Scroll down to the "System" section and tap on it.
- Look for and tap on the "About Phone" option.
- Scroll down to find the "Screen Resolution" option.
Using Third-Party Apps:
There are third-party apps available, such as "Display Tester" and "Screen Resolution," that can be downloaded from the Google Play Store to display your screen resolution.
Using ADB (Android Debug Bridge):
- Connect your device to your computer via a USB cable.
- Open the command prompt or terminal on your computer.
- Run the command "adb shell dumpsys window".
- Look for the line starting with "mDisplayInfo" to find your screen resolution in pixels.
The exact steps to find your screen resolution may vary depending on your device model and the Android version you are using. Additionally, you can visit websites such as whatismyandroidversion.com from your phone's web browser to check your screen resolution.
Easy Holter Monitor Setup: 5-Lead Connection Guide
You may want to see also

How to change your screen resolution
To change your screen resolution, you'll need to access your display settings. The steps to do this will depend on your operating system.
Windows 10 and 11
Right-click on your desktop and select "Display Settings". Find "Display Resolution" and click the drop-down menu to select a new resolution. Click "Keep Changes" to apply the new resolution or "Revert" to go back if you're not happy with the new setting.
Windows 7 and 8
Right-click on your desktop and select "Screen Resolution". Click the "Resolution" drop-down menu and select a new resolution. Click "OK" and then "Keep Changes" to confirm.
Windows Vista
Right-click on your desktop and select "Personalize", then "Display Settings". Click and drag the "Resolution" slider left or right to adjust your resolution. Click "OK" and then "Yes" to confirm.
Windows XP
Right-click on your desktop and select "Properties". Click and drag the "Resolution" slider left or right to adjust your resolution. Click "Apply", then "Yes" to confirm.
Windows ME
Right-click on your desktop and select "View". Select your preferred icon size.
Mac
Click the Apple menu and select "System Preferences", then "Displays". To change your resolution, click one of the five icons at the top of the page—the ones with larger text represent smaller resolutions.
Chromebook
Click the time in the bottom-right corner, then the gear icon to open Settings. Click "Device", then "Displays". To change your resolution, click and drag the slider bar next to "Display Size". Dragging it towards "Small" will increase your resolution, while dragging it towards "Large" will decrease it.
Online Tools
If none of the above methods work for your device, you can use an online screen resolution checker tool. These tools will automatically detect and display your current resolution and may provide options for changing it.
Monitoring Data Usage on iPhone: Tips and Tricks
You may want to see also

How to tell if your screen resolution is correct
To tell if your screen resolution is correct, you need to understand what screen resolution is and how it works. Screen resolution refers to the number of pixels that can be displayed on a screen, usually expressed as width x height. For example, a resolution of 1920 x 1080 means your screen can display 1,920 pixels horizontally and 1,080 pixels vertically, totalling 2,073,600 pixels. The higher the resolution, the more pixels there are, and the clearer and sharper the images will be.
The resolution you can use depends on the capabilities of both your monitor and your video card. To check your screen resolution on a Windows PC, simply right-click on your desktop and select "Display Settings". You will then be able to see the resolution below or next to "Display Resolution". If you see "(Recommended)" next to the resolution, you're using the highest possible resolution for your hardware.
On a Mac, open "System Settings" and click on "Display". Hover your mouse cursor over the icon highlighted in blue to see your screen resolution in pixels in "Width x Height" format.
For a Chromebook, click on the clock, then the gear icon, and go to "Device" > "Display". You will then be able to find the resolution under "Display Size".
If you want to change your screen resolution, you can do so by following similar steps. For Windows, follow the steps above and then select your desired resolution from the dropdown menu under "Display Resolution". Click "Keep changes" if you're happy with the new setting.
For a Mac, follow the steps outlined above and then select "Scaled" under "Resolution" before choosing your preferred resolution option.
For a Chromebook, click and drag the slider bar next to "Display Size". Dragging it towards "Small" will increase the resolution and make text and icons appear smaller, while dragging it towards "Large" will decrease the resolution and make them appear larger.
It's important to note that while you can sometimes select a resolution higher than your monitor's native resolution, it's not recommended as it can lead to image distortion and reduced clarity.
Resetting Your ASUS Monitor: Back to Basics
You may want to see also
Frequently asked questions
Right-click on the desktop and select "Display Settings." Find the screen resolution below or next to "Display resolution."
Click the Apple menu, select "System Settings," and click "Display." Hover your mouse cursor over the icon highlighted in blue to see your screen resolution.
Click the clock, select the gear icon, then go to "Device" > "Display." Find the resolution under "Display Size."
A pixel is the smallest controllable element of a display device and the basic building block of any image you see on the screen. Each pixel is divided into three subpixels, each showing one colour of varying intensity: red, green, and blue (RGB).