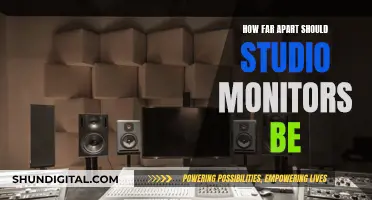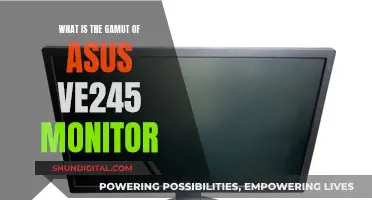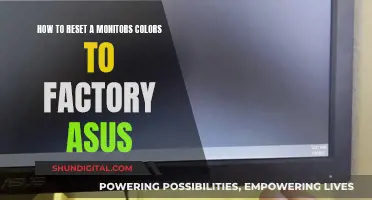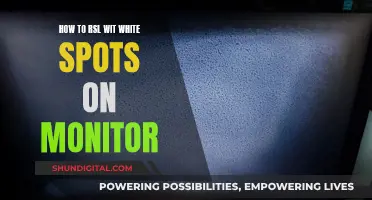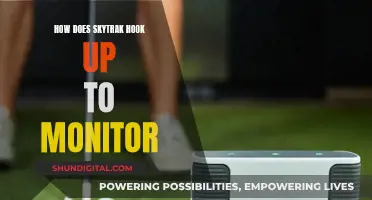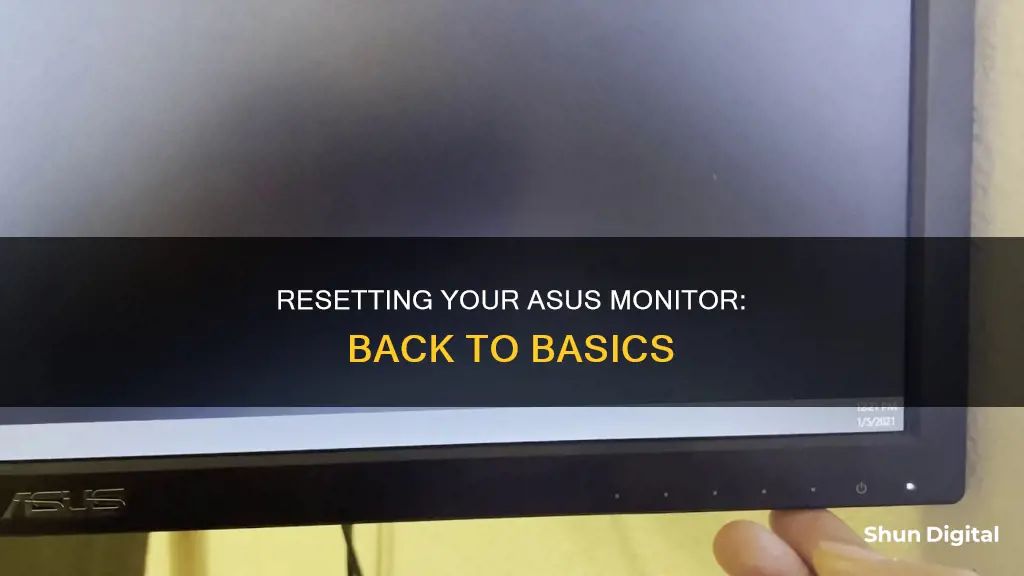
If you're having trouble with your ASUS monitor, there are several troubleshooting steps you can try. First, try power cycling the monitor by turning it off, unplugging it, waiting 30 seconds, and then plugging it back in and turning it on. If that doesn't work, check that all cables are securely connected and that the video cable (HDMI, DVI, VGA) is properly connected at both ends. If you still can't get your monitor to work, you can try resetting it to its default factory settings. To do this, locate the OSD (On-Screen Display) or Menu button, usually labelled with an icon that resembles a square or the word Menu. Press and hold this button for a few seconds until the monitor menu appears, then navigate to the option to reset the monitor to its factory settings. If you can't see the menu, try pressing and holding the Menu button for 10 seconds, or doing the same with the Power button.
What You'll Learn

Power cycle the monitor
If your ASUS monitor is experiencing issues with its buttons not responding, power cycling the monitor can be a simple yet effective troubleshooting step. Here's a detailed guide on how to power cycle your ASUS monitor:
Step 1: Turn Off the Monitor
Begin by powering off your ASUS monitor using the power button. If the power button is not functioning, you can turn off the monitor by unplugging it from the power source. Make sure the monitor is completely turned off before proceeding to the next step.
Step 2: Unplug the Power Cable
Once the monitor is turned off, locate the power cable connecting the monitor to the power source. Carefully unplug the power cable from the power outlet or power strip. Ensure that you are holding the cable securely by the head or connector, not just the cord, to avoid any damage.
Step 3: Wait for 30 Seconds
After unplugging the power cable, it is important to wait for a short period to allow the internal components to discharge any residual power. Typically, a wait time of about 30 seconds is recommended. This delay helps ensure that any temporary glitches or issues are cleared from the monitor's memory.
Step 4: Plug Back In and Turn On
After the waiting period, plug the power cable back into the power source and the monitor. Ensure that the connection is secure and firm. Finally, turn on the monitor using the power button.
Power cycling the monitor in this manner can sometimes resolve minor issues related to its functionality. It is a straightforward procedure that can be easily performed by anyone. If, after power cycling, the monitor buttons are still unresponsive, you may need to try other troubleshooting techniques or consider contacting ASUS support for further assistance.
Monitoring iPad Battery Usage: Tips and Tricks
You may want to see also

Check connections
Resetting your Asus monitor can be an effective solution for a variety of issues, including display problems, undesirable settings changes, and more. If you're experiencing problems with your Asus monitor and suspect that the connections could be a factor, here's a detailed guide on checking and resolving connection-related issues:
- Ensure Proper Cable Connection: Start by verifying that all cables connecting your Asus monitor to the computer or other devices are securely plugged in. Check both ends of the video cable (HDMI, DVI, VGA, or DisplayPort) to ensure it is properly connected. Loose connections can lead to signal disruptions and display problems.
- Power Cycle Your Monitor: If you haven't done so already, perform a power cycle. Turn off your monitor and unplug it from the power source. Wait for about 30 seconds, and then plug it back in and turn it on. This step can resolve minor glitches and restore the monitor's functionality.
- Try a Different Connection: If you're using a specific cable type, such as HDMI or DisplayPort, try using an alternative cable or connection method. This will help you determine whether the issue lies with the monitor itself or the connection.
- Check Input Source Settings: Sometimes, display issues can occur if your monitor is not set to the correct input source. Use the buttons on your computer or keyboard to navigate to the display settings and ensure that the correct input source is selected.
- Update Graphics Driver: Outdated or incompatible graphics drivers can cause display issues. Visit your graphics card manufacturer's website (e.g., Nvidia or AMD) and download the latest driver for your specific graphics card model. Install the driver and restart your computer to improve compatibility with your monitor.
- Perform a System Restore: If the above solutions don't work, try performing a system restore on your computer. This will revert your system settings to a previous state when everything was functioning correctly. You can access the system restore option through the control panel or settings menu.
By following these steps, you can effectively check and resolve connection-related issues with your Asus monitor. If the problem persists, you may need to explore other troubleshooting methods or seek further assistance from Asus customer support.
Removing Film from Your ASUS Monitor: Step-by-Step Guide
You may want to see also

Reset monitor to factory settings
Resetting your ASUS monitor to its factory settings can be done in a few simple steps. Here is a detailed guide to help you through the process:
Firstly, locate the OSD (On-Screen Display) or Menu button on your ASUS monitor. This button is usually identified by an icon that resembles a square or has the word "Menu" next to it. Once you've found the button, press and hold it for a few seconds.
After a few seconds, the monitor menu should appear on the screen. If you are unable to see the menu, try pressing and holding the button for a slightly longer duration. With the menu displayed, you can navigate through the options using the arrow buttons.
Using the arrow buttons, navigate to the "System Setup" option within the menu. From here, look for an option similar to "Restore factory mode" or "Reset to factory settings". This option may vary slightly depending on your specific monitor model. Once you've found the correct option, select it.
After selecting the reset option, you will likely be prompted to confirm the action. Confirm the reset, and your monitor will return to its original factory settings. This process will reset all settings, including any customisations you may have made.
It is important to note that if your monitor buttons are not working, there are a few additional troubleshooting steps you can try before attempting to reset. These include performing a power cycle by unplugging the monitor for about 30 seconds, checking all cable connections, and updating the monitor's firmware or driver through the ASUS support website.
If none of these steps resolve the issue, you may need to contact ASUS support for further assistance. They can provide additional guidance or help you identify any potential hardware issues.
Monitoring iPhone Memory Usage: A Step-by-Step Guide
You may want to see also

Update monitor firmware/driver
Updating your ASUS monitor's firmware and drivers can be done in several ways, depending on your specific monitor model and your computer's operating system. Here is a detailed guide on how to update your ASUS monitor's firmware and drivers:
Using the ASUS Download Center:
- For this method, you will need to identify your specific monitor model. You can find this information on the sticker attached to your monitor.
- Once you have the model number, go to the ASUS Download Center on their official website.
- Enter your model number and click on "Drivers and Utilities."
- For ROG Series monitors, click on "BIOS and Firmware" and then download the firmware file.
- For ProArt Series monitors, after clicking on "Drivers and Utilities," select the firmware file to download.
- Follow the specific instructions provided by ASUS for your monitor model to complete the firmware update process.
Using Device Manager (Windows 10/11):
- Open the Device Manager on your Windows 10 or 11 PC.
- Expand the "Display adapters" section.
- Right-click on your ASUS monitor and choose "Update driver."
- Select "Search automatically for updated driver software." This will automatically detect, download, and install the latest driver for your monitor.
Using ASUS's Official Driver Update Software:
- ASUS provides its own driver update software called MyASUS. If you purchased your PC from ASUS, this software is likely already installed on your computer.
- Ensure your PC meets the required specifications: your operating system should be Windows 10 RS3 (1709) or above, and you should have the ASUS System Control Interface driver installed.
- Install MyASUS from the Microsoft Store if you don't already have it.
- Launch the software and go to "Customer Support" and then "Live Update" to download and install the latest ASUS monitor drivers.
Manually Installing Monitor Drivers:
- This method involves downloading the drivers directly from the ASUS Support Download Center.
- Search for your monitor model on the website and click on "Driver & Tools" when you find the display product.
- Choose your operating system (OS), and the website will list the suitable ASUS monitor drivers for your system.
- Download and unzip the driver files.
- If you have downloaded an executable file, simply run it to update your monitor drivers.
- If you have downloaded a WHQL driver, it will contain .cat, .icc, and .inf files. Right-click on the .inf file and choose "Install."
- To verify that the driver has been installed successfully, go to "Screen resolution" in your display settings, click "Advanced settings," and then check if "Monitor Type" is recognized.
- To improve your color experience, go to the "Color Management" tab, click on the "Color Management" button, then click on the "All Profiles" tab, and finally, click "Add" and select the ICC file.
IBM Employee Internet Usage: Monitored or Not?
You may want to see also

Contact ASUS support
If you are unable to reset your ASUS monitor to its default settings, you can contact ASUS support for further assistance. Here are the steps you can take:
Contacting ASUS Support:
- Visit the ASUS Support Website: Go to the official ASUS support website, which you can find by searching for "ASUS support" on your preferred search engine. The support website provides a comprehensive knowledge base, including articles, tutorials, and troubleshooting guides that can help you resolve various issues with your ASUS products, including monitors. Before contacting direct support, it is worth searching the knowledge base for solutions to your specific issue.
- Live Chat or Email: ASUS offers live chat and email support for its products. You can initiate a live chat session with a customer support representative or send them an email explaining your issue. They will respond with further instructions or suggestions to help you reset your monitor. When contacting support, ensure you provide as much detail as possible about your monitor model and the specific issues you are facing.
- Call Technical Support: ASUS also provides telephone support. You can find the dedicated support phone number for your region or country on the ASUS support website. Calling technical support allows you to speak directly with a representative who can guide you through the process of resetting your monitor to its default settings.
- Social Media: ASUS has a presence on various social media platforms, such as Facebook, Twitter, and Instagram. You can reach out to their support teams through direct messages or by commenting on their posts. Their social media support teams are usually responsive and can provide assistance or direct you to the appropriate resources to reset your monitor.
- Community Forums: ASUS has an online community forum where users can discuss various topics related to ASUS products. You can register and post about your specific issue, and other users, including ASUS staff, might provide solutions or suggestions to help you reset your monitor. The community forum can be a great way to connect with other ASUS users who might have faced similar issues.
- In-Person Support: If you live near an ASUS service center or an authorized retailer, you can consider visiting them in person. Their technical staff will be able to physically inspect your monitor, identify the issue, and provide appropriate solutions. They can also guide you through the process of resetting your monitor to its default settings if required.
Remember to have your monitor's model number and serial number handy when contacting ASUS support. This information will help them provide more accurate and model-specific instructions for resetting your monitor to its default settings.
Monitoring Java Memory Usage: A Comprehensive Guide
You may want to see also
Frequently asked questions
You can reset your ASUS monitor to default by locating the OSD (On-Screen Display) or Menu button. Press and hold this button for a few seconds until the monitor menu appears. Then, navigate through the menu to find the option to reset the monitor to its factory settings.
First, make sure that your operating system has not entered hibernation, sleep, or power-save mode. If it has, press any key, such as Enter or Power, or move the mouse to wake it up. If this does not work, check if the signal cable (VGA/DVI/HDMI/DisplayPort) is properly connected at both ends.
First, try power cycling your monitor by turning it off, unplugging it from the power source, waiting 30 seconds, and then plugging it back in and turning it on. If that doesn't work, contact ASUS support for further assistance.
Try pressing and holding the Menu button for 10 seconds. If that doesn't work, unplug the monitor for 2 minutes and then plug it back in.
Check to make sure the power button on the front panel is normal for boot. If it is, then check if the signal cable is properly connected and that the power cord is connected. If the issue persists, try plugging the monitor into a different power outlet to see if the outlet is working.