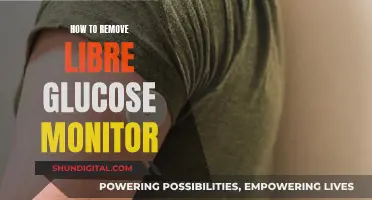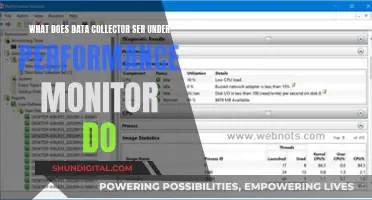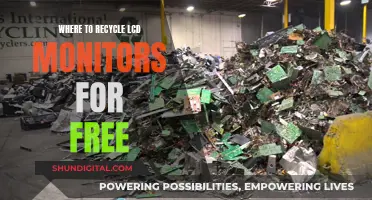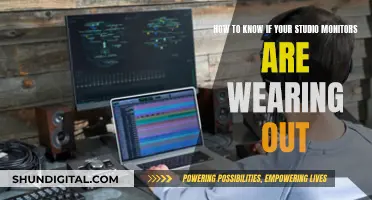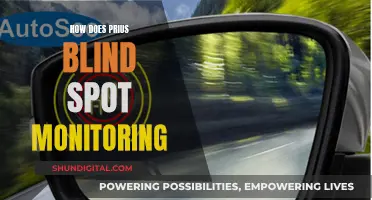Calibration is important when you use your monitor for creating or editing visual projects for other people, as poor calibration may result in the project appearing washed-out or blurry on other people's monitors. It is also important for graphics professionals, as they want to get everything to match as closely as possible to what the output product might look like.
- Ensure your monitor has been on for at least 30 minutes so that it has warmed up.
- Set your monitor's resolution to its native, default screen resolution.
- Calibrate in a room with moderate ambient lighting. The room doesn't need to be pitch black, but you don't want sharp glares and colour casts resulting from direct light.
- Familiarise yourself with your monitor's display controls. They may be located on the monitor itself, on the keyboard, or within the operating system control panel.
- Use built-in Windows and Mac tools to calibrate. Both macOS and Windows have built-in calibration tools to help guide you step-by-step through the process.
- Use online tools to calibrate. There are a handful of web-based calibration tools that help you manually adjust your monitor settings. They can provide more precise, or more customised, calibration than the built-in utilities.
- Use a colourimeter to calibrate. This is a piece of hardware that you place on your screen, which works in conjunction with some included software to calibrate your monitor's colours and brightness regardless of ambient light and other distractions.
| Characteristics | Values |
|---|---|
| Operating System | Windows, macOS |
| Calibration Tool | Calibrate display colour, Display Calibrator Assistant, Color Calibration utility, ClearType Text Tuner, HDR Calibration utility, QuickGamma, Handy Gamma, Gamma Control 6 |
| Calibration Settings | Brightness, Contrast, Gamma, Colour Balance, Sharpness, Colour Temperature, White Balance, ICC Profiles, Overdrive, G-SYNC, FreeSync, Refresh Rate, Game Mode, Blue Light Filter, Resolution, Scaling, Colour Gamut |
| Calibration Process | Place monitor in a neutral lighting environment, turn on for 30 minutes, set to default resolution, adjust gamma, brightness, contrast, colour balance, etc. |
| Calibration Devices | Colorimeter |
What You'll Learn

Adjust brightness and contrast
Adjusting the brightness and contrast on your monitor can help prevent eye strain and improve your viewing experience.
Windows
- To access your monitor settings on Windows, right-click on the desktop and select "Display Settings".
- From here, you can adjust the brightness and contrast.
- Alternatively, you can use the buttons on your monitor to adjust the brightness.
- Some PCs will let Windows automatically adjust screen brightness based on the current lighting conditions. To find out if your PC supports this, go to Settings > System > Display. Here, you can select "Change brightness automatically when lighting changes".
MacOS
On a Mac, go to System Preferences and select "Displays" to access and adjust your display settings.
General Tips
- Ideally, your screen's brightness should match your surrounding workspace's lighting. A good rule of thumb is to set the brightness to around 75%, but this may vary depending on your specific environment and monitor.
- A higher contrast ratio can make text and images more distinguishable. A setting around 50% is a good starting point, but adjust according to your preference and comfort.
- After adjusting, it's a good idea to check your settings with a test image to ensure that all shades, from black to white, are distinguishable.
Choosing the Right Monitor Size for Your Room
You may want to see also

Calibrate gamma
Gamma calibration is important for ensuring that your monitor's gamma settings are correct. The gamma setting determines how the monitor's brightness (luminance) corresponds to the numerical value of each pixel. The ideal gamma setting depends on the ambient lighting in the room.
Before calibrating gamma, it is important to ensure that your monitor has been switched on for at least half an hour to stabilise. Additionally, your monitor should be in its native resolution and free from dirt and smudges.
Windows
To calibrate gamma in Windows, open the calibration tool by typing "calibrate display" in the search bar and selecting "Calibrate display colour". Ensure that the calibration window is on the correct display if you are using dual monitors.
In the calibration tool, you will be prompted to set your monitor to its factory-default colour settings. Then, you will be shown an example of the "Good gamma" setting. Adjust the gamma slider until the cube in the middle of the page resembles the "Good gamma" example.
MacOS
To calibrate gamma on a Mac, open System Preferences and click on "Displays". Then, click on the "Color" tab and select "Calibrate". Follow the on-screen prompts and enter your password when prompted.
Manual Calibration
If you don't have access to built-in calibration tools, you can manually calibrate gamma by using test images available online. One such test image is the "Gamagic" test pattern, which is a sensitive and accurate way to set up the gamma of your system. Adjust the gamma setting until all the squares in the test pattern match their backgrounds as closely as possible.
Another test image is the "Gamma calibration test image" from Lagom. For this test, view the image from a distance so that you don't see individual pixels. The lighter and darker bands in each vertical colour bar should blend in at the height labelled "2.2", which is the standard gamma setting.
Software and Hardware Tools
There are also software tools available to help with monitor calibration, such as QuickGamma for Windows and the built-in calibration tool in macOS. For greater accuracy, you can use a hardware calibration device, such as a colorimeter, in conjunction with software.
Blind Spot Monitoring: A Guide to Enabling This Feature
You may want to see also

Calibrate colour temperature
Calibrating the colour temperature of your secondary monitor is a crucial step in ensuring that your display accurately represents colours. Here is a detailed guide on how to calibrate colour temperature:
- Understand Colour Temperature: Colour temperature is measured in Kelvin (K) and refers to the colour of light. Lower Kelvin values result in a redder tint, while higher values produce a bluer tint. For instance, the colour temperature of daylight is around 5000-5500 K, while incandescent lights have a lower colour temperature, giving off a warmer, yellower light.
- Adjust Your Display Settings: Access your display settings by searching for "calibrate display colour" in your Windows search bar. Follow the on-screen instructions and adjust your gamma, brightness, and contrast settings. Ensure your monitor is set to its factory default settings before proceeding.
- Set the Colour Temperature: Aim for a colour temperature of 6500 K, which is the standard for most screen calibrations and is equivalent to midday light. This setting should be available in your display settings. If your monitor uses terms like "warm" or "cool" instead of numerical values, select the "warm" option for a lower colour temperature or "cool" for a higher one.
- Fine-Tune the Colour Temperature: Depending on your specific use case, you may want to fine-tune the colour temperature further. For example, in the field of desktop publishing, a colour temperature of 5000 K is standard. If you are a video editor, you may want to match the colour temperature of your monitor to that of a television, which is typically around 9300 K.
- Use a Colourimeter: For highly accurate colour calibration, consider investing in a colourimeter. This device, in conjunction with its software, will help you calibrate your monitor's colours and brightness, taking into account ambient lighting conditions. Place the colourimeter on your screen and follow the on-screen instructions to initiate the calibration process.
- Create a Comfortable Viewing Environment: Ensure your monitor is in a room with neutral lighting and no direct glare or light shining on it. Fluorescent lighting suitable for colour work, such as high colour-rendering fluorescent lamps, can enhance your viewing experience and reduce colour divergence. Additionally, consider using an LCD hood to minimise the impact of environmental lighting on your screen display.
Adding a Sub to Your Studio Monitors: A Guide
You may want to see also

Calibrate sharpness
Calibrating sharpness is one of the easier settings to adjust. The default sharpness setting on your monitor should be fairly accurate, but you can always change it if you're not pleased with it.
Adjusting the sharpness will change the look of the edges of shapes that appear on-screen. If the setting is too low, the image will appear blurry. If it's too high, the picture will look odd, with strange-looking edges. It will also usually cause close, narrow lines to blend and produce a moiré effect.
The simplest way to calibrate this setting is to set the sharpness to the maximum level, then lower it until no strange pattern forms between the lines and shapes of the test image.
You can use the free Lagom LCD monitor test to help you calibrate your sharpness. The sharpness pattern is best viewed from as far away from the display as possible. The idea is to look at the pattern from a distance and adjust the sharpness setting on your display until the image appears uniformly grey. The two images above and below show how the sharpness pattern blends together at the correct sharpness setting, when viewed from a distance.
Setting Up the Multisync LCD1765 Monitor: A Step-by-Step Guide
You may want to see also

Calibrate colour balance
Calibrating your monitor's colour balance is an important step to ensure that your display is showing colours as accurately as possible. This is especially important for photographers, designers, and anyone who wants to ensure that what they see on their screen accurately reflects the product they are buying online.
- Open your Control Panel. You can do this by searching for "Control Panel" in Windows Settings or through Microsoft Support.
- Navigate to "Color Management". Once you have opened your Control Panel, search for "Color Management" in the search bar at the top of the window. Click on the "Color Management" setting, then select the Advanced tab to find options for display calibration.
- Click on the "Calibrate Display" button. This button is located near the bottom of the window. You may need to enter your username and password before proceeding.
- Read the instructions provided by Windows. Windows will provide you with information on how to change your display settings. It will guide you through adjusting your gamma and brightness levels. A reference image will also be provided for your convenience.
- Adjust your gamma and brightness levels. Follow the instructions provided by Windows and adjust the settings to what you feel is most accurate. Play around with the settings until you are satisfied with how your display looks.
- Click "Finish" to save your changes. Once you are happy with your colour balance, click on the "Finish" button to update and save your new settings.
It is important to note that the exact steps may vary slightly depending on your operating system version and your monitor's settings. Additionally, while calibrating your monitor can improve colour accuracy, it is not a perfect solution. For professional-level colour accuracy, you may need to invest in a colour calibration tool or a colourimeter.
Monitoring Redis: Performance Tuning and Optimization Strategies
You may want to see also
Frequently asked questions
To calibrate your monitor, you need to adjust the brightness, contrast, sharpness, gamma, colour temperature, and colour gamut. You can do this manually by eye, or by using a colourimeter.
A colourimeter is a piece of hardware that works with included software to calibrate your monitor's colours and brightness. It will ensure that your monitor is calibrated correctly regardless of ambient light and other distractions.
First, ensure your monitor is set to its native, default screen resolution. Then, adjust the brightness, contrast, sharpness, gamma, colour temperature, and colour gamut settings until you are happy with the display.
The brightness setting affects how the monitor handles darker colours. If it's too high, blacks will look grey and the image will have less contrast. If it's too low, the blacks will get "crushed" and lose detail. The contrast setting is similar, but it affects the brighter parts of the image.