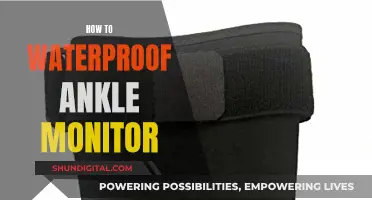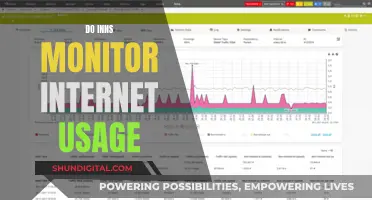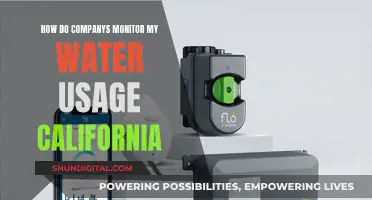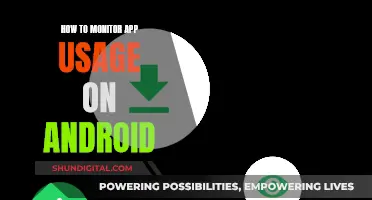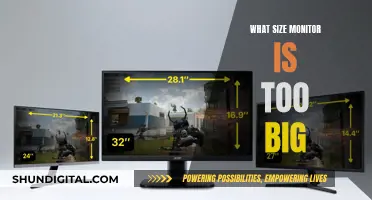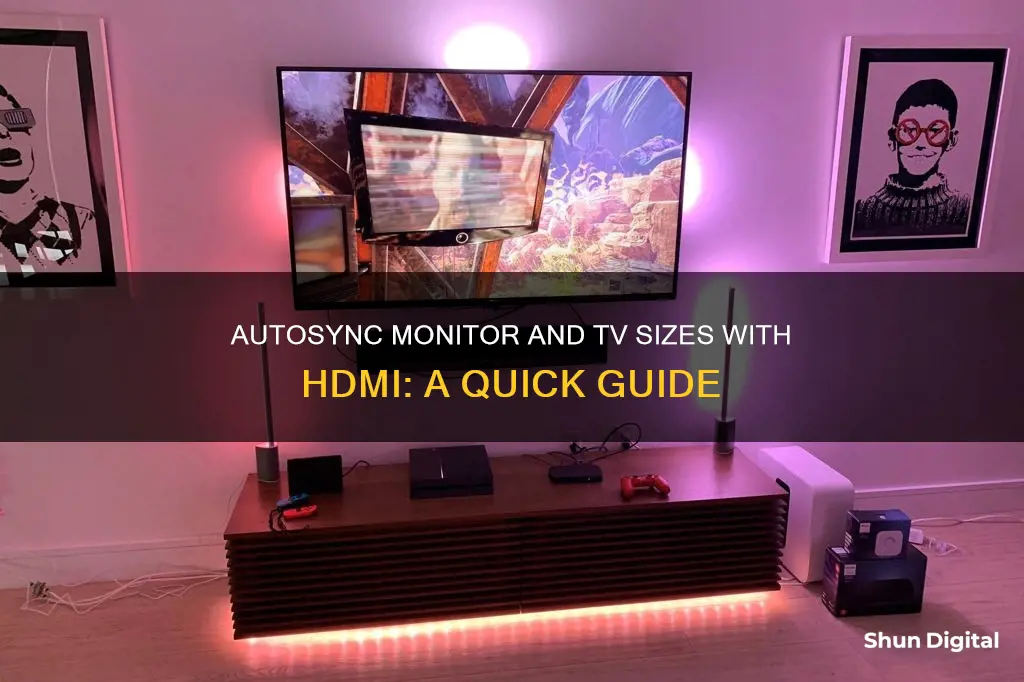
If you're using a TV as a computer monitor, you might find that the view on the TV is too large. This is because TVs and computers have different aspect ratios. While HDTVs have a standard aspect ratio of 16:9, PC and laptop monitors have the same 16:9 ratio but it's labelled as 1920 x 1080, or 1080p. This can cause the image not to display correctly on a widescreen TV, especially if the TV has higher resolutions like 4K. To fix this, you'll need to adjust the display settings on both the computer and TV so that they match.
| Characteristics | Values |
|---|---|
| Aspect ratio of HDTV | 16:9 |
| Aspect ratio of PC/laptop monitor | 1920 x 1080 (1080p) or 1600 x 900 (900p) |
| Resolution of HDTV | 720p, 1080p, 4K |
| Resolution of PC | 1920 x 1080 (1080p) or 1600 x 900 (900p) |
| Connection type | HDMI, DVI, VGA |
| Cable type | HDMI, DVI-to-HDMI, VGA-to-HDMI |
| Input lag | Less than 20 milliseconds for computer monitors; less than 30 milliseconds for HDTVs |
| Response time | Varies; HDTVs tend to be slower |
| Refresh rate | 60Hz, 120Hz, 144Hz, 240Hz |
What You'll Learn

How to autosync a monitor TV size HDMI on Windows
If you're using a TV as a second monitor for your Windows PC, you may experience issues with the resolution. This can occur when you're streaming TV shows, watching movies, or working. To autosync your monitor TV size HDMI on Windows, you can try the following methods:
- Disconnect and reconnect the HDMI cable. A simple fix may be to unplug the HDMI cable and then plug it back in to see if this resolves the issue.
- Adjust your TV's display settings. After connecting your Windows PC to your TV, use the TV's settings to adjust the aspect ratio and viewable screen area. These settings are typically called Display, Screen, or Picture. On older TVs, this may be called "overscan". You can also try changing the aspect ratio to "Screen Fit" in the Picture settings.
- Change the Windows screen resolution. After connecting to the TV, experiment with different screen resolutions in your Windows Settings until you find one that suits your needs.
- Use Windows display scaling. Adjust the display settings to change how text, apps, and other Windows features render on the monitor.
- Manually adjust your monitor's display settings. Most monitors have physical buttons that bring up a menu with display settings. Use these settings to resize or rescale your Windows PC's display and unhide cropped content due to overscan.
- Update Windows. Updating your Windows operating system can fix various bugs and improve support for different monitor types.
- Update your drivers. Updating your drivers can also fix any bugs or glitches. Update the drivers for your monitors and display adapters.
- Use AMD's Radeon Software settings. If your computer has an AMD GPU, open the Radeon Software app, click on Settings, select Display, and adjust the HDMI Scaling slider.
- Use the Intel Graphics Control Panel. For Windows PCs with an Intel CPU, open the Intel Graphics Control Panel and click on Display. Experiment with the various options and click Yes to save your preferred settings.
- Use the Nvidia Control Panel. If your Windows PC has an Nvidia GPU, open the Nvidia Control Panel and click on Display, Adjust desktop size and position, Size, Enable desktop resizing, and then Resize while connected to the monitor.
- Calibrate your monitor. Windows has a built-in calibration tool to fix display issues associated with your monitor. You can also use third-party monitor calibration apps.
Keeping Your ASUS Monitor On: A Simple Guide
You may want to see also

How to autosync a monitor TV size HDMI on a Mac
To autosync a monitor TV size HDMI on a Mac, you can follow these steps:
Firstly, ensure that your Mac and TV are compatible. You will need to check that your Mac has the necessary ports, such as an HDMI port, a Thunderbolt port, or a Mini DisplayPort. If your Mac does not have an HDMI port, you will need to use an adapter, such as a USB-C to HDMI adapter or a Mini DisplayPort to HDMI adapter.
Once you have confirmed compatibility, prepare your devices by turning them off to prevent any possible damage from electrical surges. Then, connect the HDMI cable by inserting one end into your Mac's HDMI port and the other end into the HDMI port on your TV.
After connecting the cable, turn on your devices, starting with your TV, and wait for them to boot up.
Now, you need to set the input source on your TV. Using your TV remote, select the HDMI input source where you plugged in the HDMI cable. This is typically found under "Source" or "Input" in your TV's menu.
Next, adjust the display settings on your Mac. Go to "System Settings" and select "Displays." Click on the "Arrangement" tab and check the "Mirror Displays" option to ensure your TV screen mirrors your Mac's display. You can also adjust the screen resolution and refresh rate to match your TV's specifications.
If you want to play audio from your Mac on your TV, go back to "System Settings," click on "Sound," and select the "Output" tab. Choose your TV as the audio output device so that the audio plays through your TV's speakers.
Additionally, you can use wireless methods to connect your Mac to your TV without a cable. If your devices support AirPlay, ensure they are connected to the same Wi-Fi network, go to your Mac's "System Settings," select "Displays," and choose your TV from the "AirPlay Display" dropdown menu. Alternatively, you can use Chromecast by installing the Google Cast extension in the Google Chrome browser and casting your Mac's screen or specific tabs to your TV.
Monitoring Web Usage: Strategies for Tracking Online Activity
You may want to see also

How to fix HDMI resolution issues
If you're using an HDMI-enabled TV as a second monitor for your PC, you may experience issues with the resolution. This can happen when streaming TV shows or movies, or even when performing work. This is usually due to a setting on the TV, or because of a corrupted graphics driver, a new Windows update, or a conflicting third-party app.
Incorrect Resolution Settings
Resolution can often change by itself on Windows because of a corrupted graphics driver, a new Windows update, or a conflicting third-party app. If this is the case, you can easily fix it by changing the resolution settings.
How to Change Resolution Settings:
- Press Win + I to launch Settings.
- Navigate to System > Display.
- Click on the drop-down menu next to Display Resolution and select the recommended option from the list.
Incorrect Aspect Ratio
Differences in aspect ratios can cause the image not to display correctly on a widescreen TV, especially if the TV has higher resolutions like 4K. For the TV screen to display the entire image as you see on your monitor, the display settings on both the computer and TV must match.
How to Change Aspect Ratio:
- On your TV remote, choose "Menu" or "Settings".
- Find the "Input" menu or press the "Input" button on your remote.
- Choose the HDMI input where you plugged your computer in.
- On the "Settings" menu, search for the "Display settings".
- Choose the aspect ratio from the selection. The normal aspect ratio should be 16:9.
Alternatively, you can adjust the display on your computer:
- On your desktop, right-click to bring up the display menu.
- Click on "Display Settings".
- Make sure you're on the "Display" tab on the left menu.
- Find "Display Resolutions" under "Scale and Layout".
- Normal 16:9 should be 1920 x 1080. This is 1080p resolution and should have good display quality.
Overscaling Problems
Overscaling is when the image displayed is larger than what your TV can handle. This can be fixed by adjusting the resolution via your video driver.
How to Fix Overscaling:
For computers using NVIDIA:
- On your taskbar, click on "Show hidden icons" on the right side of your PC.
- Right-click on the NVIDIA Settings icon.
- Choose "NVIDIA Control panel".
- On the left menu, choose "Display".
- Click on "Adjust Desktop Size and Position".
- Under "Apply the following Settings", click on the "Size" tab.
- Make sure that the "Enable desktop resizing" toggle has been checked.
- Click on "Resize".
- Adjust the width and height of your current display.
- Choose "Yes" to confirm the current display settings.
For computers using AMD:
- Click on your hidden icons arrow on the right of your taskbar.
- Choose "Radeon Settings".
- On the menu, click on the "Display" tab at the top of the window.
- Look for the "HDMI Scaling" slider.
- Slide the bar to the right to adjust the scaling.
Overscan
If you can’t access or see all the edges of the desktop on the screen, it’s likely that "overscan" is to blame. This is a legacy setting on older TVs that helped content creators deliver consistent pictures on a variety of different screen sizes and aspect ratios.
How to Change Overscan Settings:
- Make sure you change your HDTV’s aspect ratio to the Screen Fit setting in the Picture settings.
- Look for the Aspect Ratio you’re currently using and make sure it is set to Screen Fit whenever you use the HDMI TV as a monitor.
- Some models will have an overscan setting instead of specific aspect ratios. If this is the case, ensure you use the Screen Fit option for the best results or turn off overscan.
- If you’re unsure about the settings, check the User Manual of your HDMI TV.
Problems with the Hardware
The resolution issue could also result from hardware issues. There are two components you need to check: the graphics card, and the display cable.
When your display's resolution is higher than the resolution that either or both of these hardware components support, you could have a problem. For instance, if you're using an integrated graphics card or a very old one, your 4K display probably won't live up to your expectations.
If you're using an HDMI cable, you'll need to check for two things. First, the type of HDMI cable: a category 3 HDMI cable supports 4K @60Hz. Second, the type of HDMI your graphics card supports: you'll need HDMI 1.3 at a minimum to view 4K @60Hz.
If the issue is with your cable, try switching from HDMI to DisplayPort. If that's not an option, you'll need to upgrade your hardware.
Faulty or Corrupt Display Drivers
Drivers are necessary for your hardware to function properly. If your display driver is corrupt or outdated, it could lead to a problem with your display.
How to Update Display Drivers:
- Press Win + R, type devmgmt.msc, and press Enter to launch Device Management.
- Expand the category called Display adapters by clicking on the tiny arrow to its left.
- Right-click on the display adapter you want to update and select Update driver.
- You can search for drivers automatically, but Windows may not find anything.
- The second option will let you install the driver manually. To do this, first download the driver installation files from the manufacturer's website.
- Add the driver folder's location in the wizard and follow the prompts.
How to Roll Back or Reinstall Drivers:
- In some cases, the updated driver can cause a problem. If you started encountering the resolution issue after an update, consider rolling back the updated driver.
- Click on the relevant device and select properties.
- Switch to the Driver tab and select Roll Back Driver.
- If the option isn't grayed out, it's available. Click on it and follow the on-screen prompts to roll back the driver.
- If updating the driver or rolling it back to a previous version has not worked, you can consider reinstalling the driver using the manufacturer's website.
Tightening Your ASUS VG248 Monitor Board: A Step-by-Step Guide
You may want to see also

How to adjust display settings on your computer
There are several ways to adjust your display settings, depending on your monitor and your computer's operating system.
On-Screen Display
If your monitor has an on-screen display, locate the main adjustment button, sometimes labelled "Menu". Pressing this button will bring up an on-screen display with options to adjust. You can then use the additional buttons to select items from the menu and adjust values. The number of buttons used to adjust the settings is typically between three and five.
Monitor Buttons
If your monitor has buttons, these can be used to adjust individual settings such as brightness and contrast. Sometimes, you may need to press more than one button to make a specific adjustment.
Windows 10 Display Settings
If you are using Windows 10, you can adjust your display settings by going to Settings > System > Display. Here, you will find options to scale the size of text, icons, and apps, as well as the display resolution. You can also access the Night Light setting, which reduces the amount of blue light emitted by your screen, which can interfere with your sleep.
Windows 11/10 Display Settings
In Windows 11/10, you can also adjust your display settings by going to System Settings > Display. Here, you can adjust the display resolution, as well as the size of text, apps, and other items. You can also change the orientation of your display.
TV Display Settings
If you are using a TV as a computer monitor, you may need to adjust the display settings on the TV itself. This is because TVs overscan the input to ensure that no part of the image is cut off, which can result in the image appearing larger than the screen. In this case, you will need to check the TV's menus for a setting for pixel-by-pixel display or picture size adjustment. This may be found in the service menu, which can be accessed by pressing a specific button combination on the remote control.
Additionally, when using a TV as a computer monitor, it is important to consider the performance of the TV as a display. TVs tend to have higher input lag and slower response times than dedicated computer monitors, which can impact tasks such as gaming.
Monitoring Internet Usage: Security, Productivity, and Privacy
You may want to see also

How to use an HDMI switch with a monitor and TV
Using an HDMI switch with a monitor and TV is a straightforward process. First, ensure you have a device, such as a computer or game console, as well as the HDMI switch and a few HDMI cables. Make sure your switch and cables are rated for the resolution and frame rate you intend to display.
Power on your switch, and connect its input to the device you want to display. Then, power on your monitor, set its input to HDMI, and connect it to one of the switch's output ports. Do the same for your TV, connecting it to another one of the switch's output ports.
You can change inputs on your TV or monitor using its on-screen display or the direct input selection buttons on the device. The exact process will depend on your specific monitor or TV model.
Finally, turn on the device you're using to display content and select whichever input you'd like on your switch to send your device's video signal to that display.
Note that an HDMI switch will not allow you to have multiple displays active at once. Instead, it switches between different displays, allowing you to easily change which single display you want to use with a given device.
Monitoring Plex CPU Usage: A Comprehensive Guide
You may want to see also
Frequently asked questions
First, make sure your TV is set to the correct input source. On your TV remote, go to "Menu" or "Settings", find the "Input" menu, and choose the HDMI input where your computer is plugged in. Next, ensure your display settings are correct. On your desktop, right-click and select "Display Settings". Set your display resolution to 1920 x 1080 (1080p) or adjust it to 1600 x 900 (900p) if that doesn't fit your TV screen.
You may need to adjust the picture settings on your TV. Look for "Picture Settings" or "Advanced Options" and change the aspect ratio to "Screen Fit". If you can't find this setting, look for Overscan and turn it off.
You may need to adjust the resolution settings on your PC. On Windows, hit the Windows Key and type "Change Display Settings", then select the top result. Choose the correct display for your HDMI TV and find the current resolution settings. Test different values until you find the best resolution for your TV.
You can use an HDMI switch to easily switch between displays. Power on the switch and connect its input to your device, then connect your TV and monitor to the switch's output ports. Make sure both your TV and monitor are set to their HDMI inputs.