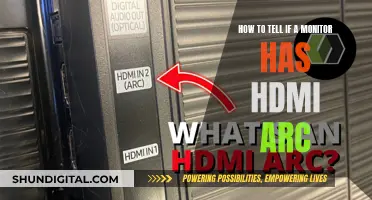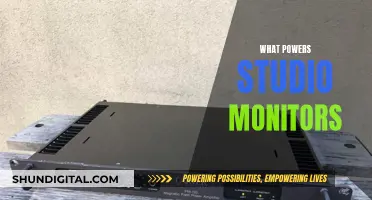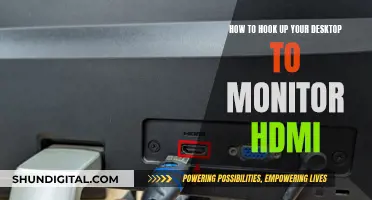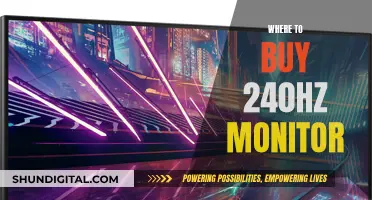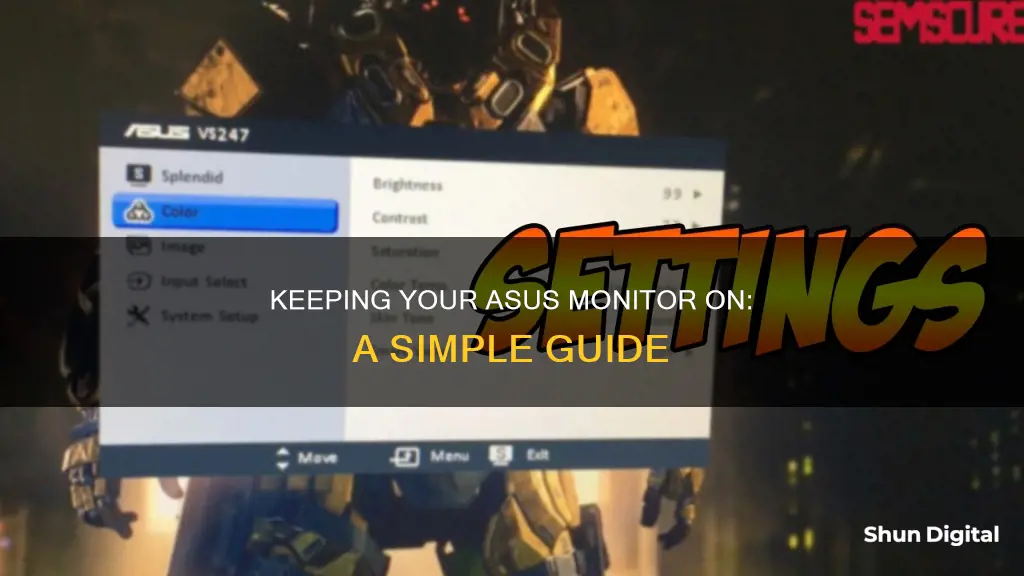
If your ASUS monitor keeps turning off, there are several troubleshooting steps you can take. First, check your power settings and confirm that your operating system is not in hibernation, sleep, or power-save mode. Next, inspect your signal cable (VGA/DVI/HDMI/DisplayPort) to ensure it is firmly connected to both the monitor and the computer input port (graphics card). If the problem persists, try replacing the signal cable with an identical one to test if the original cable is faulty. Additionally, you can try connecting your monitor to another computer to determine if the issue is specific to your original setup. If basic troubleshooting does not resolve the problem, you may need to consider factors such as power supply, graphics card, or monitor hardware issues, which may require further investigation or contacting ASUS support for assistance.
| Characteristics | Values |
|---|---|
| Monitor Turns On and Off | Check power supply, power cord, signal cable, output cable, and power outlet |
| Monitor Turns On by Itself | Check power settings, USB power saving features, and suspend settings |
| Monitor Shuts Off | Check for driver issues, display or power saving settings, signal cable, and power cord |
| Monitor Flicker | Check signal cable, power cord, and display drivers |
| Monitor No Display | Check power supply, power cord, signal cable, output cable, power outlet, and power saving mode |
| Monitor Blur or Abnormal Colors | Try automatic calibration, adjust resolution and refresh rate, update graphics card driver, reset monitor, check signal cable |
What You'll Learn

Check if the monitor is in sleep mode
If your ASUS monitor is in sleep mode, you will see a black screen but the power supply light will remain on. To wake the monitor from sleep mode, simply press any key on your keyboard (Enter key/Power key) or move your mouse.
If this does not work, you may need to check your signal cable connection (VGA/DVI/HDMI/DisplayPort). Ensure that the cable is firmly connected to the monitor and that the pins are not bent. You can try unplugging and plugging the cable back in to ensure a proper connection. If you have another identical signal cable, you can try replacing the current one to see if that resolves the issue.
Additionally, you can try connecting your monitor to another computer to see if the issue persists. If the monitor works on another computer, the problem may lie with your computer's settings or power supply.
If your monitor is not in sleep mode but is still not displaying an image, you can try the following troubleshooting steps:
- Check if the power button on the front panel is functioning properly.
- Ensure that the power cord is connected securely and that the power outlet is working by plugging in another device.
- If your monitor has an external power supply (AC adapter), make sure it is connected to both the monitor and the power outlet. Check if the power supply light is on; if not, try replacing it with another power supply.
Monitoring Data Usage: Strategies for Effective Data Management
You may want to see also

Check the power cord is connected
If your ASUS monitor is not staying on, it could be due to a faulty power cord. To check if this is the case, first, make sure that the power cord is securely connected to both the monitor and the power outlet. If the power cord is connected properly, try using the same power cord with another device to see if it works. If the power cord works with another device, then the issue may lie with the power supply or another component.
If the power cord is not connected properly, ensure that it is firmly plugged into both the monitor and the power outlet. You can also try plugging the power cord into a different power outlet to see if that resolves the issue. If you have access to another power cord of the same type, try using it with your monitor to determine if the issue is with the original power cord.
In some cases, the power supply unit (PSU) may be the cause of the problem. If your monitor has an external power supply (AC adapter), make sure that it is connected properly to both the monitor and the power cord. Check if the power supply light is on. If it is not, try using a different power supply to see if that resolves the issue.
Additionally, you can try connecting your monitor to a different power outlet to rule out any issues with the original outlet. If your monitor still doesn't stay on, you may need to contact ASUS customer support or consider replacing the monitor.
Water Usage Monitoring: A Standard Practice in Hotels?
You may want to see also

Check the signal cable is connected
To check that the signal cable is connected, first turn off your PC and monitor. You can do this by pressing the power button on the monitor for about three seconds. Next, locate the signal cable—this is the cable travelling from the back of your monitor to the back of your PC. Disconnect the power cord and leave it for at least five seconds.
Check that the signal cable is securely plugged into both your computer and your computer monitor. The plastic plug on each end of the cable should be firmly plugged into each device. If the plug is inserted properly, you should be able to press on the plug without it moving towards the device.
If you have another monitor available, try plugging the signal cable into that. If you continue to receive a "No Signal" message, the problem is with the cable. If the second monitor works, the problem is with your original monitor.
If you have access to another computer, you can also try plugging your existing monitor into it. Simply plug the computer's power cable into a wall, connect the signal cable to the back of the computer, and turn it on. If you continue to receive a "No Signal" message, the problem is with your computer's video card. If the second computer does not work, the problem is with the signal cable.
Nevada Power Co: Monitoring Customer Usage and Bills?
You may want to see also

Update the graphics card driver
To update the graphics card driver, you must first identify the current version of your GPU's driver. You can do this by opening the Windows Start menu, typing "Device Manager", and opening the Device Manager. From there, open "Display adapters", right-click your GPU (graphics card), and select "Properties". Navigate to the "Driver" tab and note your GPU's model and version number.
Once you have identified your GPU's driver, you can check for updates. Go to your GPU manufacturer's website and find the latest drivers. Compare your current driver version to the latest version offered by the manufacturer. If they do not match, you will need to update your driver.
There are two main ways to update your graphics card driver: manually or automatically.
Manual Update
To update your graphics card driver manually, you can either use the Windows Update service or the Device Manager utility.
Windows Update:
- Open the Windows Start menu.
- Click on "Settings".
- Select "Windows Update".
- Click "Check for Updates" and install any available updates.
Device Manager:
- Open the Windows Start menu and type "Device Manager".
- Open the Device Manager.
- Click on "Display adapters" in the drop-down menu.
- Right-click on your GPU and select "Properties".
- Navigate to the "Driver" tab and click "Update Driver".
- Click "Search automatically for drivers".
- If Windows finds an updated version, install it. If not, you may already have the latest version or Windows may not have been able to find a newer one. In this case, you can check the manufacturer's website or use the method below.
You can also update your graphics card driver by downloading the latest drivers directly from the manufacturer's website. The process for doing this will vary depending on the manufacturer, but it usually involves selecting your specific GPU model and operating system, downloading the appropriate driver, and running the setup wizard.
Automatic Update
You can also use a specialized tool, such as AVG Driver Updater or Avast Driver Updater, to automatically scan for and install updated graphics card drivers. These tools will detect outdated or malfunctioning drivers and find and install the latest versions for you.
Monitor Bugs: ASUS Warranty Coverage Explained
You may want to see also

Check the monitor's power supply
If your ASUS monitor is turning off and on, or not turning on at all, it could be due to a faulty power supply. Here are some steps to check and troubleshoot the power supply:
Check the Power Cable Connection
First, ensure that the power cord is securely connected to both the monitor and the power outlet. Check if the power cord is damaged or frayed, and if so, replace it with a new one.
Inspect the Power Supply Unit
Turn off your monitor and unplug the power cable. Open the case and locate the power supply unit (PSU). It is usually mounted at the top or bottom of the monitor. Inspect the PSU for any signs of damage, such as burnt or melted components, swollen capacitors, or broken wires. If you notice any damage, the PSU will likely need to be replaced.
Check the Power Supply Label
On the side of the PSU, you should see a label that displays the brand, model, and wattage (e.g., "19V" or "500W"). Make sure the wattage is sufficient for your monitor and other connected hardware. An insufficient power supply can lead to issues such as random restarts or hardware damage.
Test with a Different Power Supply
If you suspect the power supply is faulty, try using a different power adapter with the same voltage and current specifications. If your monitor works with a different power supply, then the original power supply is likely defective and needs to be replaced.
Check the Power Outlet
Plug other electrical equipment into the power outlet to verify that it is working normally. If the outlet is not functioning properly, try plugging the monitor into a different outlet or circuit.
Connect to a Different Computer
Connect the monitor to another computer or notebook to check if it can display an image. If it works with a different computer, the issue may lie with your original computer's graphics card or output port.
Replace the Power Cable
If the power supply unit appears to be in good condition, the issue could be with the power cable. Try using a different power cable that matches the voltage and current requirements of your monitor. Ensure that the cable is securely connected at both ends.
Use a Power Adapter from Another Device
If you have access to another ASUS device with a similar power adapter, try using its power adapter with your monitor. Make sure the adapter has the same voltage and current specifications.
Check the Power Supply Lights
If your monitor has power supply lights, ensure that they are turned on when the monitor is plugged in. If the lights are not on, try changing to another power outlet or using a different power supply.
Contact ASUS Support
If you have tried all the above steps and are still experiencing issues, contact the ASUS Service Center for further assistance. Provide them with your monitor's model and serial number for more specific troubleshooting advice.
Monitoring Water Usage: Baltimore County's Conservation Efforts
You may want to see also
Frequently asked questions
Try changing the power adapter, as this has worked for some ASUS monitor users. Alternatively, you could try plugging the monitor into a separate breaker, as this has also been found to resolve the issue.
Try turning off all power-saving features regarding USB and those for the Intel Graphics. If this doesn't work, the problem may be related to the CPU, so contact Intel to see if they can provide a replacement under warranty.
First, make sure that the operating system hasn't entered hibernation, sleep, or power-save mode. If this isn't the issue, check that the signal cable (VGA/DVI/HDMI/DisplayPort) is connected properly and that the output cable is firmly connected to the computer input port (graphics card).
Try using a different cable, as the current one may be faulty. If this doesn't work, test the monitor on another PC, and if the issue persists, it's likely that the monitor is faulty and will need to be replaced.