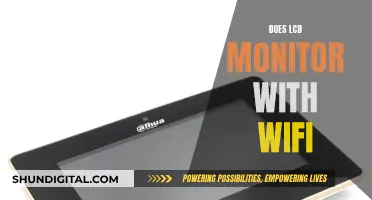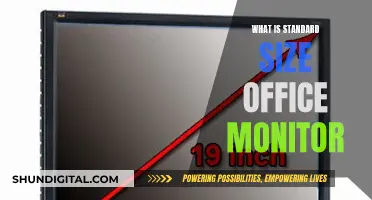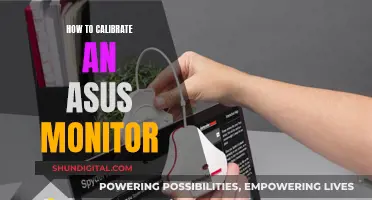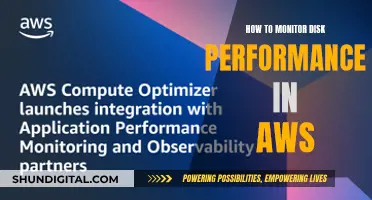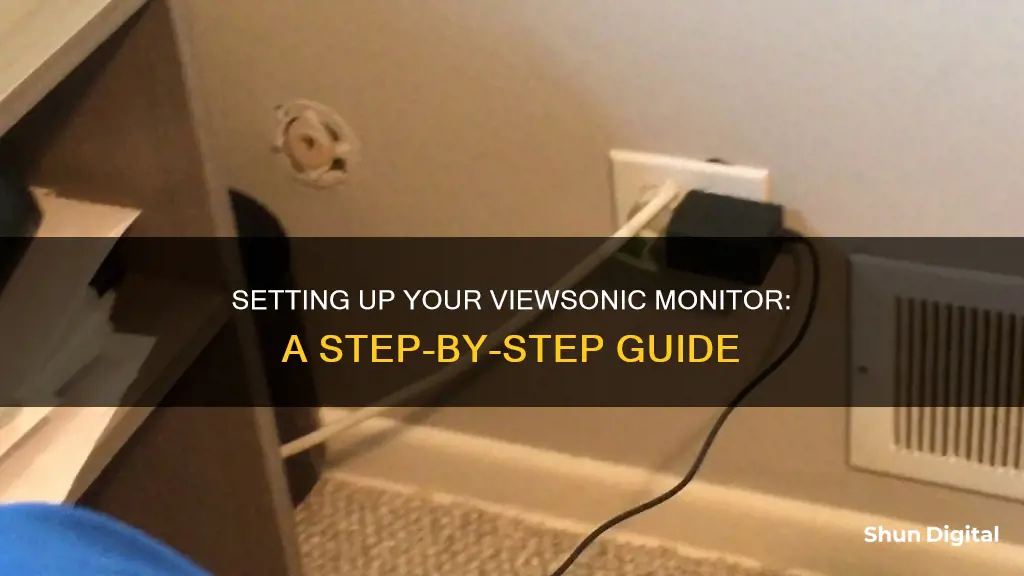
Setting up a ViewSonic monitor is a straightforward process, and it can be a great way to reduce eye strain from computer use. The process involves connecting the monitor to a power source and then linking it to an external device such as a PC or laptop. Modern computers can easily support dual monitor setups, and Windows will automatically detect and configure the displays. The specific steps may vary depending on the model of the ViewSonic monitor and the type of device you are connecting it to, but some common methods include using HDMI, DisplayPort, or VGA cables.
What You'll Learn

Connecting to power
Connecting your ViewSonic monitor to a power source is a straightforward process. Here is a detailed guide to help you through the steps:
Firstly, identify the power cord and the AC IN jack. The power cord is the cable that will connect your monitor to a power outlet, and the AC IN jack is the port on the monitor where you will connect this cable. The AC IN jack is usually located at the rear of the monitor.
Once you have identified both components, it's time to make the connection. Connect one end of the power cord to the AC IN jack on your ViewSonic monitor. Ensure that the connection is secure and firm.
Now, take the other end of the power cord and plug it into a power outlet. This outlet should be easily accessible and preferably close to the monitor for convenience and safety.
After connecting to a power outlet, you can proceed to turn on your ViewSonic monitor using the power button. Depending on your model, the power button is usually located on the front or side of the monitor. Refer to your specific model's user guide for the exact location.
If you intend to connect your monitor to an external device, such as a PC or laptop, you will need to use the appropriate video cables. ViewSonic monitors typically come with various video connection options, such as HDMI, DisplayPort, VGA, or USB-C. Ensure you have the correct cables for your desired connection type.
For example, if you plan to use an HDMI connection, connect one end of the HDMI cable to the HDMI port on your monitor, and then connect the other end to the HDMI port on your computer or laptop. The same process applies to other connection types, ensuring that you match the cable to the corresponding ports on both the monitor and the device.
By following these steps, you will successfully connect your ViewSonic monitor to a power source and any external devices, allowing you to enjoy an enhanced viewing experience.
Monitoring App Usage: iPad Settings for Parents and Guardians
You may want to see also

Connecting to external devices
Connecting your ViewSonic monitor to an external device, such as a PC or laptop, is straightforward. First, determine which connection ports your device has. Many ViewSonic monitors have three connection ports: VGA, DVI, and HDMI. Laptops, on the other hand, usually only have one port that can be used for an external monitor, so you may need to purchase an adapter. For example, if your laptop has a VGA connection and your ViewSonic monitor only has a DVI connection, you'll need a VGA-to-DVI adapter.
Once you have the correct adapter or cable, connect one end of the cable to the relevant port on your monitor, and the other end to your device. You may need to use a function key to enable the external monitor if it doesn't display an image automatically. The method for this varies depending on the manufacturer, so refer to your device's user guide or manual.
If you're connecting to a laptop, you can toggle between the laptop's built-in display and the external monitor by using a shortcut key on the laptop's keyboard. On some laptops, this is marked with a blue icon that resembles a monitor. Hold the "Fn" key and press the shortcut key to switch the video output to the external monitor.
For a dual monitor setup on a Windows PC, connect both monitors to the video output ports. Windows will automatically load the drivers and display an image on both screens.
- HDMI Connection: Connect one end of an HDMI cable to the HDMI port on your monitor, and the other end to the HDMI port on your device.
- DisplayPort Connection: Use a DisplayPort cable to connect the DisplayPort port on your monitor to the DisplayPort or mini DP port on your device.
- Thunderbolt Connection (Mac): Use a "mini DP to DisplayPort cable" and connect the mini DP end to the Thunderbolt output on your Mac. Then, connect the other end of the cable to the DisplayPort port on the monitor.
- VGA Connection: Connect one end of a VGA cable to the VGA port on your monitor, and the other end to the VGA port on your device.
Easy Ways to Measure Your Monitor Size Accurately
You may want to see also

Adjusting the viewing angle
To adjust the viewing angle of your ViewSonic monitor, you can perform the following steps:
Lower or Raise the Monitor
Locate the adjustment track on your monitor and press down firmly along it while holding the monitor with both hands on its sides. Now, you can lower or raise the monitor to your desired height. The height range will depend on your monitor model, but it is typically between 0 to 120 or 130 mm.
Swivel the Monitor
Gently swivel your monitor to the left or right to achieve your preferred viewing angle. The swivel range varies across models, with some offering 30˚, 60˚, or even 360˚ of swivel adjustment.
Tilt the Monitor
To tilt the monitor, support the stand firmly with one hand while using the other hand to tilt the monitor forwards or backward to the desired viewing angle. The tilt range will depend on your specific model, with options such as -3.5° to 28°, -5˚ to 20˚, or -5˚ to 40˚ available on different ViewSonic monitors.
Screen Orientation Adjustment (Monitor Pivot)
For certain ViewSonic monitors, you can adjust the screen orientation by first adjusting the monitor height to the highest position and then tilting it backward to the full tilt position. From there, you can rotate the monitor 90° clockwise or counterclockwise from landscape to portrait orientation. Remember to manually change the system's display orientation settings to rotate the screen image accordingly.
Adjusting Extended Monitor Size: A Simple Guide to Downsizing
You may want to see also

Display settings
Once you have connected your ViewSonic monitor to your laptop or PC, you can adjust the display settings to suit your preferences.
If you are using dual monitors, Windows will automatically load the drivers and present an image on both monitors. You can then manually configure the connected displays. First, determine the type of output port on your computer. This could be HDMI, DisplayPort, USB-C, or VGA. Once you have determined the correct output port, plug one end of the cable into this port, and the other end into the monitor.
If you are using a laptop, you may need to toggle between the laptop's built-in display and the external monitor. You can do this by holding down the "Fn" key and pressing the shortcut key, which is often marked with a blue icon that resembles a monitor.
To adjust the display resolution, right-click on an open area of your desktop and select "Screen Resolution". You can also duplicate or extend your displays. To do this, go to the "Resolution" drop-down menu and select "Duplicate these displays" or "Extend these displays". Duplicating your displays will show the same image on both monitors, based on the monitor with the lower resolution. Extending your displays will allow you to move windows from one monitor to another by clicking on the title bar and dragging the window to the new location.
You can also choose to show the desktop only on one monitor, which is useful if you are using your laptop as a desktop computer and want to take advantage of the higher resolution of the external monitor. To do this, go to the "Resolution" drop-down menu and select "Show desktop only on 1".
Finally, you can identify and reorder your monitors by clicking on "Identify Monitors" and dragging the monitor icons to match your physical setup. To change the display resolution, use the slider arrow in the "Resolution" drop-down menu and click "OK". If you are happy with the new settings, click "Yes" and restart your computer to save the changes.
Monitoring Bandwidth Usage: Netgear Device Management
You may want to see also

Audio connections
To set up the audio connections for a ViewSonic monitor, you will need to determine the type of audio output port on your computer. The most common audio output ports are HDMI, DisplayPort, USB-C, and VGA. Once you have identified the type of port, you can choose the appropriate cable to connect your monitor to your computer.
If your computer has an HDMI port, you can use an HDMI cable to connect the HDMI port on your monitor to the HDMI port on your computer. Similarly, if your computer has a DisplayPort, you can use a DisplayPort cable to connect the DisplayPort on your monitor to the DisplayPort on your computer.
In the case that your computer has a USB-C port, you will need a USB-C cable or adapter to connect to your monitor. If you are using a VGA connection, you will need a VGA cable. For this type of connection, connect one end of the VGA cable to the VGA port on your monitor and the other end to the VGA port on your computer.
It is important to note that some laptops may only have one port for connecting an external monitor, which may require you to purchase an adapter. For example, if your laptop has a VGA connection and your ViewSonic monitor has a DVI connection, you will need to purchase a VGA-to-DVI adapter.
Additionally, if you wish to use headphones or external speakers with your ViewSonic monitor, you can plug the audio jack into the Audio Out port on the monitor. You can also connect the monitor to a soundbar using an audio cable.
Setting Up an Internal Camera for Your ASUS Monitor
You may want to see also
Frequently asked questions
You will need a power outlet, a power cord, and a video cable (HDMI, DisplayPort, VGA, or USB-C) to connect the monitor to your computer.
First, determine if you need an adapter by checking the connection ports on your laptop and monitor. Many ViewSonic monitors have three connection ports: VGA, DVI, and HDMI. If your laptop and monitor have the same video connector type, no adapter is required. Simply connect the monitor cable directly to the external video port on your laptop. If they have different connector types, you will need to purchase an adapter.
For a dual monitor setup, you will need Windows 7 or later, a PC or laptop with at least two video output ports, and two monitors. Connect each monitor to one of the video output ports on your computer, and Windows will automatically load the drivers and present an image on both monitors.
To adjust the display resolution, right-click on an open area of your desktop and select "Screen Resolution". You can also use the shortcut key on your laptop's keyboard to toggle between the laptop's built-in display and the external monitor. This key is often marked with a blue icon that resembles a monitor. Hold the "Fn" key while pressing the shortcut key to switch between displays.