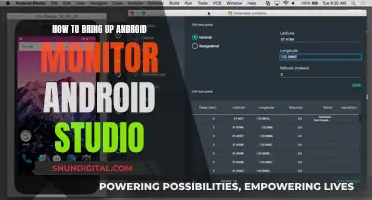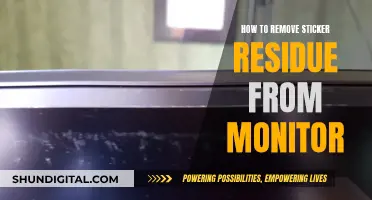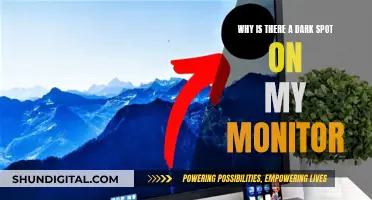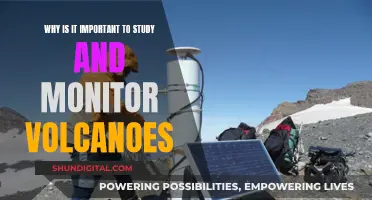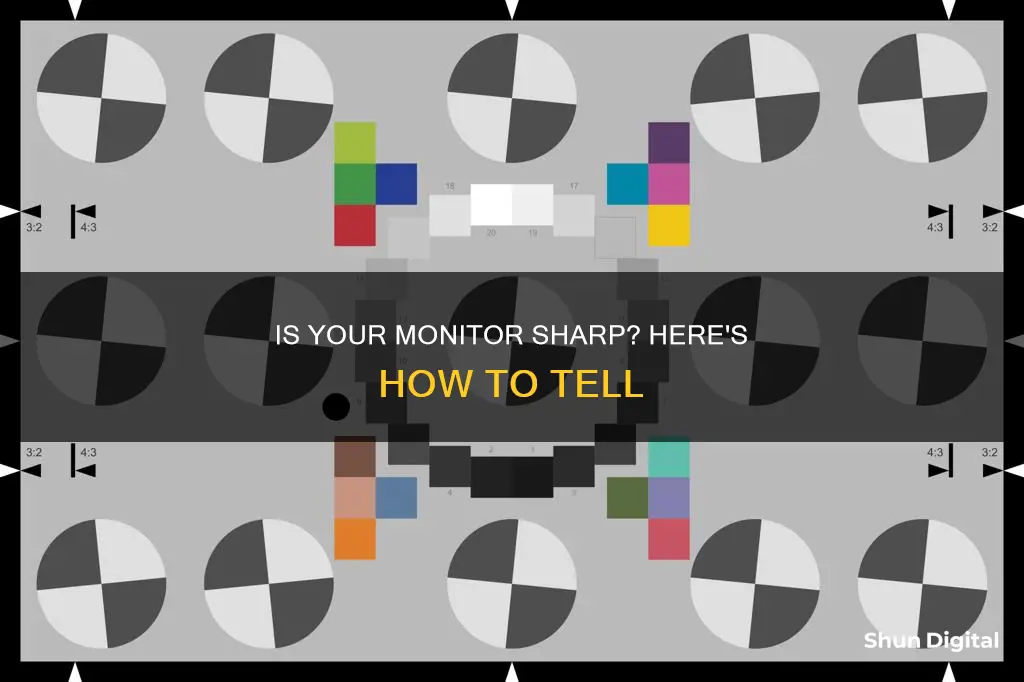
The sharpness of a monitor refers to the clarity of the content displayed on it, especially text or high-resolution material. There are a few ways to determine if your monitor is sharp. Firstly, you can check the resolution. A higher resolution will result in a sharper image. For example, a 4K monitor will have a resolution of 3840 x 2160 pixels, while a 1080p monitor will have a resolution of 1920 x 1080 pixels, resulting in a much sharper image on the 4K monitor. Secondly, you can adjust the sharpness settings on your monitor. Most display manufacturers set the sweet spot around the 50 setting, with the range between half sharpness and full sharpness being the optimal range for the desired fidelity. Additionally, you can use a 4K test video to check if your monitor is sharp. If the video plays smoothly without any visible pixelation, your monitor is likely sharp. Lastly, modern-day OLED and IPS panel displays offer the sharpest images, particularly OLEDs for HDR and high-contrast content.
| Characteristics | Values |
|---|---|
| Resolution | 3840 x 2160 pixels (4K) or 1920 x 1080 pixels (1080p) |
| Image | Clear, sharp, detailed, no blurring |
| Lines | Sharp, clear, no halo |
| Text | Readable, no jaggedness |
| Colours | Vibrant, deep blacks |
| Brightness | Wide range of brightness levels |
| PPI | 90 PPI minimum (recommended) |
| Sharpness setting | 50 (neutral), 0-100 range |
What You'll Learn

Monitor sharpness settings
Before adjusting any sharpness settings, it is important to ensure that the monitor is running at its native resolution, as this will give the sharpest image. The native resolution is the resolution at which the monitor was designed to operate and can usually be found in the monitor's specifications or manual.
The optimal sharpness setting will depend on the specific monitor and may require some tweaking to find the desired fidelity. Most display manufacturers seem to set the sweet spot at around the "50" setting, with the range between half sharpness and full sharpness being the most likely to provide a clear image. However, it is important to avoid oversharpening the image, as this can result in a high-pitched buzzing sound from the monitor and additional ghosting artifacts on fast-moving images.
For graphic designers, it is important to consider that no two monitors are the same, and the sharpness setting on one monitor may not be the same as another. In this case, it is recommended to set the monitor to the most common sharpness setting to ensure that the visuals created will look similar on most other monitors.
Modern-day OLED and IPS panel displays generally offer the sharpest image, while CRT, TN, and VA panels may result in a blurrier image due to their lower resolution and image projection methods. Additionally, the sharpness of a monitor is directly impacted by the resolution of the display scaled to its size in inches, known as the Pixels Per Inch (PPI) measurement. A PPI of at least 90 is recommended for a desktop display.
Factors to Consider When Choosing the Right Monitor Size
You may want to see also

Monitor resolution
The recommended minimum PPI (pixels per inch) for a desktop display is 90 PPI, which is roughly equivalent to a 32-inch 1440p monitor or a 24-inch 1080p monitor.
It is important to note that not all content is available in 4K resolution, and older programs may not be optimised for 4K monitors, which can make them difficult to use effectively. Additionally, 4K monitors require a significant amount of VRAM and a powerful GPU to display high-quality images.
To check if your monitor is 4K, you can:
- Check the resolution: A 4K monitor will display a resolution of 3840 x 2160 pixels, often referred to as "2160p" or "4K UHD."
- Look for a "4K" label: Many 4K monitors will have a label or sticker indicating their resolution.
- Check the specifications: The specifications should list the resolution as 3840 x 2160 pixels for a 4K monitor.
- Try a 4K test video: If a 4K test video plays smoothly without pixelation, your monitor is likely 4K.
Enabling 240Hz on the ASUS PG258Q Monitor: A Step-by-Step Guide
You may want to see also

Monitor type
The effectiveness of the sharpness setting depends on the type of monitor being used. LCD monitors often have a "sharpness" control, which can emphasise or deemphasise boundaries between light and dark areas. Ideally, it does neither, unless a bit of fuzziness or added contrast in fine details is desired. If the sharpness setting is correct (i.e. neutral), all blocks in an image should blend in when viewed from a distance or while squinting.
OLED and IPS panel displays offer the sharpest image, with OLEDs being particularly well-suited for HDR and high-contrast content. On the other hand, CRT monitors tend to be a little blurry due to their low resolution and image projection method. TN and VA panel monitors are also not optimal for sharpness due to their inferior viewing angles and colour reproduction.
The resolution of the monitor also plays a crucial role in sharpness. The recommended minimum PPI (Pixels Per Inch) for a desktop display is 90 PPI, which is roughly equivalent to a 32-inch 1440p monitor or a 24-inch 1080p monitor. Additionally, 4K monitors, with a resolution of 3840 x 2160 pixels, offer a much sharper and more detailed image compared to 1080p monitors, which have a resolution of 1920 x 1080 pixels.
LCD vs Flat Monitors: Which Screen is Superior?
You may want to see also

Monitor calibration
Understanding Sharpness:
Sharpness refers to the clarity and crispness of the content displayed on your monitor, particularly text and high-resolution visuals. While modern monitors often have built-in sharpness settings, it's important to understand that sharpness is a subjective perception and can be adjusted based on personal preference.
Native Resolution:
Before adjusting any sharpness settings, ensure that your monitor is set to its native resolution. This will provide you with the sharpest image possible. You can usually find the native resolution in your display settings or the monitor's manual.
Adjust Built-in Sharpness Settings:
Most monitors have built-in sharpness controls. Play around with these settings to find the optimal level for your display. A setting of 50 is often considered the "sweet spot," but you may need to go higher or lower depending on your monitor's characteristics. Avoid oversharpening, as it can introduce unwanted artifacts and affect your viewing experience.
Enable and Configure ClearType:
ClearType is a text-smoothing feature in Windows that can enhance the readability and sharpness of text on your screen. To enable and configure ClearType, open the Start menu, search for "ClearType," and select "Adjust ClearType Text." This will launch a wizard that will guide you through the calibration process, helping you find the clearest text display for your monitor.
Use Third-Party Calibration Tools:
There are third-party tools available, such as Lagom LCD monitor test pages and Imatest, that provide test patterns and analysis tools to fine-tune your monitor's sharpness. These tools can help you objectively assess and adjust your monitor's sharpness.
Consider Other Factors Affecting Sharpness:
The sharpness of your monitor can also be influenced by factors such as the type of panel (OLED, IPS, TN, VA), resolution, size, and pixel density (PPI). Higher-end panels like OLED and IPS tend to offer sharper images, while factors like resolution and PPI play a significant role in determining the overall sharpness of the display.
Avoid Oversharpening:
While sharpness can enhance the visual experience, be cautious not to oversharpen your monitor. Oversharpening can introduce artifacts, affect colour accuracy, and distort the image. It's important to find a balance that suits your personal preference without compromising image quality.
Calibrate for Specific Use Cases:
If you're a graphic designer or content creator, consider calibrating your monitor to match the settings used by most consumers. Since most people don't adjust their sharpness settings, calibrating your monitor to the default settings can help you preview how your creations will look on other screens.
In conclusion, monitor calibration is a personalised process that depends on your specific monitor and preferences. By following these steps and experimenting with different settings, you can achieve a sharp and clear viewing experience that suits your needs.
Monitoring iPhone GB Usage: Tips and Tricks
You may want to see also

Monitor specs
The resolution of a monitor will also impact its sharpness. A 4K monitor has a resolution of 3840 x 2160 pixels, which is four times the resolution of a 1080p monitor. This means that 4K monitors have four times as many pixels as 1080p monitors, resulting in much sharper and more detailed images.
Some monitors also have a sharpness setting that can be adjusted to increase or decrease the sharpness of the display. However, this setting may not be available on all monitors, and it is important to note that oversharpening can result in a less clear image.
Monitoring Gas and Electricity Usage: Smart Meter Revolution
You may want to see also
Frequently asked questions
The sharpness of a monitor refers to the clarity of the content displayed on it, especially text or high-resolution material. If you see a picture on your monitor that is clear and sharp, there’s a good chance it’s a 4K monitor.
The optimal sharpness setting for your monitor will depend on the specific monitor and your personal preference. Most display manufacturers seem to set the sweet spot at around the "50" setting. You can adjust the sharpness setting to your liking, but be aware that some monitors will start emitting a high-pitched buzzing sound if the setting is too high.
You can adjust the sharpness of your monitor through its built-in sharpness settings. Additionally, if you're using Windows, you can open the ClearType setup wizard by opening Start, typing "ClearType", and clicking "Adjust ClearType text". This will allow you to enable ClearType, which will improve the overall sharpness of your PC experience.
Modern-day OLED and IPS panel displays offer the sharpest image, with OLEDs being particularly well-suited for HDR and high-contrast content.
The monitor specifications that impact sharpness the most are the resolution of your display and its size in inches. This measurement is called Pixels Per Inch (PPI). The recommended minimum PPI for a desktop display is 90 PPI, which is roughly in line with a 32-inch 1440p monitor or a 24-inch 1080p monitor.