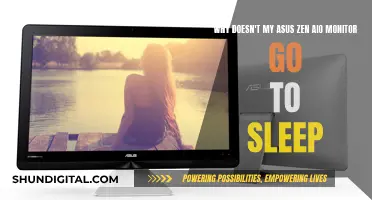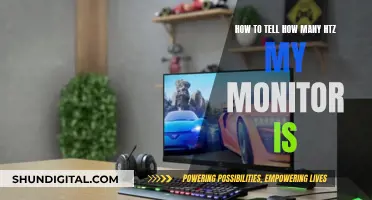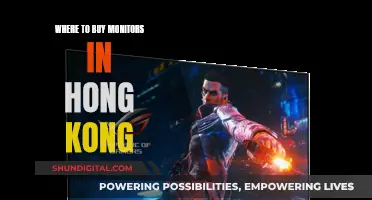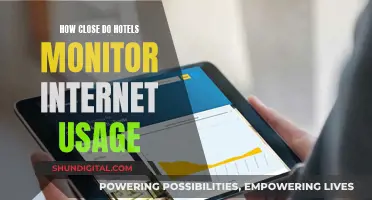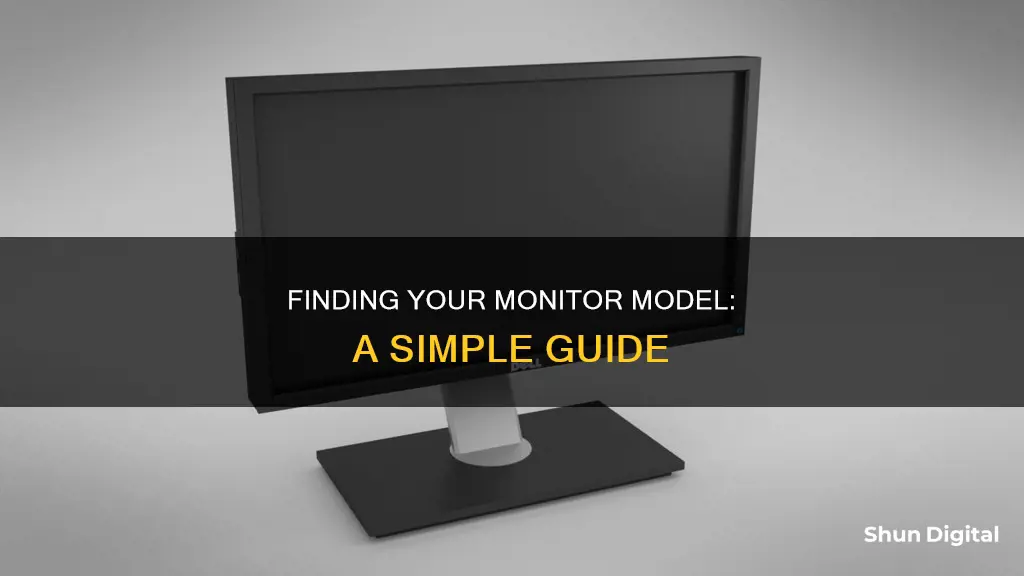
Finding out the model of your monitor can be done in several ways. If you are using a Windows operating system, you can open the Device Manager and locate the Monitor section to view the model name of the connected monitor. Alternatively, you can check the model number on the back of the monitor or its box. If you are using a Dell monitor, you can determine the model by checking the serial number. For other monitor brands, you can usually find the model imprinted on the bezel or printed along the top or bottom edge of the monitor. If all else fails, you can try contacting the manufacturer directly or checking their website for support.
| Characteristics | Values |
|---|---|
| Where to find the model number | Printed along the top or bottom edge of the monitor, or on a sticker on the back of the monitor. |
| Where to find the serial number | On a sticker on the back of the monitor. |
| Where to find the brand/model | Imprinted on the bezel. |
| How to find the model number on Windows 10 | Open the Device Manager and locate the Monitor section. Expand the section to view the model name of the connected monitor. |
| How to find the model number on Windows 7 | Use wmic for the task of getting the monitor make and model information from a Windows system. |
What You'll Learn

Check the back of the monitor or its box
If you're looking to find out what model your monitor is, the easiest way is to simply check the back of the monitor or its box. The model number should be printed along the top or bottom edge of the monitor, or on a sticker on the back of the monitor. If you can't find it there, try using a flashlight to carefully inspect the monitor's exterior for any kind of identifying marks. Some LCD monitors with built-in on-screen adjustment menus may include the model number within the menu.
Hotels and Internet Privacy: Monitoring Guest Online Activity
You may want to see also

Use the Windows search box
If you're using a Windows 10 or Windows 11 PC, you can find your monitor model by opening the Settings app and going to the System group of settings. From there, select the Display tab.
On Windows 10, look for the Advanced display settings option at the bottom or at the right and click it. On the next screen, you'll find the details about your monitor under Display Information.
On Windows 11, click the Display page on the right side, then click on Advanced display setting under the "Related settings" section.
If you have multiple displays, use the "Select a display" or "Choose display" drop-down menu to choose the monitor for which you want to view the information.
In addition to the model number, you'll also be able to see the manufacturer, resolution, model of the graphics card it's connected to, refresh rate, and more.
You can also find your monitor model by checking the back or bottom bezel of your monitor, where the details are usually printed.
LCD Monitors: Do They Fade?
You may want to see also

Check the Control Panel
To find your monitor model by checking the Control Panel, follow these steps:
Method 1:
- Open the Control Panel. You can search for it using the Windows search function.
- Choose "Devices and Printers" from the "Hardware and Sound" category.
- Select your monitor from the list of available devices.
- Right-click on the monitor and choose "Properties" from the menu to view the monitor model.
Method 2:
- Open the Control Panel.
- Select "View devices and printers" under the "Hardware and Sound" category.
- Right-click on the monitor and select "Properties".
- A window will open with the monitor's properties, including the model.
Method 3:
- Open the Control Panel.
- Go to the "System and Security" section, then select "System".
- Click on "Advanced System Settings" on the left sidebar.
- Under the "Hardware" tab, click on "Device Manager".
- Expand the "Monitors" section to view the model name of the connected monitor.
Method 4:
- Open the Control Panel.
- Go to the "Appearance and Personalization" section, then select "Personalization".
- Click on "Display Settings" and then "Advanced Display Settings".
- The model name of your monitor should be listed here.
Understanding Monitor Sizes: Diagonal Measurement Method Explained
You may want to see also

Visit the manufacturer's website
If you are unable to find the model number of your monitor, you can visit the manufacturer's website to search for it. Here is a step-by-step guide:
- Identify the manufacturer: The maker's name is usually stamped on the monitor at the bottom of the bezel. When you turn on the monitor, the maker's logo may also appear for a few seconds.
- Visit the manufacturer's website: Once you know the manufacturer, go to their website.
- Search for the model: On the website, enter the model number into the search field. You can usually find this on the manufacturer's main page. Alternatively, browse the "Products", "Electronics", or "Home & Business" categories, and choose the "Monitor" sub-category.
- View the specifications: Click on the monitor name and model to see its specifications.
If you are unable to find the model on the manufacturer's website, check the support section for a telephone number. This may be your only option if you have an older or discontinued model.
Connecting Three Monitors to Your MacBook Air: The Ultimate Guide
You may want to see also

Use the System Information tool
To find out the model of your monitor using the System Information tool, follow these steps:
- Press the Windows key and type "System Information". Click on "Open".
- Double-click on the "Components" option to expand it and click on "Display".
- In the right pane, you can view the model name, type, driver, resolution, and more.
This method is useful if you want to find out the model of your monitor without having to disconnect it from your system and look for labels. It is also helpful if you want to find out other specifications of your monitor, such as the resolution, graphics card it is connected to, and refresh rate.
Choosing the Right Desktop Monitor: A Comprehensive Guide
You may want to see also