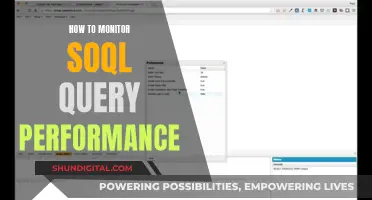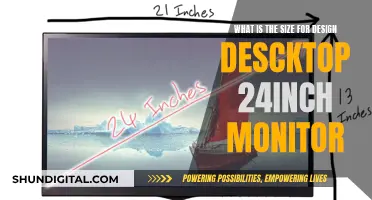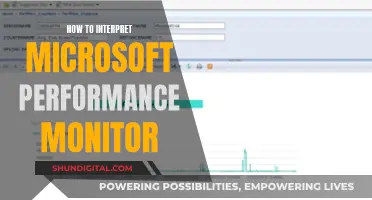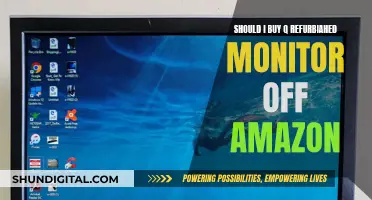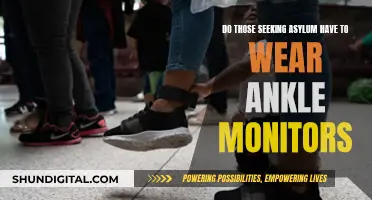Setting up a second monitor can be a great way to increase your screen space and productivity. It is possible to do this on both Windows and Mac computers, but you'll first need to ensure that your computer can support multiple displays.
Laptops usually have at least one video output port, which can be used to connect a second monitor. For desktops, you'll need to have at least two video ports in total – one for the primary monitor and one for the second monitor. These ports don't need to match, but they must be part of the same graphics card.
Common output ports include HDMI, DisplayPort, USB-C, and VGA. You'll need to purchase a cable to connect your second monitor if you don't already have one.
Once you have the correct cable, simply plug one end into your computer's video output port and the other end into your second monitor. Power on the monitor and, depending on your computer, you may see your desktop reflected on the second monitor.
You can then adjust your display settings to determine how your screens will work together. For example, you can choose to extend your displays so that your second monitor becomes an extension of your first, or duplicate your displays so that the same content is shown on both screens.
| Characteristics | Values |
|---|---|
| Connection type | DVI |
| Number of monitors | 2 |
| Connection process | Connect the second monitor to the computer and a power source, then turn it on. |
| Display options | Duplicate, extend, show only on 1, show only on 2 |
What You'll Learn

DVI-D Dual-Link cards can accommodate dual monitors
DVI (Digital Visual Interface) is a video display interface developed to connect a video source, such as a video display controller, to a display device, such as a computer monitor. DVI-D devices are digital-only and do not support analog connections.
DVI-D Dual-Link cards have two sets of pins, allowing for dual monitors to be connected. However, you will need to ensure that your computer has the correct outputs and that you have the correct cables to connect the monitors.
Your computer should have at least two HDMI outputs or one HDMI output and one DisplayPort output. PCs with a dedicated graphics processing unit (GPU) typically have around four connections, but this can vary. If your PC has a dedicated GPU, be sure to only use its outputs for connecting displays, not the motherboard's.
Once you have confirmed that your PC has the correct outputs, you will need to connect the monitors. This is a simple output-to-input connection. HDMI is universal, so you will typically find at least one HDMI input on your monitor, and one output from the GPU or motherboard. Use a standard HDMI cable to connect the first monitor.
For the second monitor, you may be able to use another HDMI connection or a DisplayPort cable. If the output from the computer does not match the input on the second monitor, you will need a DisplayPort to HDMI adapter cable.
After connecting the monitors, you will need to configure your display settings. On Windows, go to Start > Settings > System > Display. Here, you can rearrange your displays and adjust individual settings. You can also choose a setting under "Multiple Displays". The default setting, "Extend these displays", lets you use the second monitor as an extension of the first. You can also choose to "Duplicate these displays" or "Show only on 1/2".
So, while DVI-D Dual-Link cards can accommodate dual monitors, you will need to ensure that you have the correct outputs and cables to connect the monitors and configure your display settings accordingly.
LCD Monitors: Illuminating the Screen Source
You may want to see also

You need a video card with two ports
If you want to connect two monitors to your computer, you'll need a video card with two ports. This could be a dedicated graphics card or a card that's built into the computer motherboard.
If your computer has a dedicated graphics processing unit (GPU), it will likely have four connection ports. PCs without a GPU process graphics through the motherboard, so you'll find your monitor connections there instead.
When setting up dual monitors, it's important to use the outputs from the GPU or motherboard—not both. You'll need to ensure that your video card has the right type of ports to connect to your monitors. Common types of connection ports include HDMI, DisplayPort, USB-C, VGA, and DVI.
If your video card has two or more of the same connection type, it will likely support dual monitors. Some cards have different port types, in which case you may need adapters to connect your monitors. For example, if your computer has a DVI connection and your monitor uses HDMI, you'll need a DVI-to-HDMI adapter.
Before purchasing any cables or adapters, check the connection types on your computer and monitors to ensure compatibility.
Removing OSD from Your ASUS ROG Monitor
You may want to see also

Check your motherboard supports dual monitors
Checking whether your motherboard supports dual monitors is a crucial step in setting up a dual-monitor system. Here's a detailed guide on how to do that:
First, find your motherboard's name. You can usually find this information in your computer's manual or on the motherboard itself. Once you have the motherboard's name, simply search for it on Google or any other search engine. Look for a specification sheet or a similar page that lists all the features of your motherboard.
The key feature to look for is multiple display support, which may be listed as "Multi-Display," "Multi-Monitor," or "Dual Display." The presence of this feature confirms that your motherboard can support dual monitors.
Additionally, you can check the number and types of video output ports available on your motherboard. Modern motherboards typically have at least two video-out ports, such as HDMI, DisplayPort, DVI, or VGA. If your motherboard has at least two video output ports, it likely supports dual monitors.
For desktop computers, ensure that the video output ports are part of the same graphics card. If you have two graphics cards installed, you'll need to use the same card for both monitors.
If you're using a laptop, the process is generally simpler. As long as your laptop has at least one video output port, you should be able to connect a second monitor without issues.
In some cases, you may need to install a dedicated graphics card in an AGP or PCI Express slot to enable dual-monitor support.
By following these steps, you can confidently determine whether your motherboard is capable of supporting dual monitors.
Fixing LCD Monitors: Worth the Cost and Effort?
You may want to see also

Use an HDMI, VGA, DVI, Display Port, or Thunderbolt cable
To connect a second monitor to your laptop or desktop computer, you will need to ensure that your computer can support multiple displays. This is usually not an issue for laptop computers, but your desktop computer must have at least two video ports in total. The ports do not have to match, but they must be part of the same graphics card.
Once you have confirmed that your computer can support multiple displays, you will need to identify the video output ports on your computer and the video input ports on your monitor. Common output ports include HDMI, DisplayPort, USB-C, and VGA. Modern monitors tend to use either DisplayPort or HDMI ports for their inputs, but some monitors also have VGA or DVI ports.
If the ports on your computer and monitor do not match, you may need to purchase an adapter. For example, if your computer has a DVI connection and your monitor uses an HDMI connection, you will need a DVI-to-HDMI adapter. It is generally cheaper to purchase a cable that fits both ports if they happen to be the same.
After you have the correct cable or adapter, simply plug one end of the cable into your computer's video output port and the other end into your monitor's video input port. If you are using an adapter, plug one end of the cable into the adapter, and then plug the monitor's cable into both the monitor and the adapter.
Finally, power on your monitor by connecting it to a power source and pressing the power button. Depending on your computer, your desktop may automatically be reflected on the second monitor.
Monitoring Air Conditioning Usage: Smart Metering and Sensor Solutions
You may want to see also

Connect the second monitor to a power source
To connect a second monitor to a power source, you will need to plug the monitor's power cable into an electrical outlet, such as a wall socket or a surge protector. Once you have done this, you can press the power button on the second monitor to turn it on.
Setting Up KRK Monitors: A Step-by-Step Guide
You may want to see also
Frequently asked questions
First, check that your laptop has at least one video output port. Then, identify the type of video output port your laptop has. Common output ports include HDMI, DisplayPort, USB-C, and VGA. Next, find a cable that matches your laptop's video output port and your monitor's video input port. Plug one end of the cable into your laptop and the other end into your monitor. Finally, power on the monitor.
Your desktop computer must have at least two video ports in total. The ports do not have to match, but they must be part of the same graphics card. Follow the same steps as connecting a second monitor to a laptop to complete the setup.
You will need a DVI-D Dual-Link video card with a splitter cable.