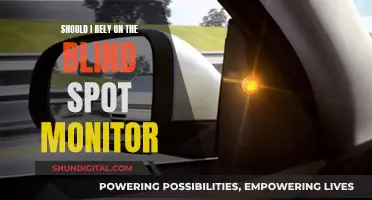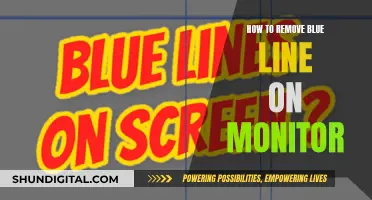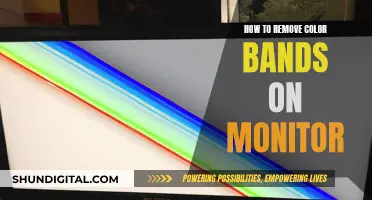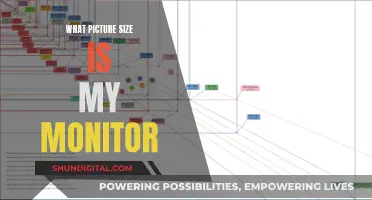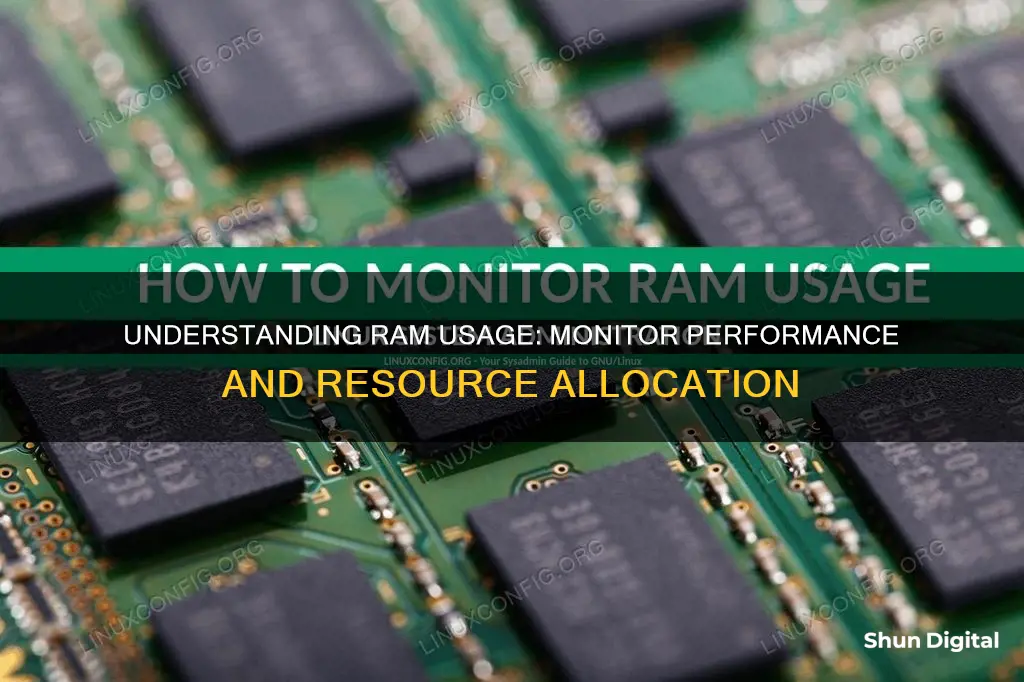
Random-Access Memory, or RAM, is a type of short-term storage that your computer uses to hold data it needs to access quickly. It's where your computer handles the tasks it's actively working on. The more RAM your computer has, the more it can do at once. You can check how much RAM your computer has by opening the Task Manager and selecting the Performance tab, then choosing Memory in the left pane.
| Characteristics | Values |
|---|---|
| How to check RAM on Windows 11 | Start typing "About your PC" in the Windows search box and click when it appears. The total RAM capacity is displayed next to "Installed RAM" in the "Device Specifications" section. |
| How to check RAM on Windows 10 | Open the Windows Start menu, type "About your PC", and click when it appears. The total RAM capacity is displayed next to "Installed RAM" in the "Device Specifications" section. |
| How to check RAM on Windows 7 | Press Ctrl + Shift + Esc to launch Task Manager. Select the "Performance" tab to see the current RAM usage and total RAM capacity under "Physical Memory". |
| How to check RAM type on PC | Download and install CPU-Z on your PC. Launch the app and click the "Memory" tab to find the memory type under "General". |
| How to check RAM usage on Windows | Right-click the Taskbar and select Task Manager. Select "Performance" and click "Memory" to check RAM speed and other memory hardware specifications. |
| How to check RAM on macOS | Open the Apple menu and select "About This Mac". The amount of RAM and its specifications are displayed next to "Memory". |
| How to check RAM type on macOS | Click the magnifying glass to open Spotlight Search and type "system information". Launch it and click "Memory" to see more information about the RAM type. |
| How to check RAM usage on macOS | Click "Go" > "Utilities" in the macOS menu bar, then double-click "Activity Monitor". Click the "Memory" tab to see all running processes and how much memory is being used. |
What You'll Learn

Finding RAM on Windows 10 and 11
Random Access Memory (RAM) is a type of super-fast storage your computer uses to hold data it needs in the short term. The more RAM you have, the more projects your computer can keep open at once without slowing down.
Finding RAM on Windows 10
To check how much RAM you have on Windows 10, follow these steps:
- Click "Start" in the bottom-left corner of your screen.
- Type "About Your PC" and press enter when the correct result appears.
- In the window that appears, scroll down using the navigation bar on the right until you see a section titled "Device Specifications."
- Look for a line titled "Installed RAM." This will tell you how much RAM your PC currently has installed.
If you want to see how your RAM is being used, you can check the "Windows Task Manager." Here's how:
- Press the following keys: Ctrl + Shift + Esc.
- Click on the "Performance" tab and check the section titled "Memory."
Alternatively, you can also use the Ctrl + Alt + Del method:
- Press Ctrl + Alt + Del.
- Click on "Task Manager."
- Click on the "Performance" tab and check the "Memory" section.
Finding RAM on Windows 11
To check how much RAM you have on Windows 11, follow these similar steps:
- Go to Settings > System > About and move to the Device Specifications section.
- Look for a line named "Installed RAM," which will tell you how much you currently have.
You can also use the Task Manager to check RAM details on Windows 11. Press Ctrl + Shift + Esc to open it, then go to the Performance tab and select Memory to see all kinds of information about your system memory.
Adjusting Volume on Your ASUS 144Hz Monitor: A Simple Guide
You may want to see also

Finding RAM on Windows 7
To find the RAM on a Windows 7 computer, you can use the Task Manager. Here's how:
- Press Ctrl + Shift + Esc to launch Task Manager. Alternatively, you can right-click on the Taskbar and select Task Manager.
- Select the Performance tab to see the current RAM usage displayed in the Memory box, and the total RAM capacity listed under Physical Memory.
You can also check the installed memory (RAM) on your Windows 7 computer by following these steps:
- Press the Windows key, type Properties, and press Enter.
- In the System Properties window, the Installed memory (RAM) entry will display the total amount of RAM installed in the computer.
- If the computer does not recognize the memory, it won't be included in the "Installed memory (RAM)" entry in the System Properties window.
Additionally, you can use the Command Prompt to check the total amount of physical memory and some information about used and available memory. Here's how:
- Open Command Prompt by typing cmd in the Start Menu and pressing Enter.
- In the Command Prompt window, type systeminfo |findstr /i "Total Physical Memory" to see the total amount of physical memory and some information about used and available memory.
It's important to note that if you have more than 4 GB of RAM and are using Windows 7 32-bit, it will only show 4 GB of RAM as the maximum supported by that version of Windows.
Turning Off Timer on Your ASUS ROG Swift Monitor
You may want to see also

Finding RAM on a Mac
To find the RAM on a Mac, start by clicking on the Apple icon in the top-left corner of your Mac's display. Then, select "About This Mac" from the drop-down context menu. This will bring up an overview of your computer's specifications, including the amount of memory installed.
If you want to see more specific information about the type of RAM you have installed, click the "More Info" button and then "System Report". From there, choose "Memory" from the left sidebar, and you'll see the amount of memory and type of RAM displayed on the right side of the screen.
Additionally, you can use the Activity Monitor app on your Mac to check if your computer needs more RAM. Click on "Memory" in the Activity Monitor, and the Memory Pressure graph will indicate whether your computer is using memory efficiently. Green means your computer is using all of its RAM efficiently, yellow means it might need more RAM in the future, and red means it needs more RAM.
It's important to note that unlike most Windows machines, it's nearly impossible to upgrade the RAM on Apple computers as the RAM modules are often soldered onto the motherboard.
Monitoring Data Usage: Your Nighthawk Router Guide
You may want to see also

Checking RAM usage on Windows
If your PC is running slowly or giving you "low memory" error messages, you may need more memory. RAM (random access memory) is a type of short-term storage your computer uses to hold data that is in use. This short-term storage is used for whatever applications your computer is running, such as browsing or word processing.
Windows 11
Start by typing "About your PC" in the Windows search box and click on the option to open it when it appears. In the Device Specifications section, your total RAM capacity is displayed next to Installed RAM.
Windows 10
Open the Windows Start menu, start typing "About your PC", and click on the option to open it when it appears. In the Device Specifications section, your total RAM capacity is displayed next to Installed RAM.
Windows 7
Press Ctrl + Shift + Esc to launch Task Manager. Or, right-click the Taskbar and select Task Manager. Select the Performance tab to see current RAM usage displayed in the Memory box, and total RAM capacity listed under Physical Memory.
Windows 10 and 11
Use the Task Manager to view how much RAM you have. Right-click on your taskbar at the bottom of the screen and select "Task Manager" or press Ctrl+Shift+Esc to open it. Select the "Performance" tab and choose "Memory" in the left pane.
Windows 8
Open up Resource Monitor by pressing the Windows Key + R and typing "resmon" into the search box. This will tell you exactly how much RAM is being used and what is using it.
Windows 8 and above
The Task Manager in Windows 8 and RT provides a lot of additional info concerning memory usage on its own.
Wall Mounting Your ASUS: A Step-by-Step Guide
You may want to see also

Checking RAM usage on macOS
To check your RAM usage on macOS, you can use the Activity Monitor application. This can be found in the Utilities folder inside your Applications folder. Alternatively, you can click on the Finder icon in your dock and press Command-Shift-U to go directly to Utilities.
Once you've opened Activity Monitor, click on the "Memory" tab. Here, you will be able to see all the live processes on your Mac and how much RAM each process is using.
At the bottom of the Memory tab, there is a block that summarises how much of your RAM is being used. This is the "Memory Pressure" section. If it's green, your RAM usage is good; if it's yellow, your Mac is stressed and you should consider quitting some applications; if it's red, there isn't enough RAM and you should consider buying more or upgrading your system.
You can also see the amount of system memory being used on your Mac by going to the Apple menu and selecting "About This Mac" > "Overview" > "System Report" > "Memory". This will give you detailed information about your RAM.
LCD vs LED: Battle of the Screens
You may want to see also
Frequently asked questions
Press Ctrl + Shift + Esc to open the Task Manager. Then, select the "Performance" tab and choose "Memory" in the left pane.
Go to Settings > System > About and navigate to the Device Specifications section. You will find a line named "Installed RAM" that tells you how much RAM you currently have. Alternatively, you can use the Task Manager as described above.
Click on the Apple icon in the top-left corner of your screen and select "About This Mac". Then, click on "More Info" and scroll down to "System Report". Choose "Memory" from the left sidebar to see the amount and type of RAM on the right side of the screen.