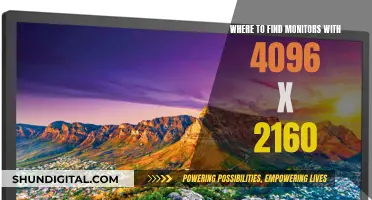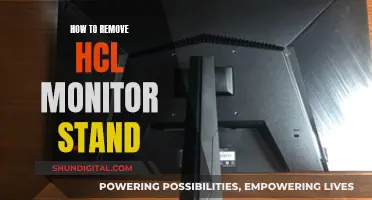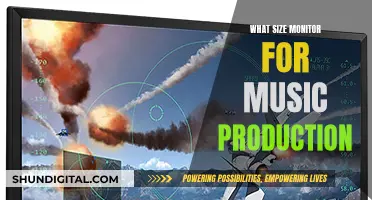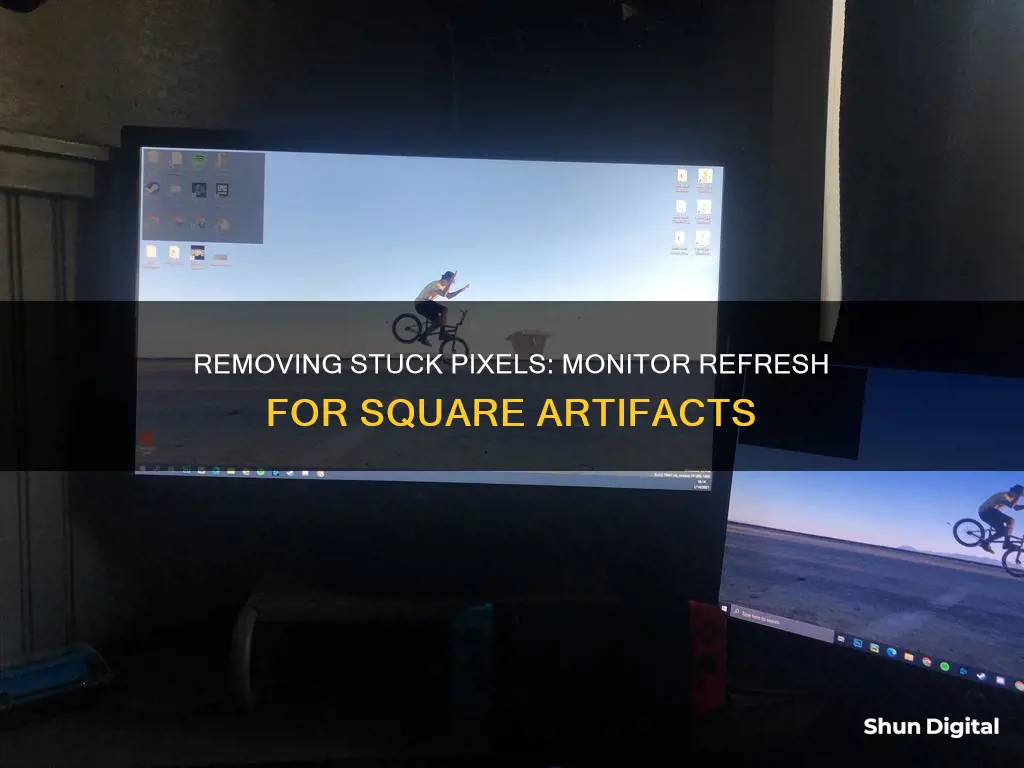
If you're seeing a small square on your monitor, there are several troubleshooting steps you can take to try and remove it. First, try restarting your device, as this may be a temporary glitch. If that doesn't work, you can try updating your graphics driver, disabling any colour filters, or changing the display resolution. If you're using a Windows device, you can also try running the Hardware and Devices Troubleshooter. Additionally, you should check your cables for any damage and ensure your system isn't overheating. If the issue persists, it may be caused by a specific program or application, such as McAfee antivirus or Google File Stream, in which case you may need to uninstall and reinstall the application.
What You'll Learn

Restart your device
If you're experiencing an issue with a small square appearing on your monitor, one of the first troubleshooting steps you can try is to restart your device. This can help resolve any temporary glitches or bugs that may be causing the issue. Here's a detailed guide on how to effectively restart your device to address the small square issue:
- Initial Steps: Before restarting, it's recommended to save your work and close any open applications. This will ensure you don't lose any unsaved data during the restart process.
- Restart Process: There are multiple ways to restart your device. You can choose the method that best suits your operating system and preferences:
- Using the Power Button: Locate the power button on your device. It is usually found on the sign-in screen or in the Start menu. Click on the power button and select the "Restart" option.
- Keyboard Shortcut: On Windows, you can use the "Alt + F4" keyboard shortcut to open the "Shut Down Windows" box. From there, click on the "Restart" option. On a Mac, you can use the "Ctrl + Eject" or "Ctrl + Power" keyboard shortcut to bring up the restart option.
- From the Start Menu: Go to the Start menu, click on the power button, and then select "Restart."
- Wait for Reboot: After initiating the restart, allow your device to shut down and then boot back up. This process may take a few minutes.
- Check for the Small Square: Once your device has restarted, check if the small square is still appearing on your monitor. In many cases, a simple restart can resolve the issue.
If the small square persists after restarting your device, there are additional troubleshooting steps you can take. These include updating graphics drivers, uninstalling problematic software, booting into Safe Mode, or seeking further technical support. However, restarting your device is often a good first step to resolve minor glitches and software issues.
Discover Firefox Monitor: A Guide to Finding It
You may want to see also

Update graphics drivers
Updating your graphics driver can be done manually or automatically. The manual process can be done in two ways: by using the built-in Windows Update service or by using the Device Manager utility.
Using the Windows Update Service
This method is mostly used for OS and other Microsoft updates, but it can detect some types of outdated drivers as well. Note that with Windows Update, you can't search for specific updates, such as a new graphics driver.
Here's how to update your graphics driver using Windows Update:
- Open the Start menu.
- Click on "Settings".
- Select "Windows Update".
- Click on "Check for Updates" and install any available updates.
Using the Device Manager Utility
The Device Manager utility allows you to search for specific software updates, including a new graphics driver. Here's how to use it:
- Open the Windows menu and type "Device Manager".
- Open the Device Manager from the results.
- Click on "Display adapters" in the drop-down menu.
- Right-click on your GPU and select "Properties".
- Navigate to the "Driver" tab and click on "Update Driver".
- Click on "Search automatically for drivers".
- If Windows finds an updated version, install it. If not, you may already have the latest version or Windows was unable to find a newer one. You can double-check by searching with Windows Update or going to the manufacturer's website.
Using a Specialized Tool
Specialized tools, such as AVG Driver Updater and Avast Driver Updater, can automatically scan your PC for outdated or malfunctioning drivers and then find and download the most current drivers without any manual input. These tools are compatible with Windows 11, 10, 8, and 7, and they work with Nvidia, AMD, and other major brands.
Monitoring Internet Usage: AT&T's Parental Controls Guide
You may want to see also

Uninstall recently added software
If you are seeing a small white square in the upper left corner of your monitor, it could be due to Google File Stream. To resolve this issue, try the following steps:
- Click on the Drive File Stream icon in your taskbar.
- Sign out and then click on the icon again, and click 'Quit'.
- Uninstall Drive File Stream.
- Locate the cache of the application and delete the Google Drive folder.
- Reinstall Drive File Stream.
If you are still experiencing issues, you may need to uninstall recently added software. Here are the steps to do so on a Windows 10 PC:
Uninstalling Programs from the Start Menu
- Click on the Windows button in the bottom-left corner of your screen.
- Locate the program you want to uninstall in the list of apps.
- Right-click on the program and select "Uninstall".
- Click "Uninstall" again in the pop-up message to confirm.
Uninstalling Programs from Settings
- Open the Windows Start menu and click on "Settings".
- Go to "Apps" > "Apps & features" and click on the program you want to uninstall.
- Select "Uninstall" and then click "Uninstall" again in the pop-up message to confirm.
Uninstalling Programs from the Control Panel
- Open the Windows Search Box and type "Control Panel" into the search bar.
- Click "Open" and select "Programs and Features".
- Select the program you want to uninstall, then click "Uninstall".
- Click "Yes" in the pop-up message to confirm.
Using Third-Party Apps
If you are unable to uninstall the program using the above methods, you can try using a third-party app such as IObit. Here are the steps to uninstall a program using IObit:
- Download and install the IObit application on your Windows 10 computer.
- Open the downloaded file and go through the installation process.
- Select the program you want to uninstall.
- Click the "Uninstall" button.
- Follow the on-screen instructions to complete the uninstallation process.
Setting Up Monitor Audio: A Beginner's Guide
You may want to see also

Boot in Safe Mode
Booting your computer into Safe Mode can help you troubleshoot issues with your monitor, as it allows you to run a basic version of your operating system with only essential files and drivers. If your computer works fine in Safe mode, you know that the issue is not being caused by your operating system.
Booting into Safe Mode from the Sign-in Screen
- Restart your computer.
- At the sign-in screen, hold down the Shift key and then click Power > Restart.
- After your computer restarts, you will see a "Choose an Option" screen. Select "Troubleshoot" > "Advanced Options" > "Startup Settings" > "Restart".
- After your computer restarts again, a list of options will appear. Select 4 or F4 to start your computer in Safe Mode. If you need access to the internet, select 5 or F5 for Safe Mode with Networking.
Booting into Safe Mode from Settings
- Open the Start menu and click on Settings.
- Click on "Update & Security", then select "Recovery" from the left sidebar.
- Under "Advanced Startup", click "Restart Now".
- After your computer restarts, you will see a "Choose an Option" screen. Select "Troubleshoot" > "Advanced Options" > "Startup Settings" > "Restart".
- Finally, press the F4 or 4 key when you see the Startup Settings screen.
Booting into Safe Mode from a Black Screen
This method involves interrupting the normal startup process three times in a row.
- Press your computer's power button to turn it on.
- While Windows is starting, hold down the power button again for at least 4 seconds. Wait until you see a spinning wheel or progress bar.
- Repeat this process of turning your computer on and off three times.
- The fourth time your computer starts, it will boot into Automatic Repair. You may be asked to select an account and enter your password.
- If your computer is still experiencing problems, click "Advanced Options".
- Select "Troubleshoot" > "Advanced Options" > "Startup Settings" > "Restart".
- Finally, press the F4 or 4 key when you see the Startup Settings screen.
To exit Safe Mode, follow these steps:
- Press the Windows key + R.
- In the Open box, type "msconfig".
- Select the "Boot" tab.
- Uncheck the "Safe boot" box under Boot options.
- Click "Apply" and then "OK" to restart your computer.
Understanding UserMode on Your ASUS Monitor
You may want to see also

Run a System Restore
If you are seeing a small white square in the upper left corner of your monitor, it could be due to an issue with Google File Stream. To resolve this, try the following steps:
Uninstall and Reinstall Google File Stream
- Click on the Drive File Stream icon in your taskbar.
- Sign out and then click on the icon again, and click 'Quit'.
- Uninstall Drive File Stream.
- Locate the cache of the application by going to the following location:
%USERPROFILE%\AppData\Local\Google\DriveFS
- Delete the Google Drive folder entirely.
- Reinstall Drive File Stream.
If the issue is not related to Google File Stream, you may want to try running a System Restore to return your computer to an earlier point in time, undoing any changes that may have caused the issue. Here is a step-by-step guide on how to run a System Restore:
- Within the Start menu, click on "All Programs".
- Go to "Accessories", then "System Tools", and then "System Restore".
- Run System Restore using the "Recommended Restore" option. This will undo the most recent software installation, including updates and drivers. This is a good option if you recently installed something and noticed a problem immediately afterward.
- Alternatively, you can choose a different restore point. This allows you to select a restore point from the last few created. Choose this option if you have been experiencing computer issues for a while and have only recently identified the cause.
- After clicking "Next" and selecting a restore point (if applicable), click "Finish" to restart Windows with the selected driver or software update uninstalled.
If you are having trouble accessing System Restore or it is not functioning properly, you can try loading it in Safe Mode. To do this, restart your computer and press the F8 key repeatedly while Windows is rebooting.
Connecting Your Acer Monitor to a MacBook Pro
You may want to see also
Frequently asked questions
Try restarting your computer or updating your graphics drivers. If that doesn't work, you may need to uninstall and reinstall the application that is causing the issue.
Hover your mouse cursor over the square. If it changes to the activity cursor (spinning blue circle), this indicates that an application is causing the issue. Try restarting any applications that are running in the background, or restarting your computer, and see if the square disappears.
If you suspect that a recent update to an application is causing the issue, try uninstalling the application, clearing the app cache, and then reinstalling.