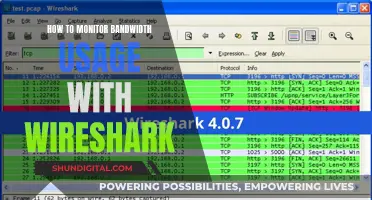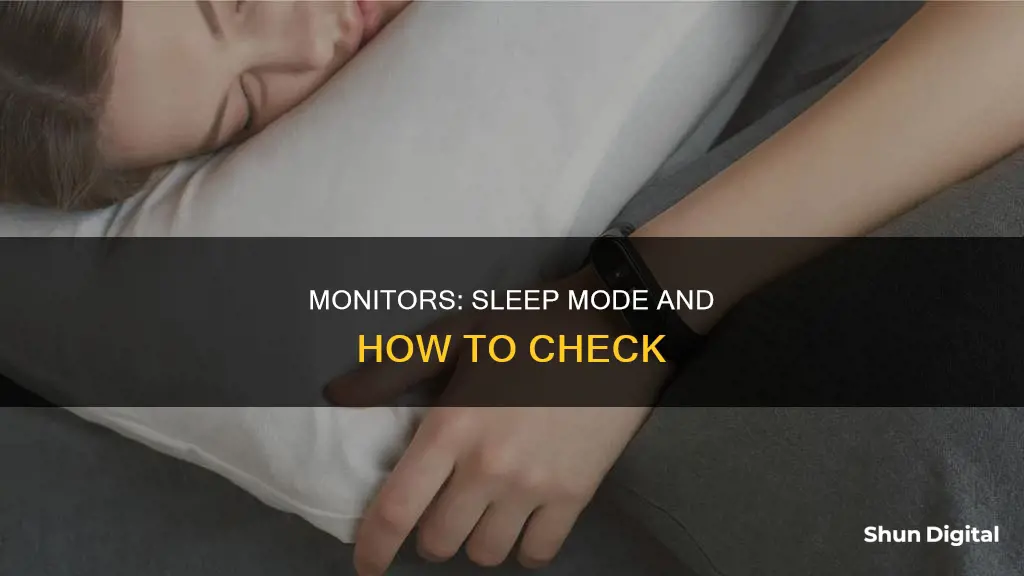
If you want to adjust the length of time before your monitor goes to sleep, you can do so on Windows by going to Settings > System > Power & Sleep. Here, you can adjust how long your device waits before turning off when it's not in use, both when plugged in and on battery power. On Windows 8, you can access the Power Options window through the Control Panel and adjust the sleep settings from there.
What You'll Learn

Check monitor connection
To check your monitor connection, you should first check if there is a connection issue between your monitor and your computer. Power off your system and then check the video cable and ports. Make sure the cable connecting your PC to your monitor is secure, and check for any cable adapters that aren't fully secured, such as a small connector that joins an HDMI or DVI cable to a VGA plug, or vice versa. If you're using an external monitor, try changing the cable connecting the monitor. If that doesn't work, try using the external monitor with a different system.
If you're still having issues, try the following:
- If your system has more than one video output port, try plugging your monitor into one of the other video output ports. Typical ports include HDMI, VGA, DVI, and DisplayPort.
- If your system has more than one display adapter (also called a graphics card), try switching your system's default display adapter.
- If you're trying to set up an external monitor, press the Windows logo key + P to make sure that the Extend option is selected.
- If you're still having issues, try a Windows key sequence: press Windows logo key + Ctrl + Shift + B. If this doesn't work, try restarting your device.
Choosing the Right Monitor Size for Competitive CS:GO
You may want to see also

Run hardware and devices troubleshooter
If your monitor keeps going to sleep, it could be due to a minor hardware glitch. Running Windows built-in troubleshooting software may help to fix some issues.
- In Windows 10, press Win+ I to open Settings.
- Go to Update & Security.
- Under the Troubleshoot tab, click Hardware and Devices.
- Choose 'Run the troubleshooter'.
- Windows will now scan for hardware changes. Finish the operation by following the on-screen instructions.
Choosing the Right Desktop Monitor: Understanding Size and Dimensions
You may want to see also

Disable screen saver
If you are using Windows, you can disable the screen saver by following these steps:
For Windows 8 and 10:
- Press the Windows key + R on your keyboard to open the Run dialog.
- Type "control" and press Enter.
- In the 'Search control panel' box, type "screen saver" and select 'Turn screen saver on or off'.
- Change the 'Screen saver' drop-down box to '(None)'.
- Click the 'Apply' button.
- Click on the 'Change power settings...' button to open the 'Power Options' screen.
- Check the selected power 'Plan' and click on 'Change plan settings'.
- Change both 'Turn off display' drop-down boxes to 'Never'.
- Change both 'Put the computer to sleep' drop-down boxes to 'Never'.
- Change the 'Dim the display' boxes to 'Never' as well.
- Click on the 'Save changes' button.
For Windows Vista, 7, 8, 10, and 11:
- Press the Windows key, type "Change screen saver", and press Enter.
- Under the Screen saver section, click the down arrow on the right side of the selection box.
- To disable the screen saver, select 'None'.
- Click 'Apply' and then 'OK'.
For macOS Ventura, Sonoma, High Sierra, Mojave, Catalina, Big Sur, and Monterey:
- Click the Apple icon in the menu bar and select System Preferences.
- Click the Desktop & Screen Saver icon in the System Preferences window.
- Click the Screen Saver tab.
- Click the box next to 'Start after'.
- From the drop-down menu, select 'Never' to disable the screen saver.
Understanding Monitor Display: LCD or LED?
You may want to see also

Update monitor driver
Updating your monitor driver can be done in a few simple steps. Firstly, you should only need to update your monitor driver if you are experiencing problems with image quality or functionality. These issues could include a blurry image, poor colour balance, no audio, or being unable to select your native resolution.
If you are experiencing any of these issues, you can update your monitor driver by going to the manufacturer's website and downloading the driver from there. You can then follow the on-screen prompts to install it. If you have an installation CD that came with your monitor, you can insert the CD and follow the on-screen instructions.
- Go to the MSI official website, click the search icon in the top right corner, enter the model name, and press the "Enter" key.
- Find the model, click "Download."
- Select "Monitor Driver" and click "Download."
- Right-click the downloaded file and click "Extract All..."
- Right-click the "Start" button on your computer and select "Device Manager."
- Select "Monitors," right-click your monitor, and choose "Update driver."
- Select "Browse my computer for drivers."
- Find and select the folder you extracted, then click "Next."
- Your driver will now be updated. Click "Close."
- Check the content in "Device Manager" → "Monitors" to ensure your driver has been updated to the monitor model name.
If you are using Windows, you can also update your drivers using Windows Update. This will automatically download and install any driver updates. You can also use Device Manager to update individual device drivers.
It is important to keep your device drivers updated to ensure optimal performance and security. Device drivers are software that allows your computer to communicate with hardware components.
Detaching the Monitor: Asus Zenbook's Easy Separation
You may want to see also

Change power plan settings
If you want to change the power plan settings on your Windows 11 or Windows 10 device, you can do so by following these steps:
Windows 11:
- Select Start > Settings > System > Power & battery > Screen, sleep, & hibernate timeouts.
- Under 'Turn my screen off after', select how long you want your device to wait before turning the screen off when you're not using it, both when it's plugged in and when it's on battery power.
- Under 'Make my device sleep after', select how long you want your device to wait before going to sleep when you're not using it, both when it's plugged in and when it's on battery power.
- For more power-saving options, select 'Additional power settings' to change how your device uses power.
Windows 10:
- Go to Start, and select Settings > System > Power & sleep.
- Under 'Screen', select how long you want your device to wait before turning the screen off when you're not using your device.
- Under 'Sleep', select how long you want your device to wait before going to sleep when you're not using it.
- For more power-saving options, select 'Additional power settings' to change how your device uses power.
General Troubleshooting:
If you find that your monitor keeps going to sleep, there are several things you can try:
- Check the monitor connection and ensure that the video cable is securely connected.
- Run the Hardware and Devices Troubleshooter in Windows to fix any minor hardware glitches.
- Disable the screen saver in Windows, as it can automatically activate if there is no activity after a period of time.
- Update your monitor driver to the latest version.
- Change the power plan settings to never turn off the display or put the computer to sleep.
- Increase the System unattended sleep timeout to a longer duration.
Mounting LCD Monitors: Ergo Arm Installation Guide
You may want to see also
Frequently asked questions
This will depend on the operating system you are using. For Windows 11, go to Start > Settings > System > Power & Battery > Screen, Sleep, & Hibernate Timeouts. Then, select "Make my device sleep after" and choose your preferred duration. For Windows 10, go to Start > Settings > System > Power & Sleep. Under Sleep, select how long you want your device to wait before going to sleep.
There are several things you can try. Firstly, check the monitor connection and power off the system if necessary. You can also run the Hardware and Devices Troubleshooter, disable the screen saver, update your monitor driver, or change the power plan settings.
Move your mouse or press any key on your keyboard. If this does not work, press the power button.
You can try Display Power Off Utility, a third-party software that allows you to turn off your monitor with a keyboard command or by clicking an icon on your desktop.