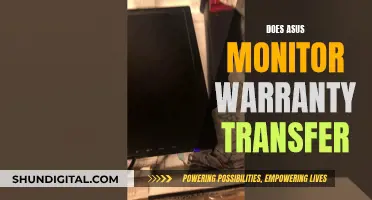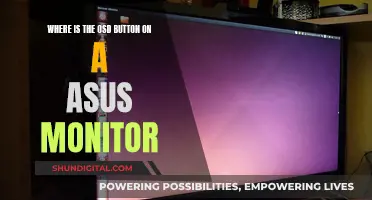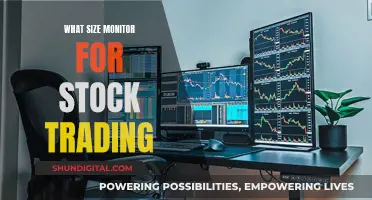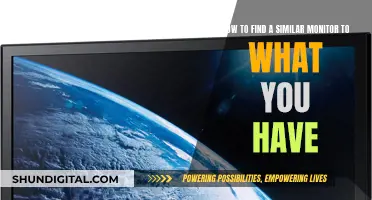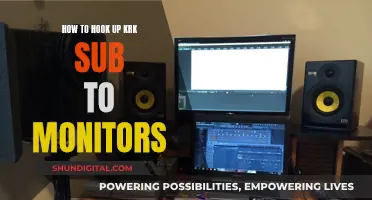The Dell OptiPlex 3050 is a desktop computer that can be connected to multiple monitors. The specific number of monitors that can be connected simultaneously depends on the configuration of the computer's graphics card and ports. Some users have reported success in connecting up to three monitors to the Dell OptiPlex 3050 by utilising the available DisplayPort, HDMI port, and optional VGA port. Others have discussed the need for an adapter or converter when connecting certain types of monitors to the HDMI and DisplayPort outputs.
| Characteristics | Values |
|---|---|
| Number of monitors that can be connected | 3 |
| Processor | Intel i5-6500 4-Core 3.2GHz (3.6GHz Turbo) |
| Memory | 16GB DDR4 Memory |
| Hard Drive | 1TB NVMe M.2 SSD Drive |
| Graphics | Intel HD Graphics 530 |
| Operating System | Windows 10 Pro 64-bit |
| Monitor Resolution | Full HD (1080p) 1920 x 1080 at 60 Hz |
What You'll Learn

Connecting to an external display device
The Dell OptiPlex 3050 has a variety of ports that allow you to connect to an external display device, such as a monitor. The specific ports available on the OptiPlex 3050 include a DisplayPort, an HDMI port, and a VGA port (optional).
To connect your OptiPlex 3050 to an external display device, follow these steps:
- Ensure that your external display device is turned on.
- Use the appropriate cable to connect the external display device to your OptiPlex 3050. For example, if you are connecting to a projector, plug the projector cable into a video port on your computer.
- Press the Windows logo + P key on your keyboard.
- Select one of the following modes: Duplicate, Extend, Second screen only, or Projector only.
- Duplicate: Shows the same image on both your primary display and the external display device.
- Extend: Extends your desktop across multiple displays, allowing you to have different windows open on each display.
- Second screen only: Turns off the primary display and only uses the external display device.
- Projector only: Turns off the external display device and only uses your primary display.
If you are connecting to two monitors, you can follow a similar process. Here are the specific steps:
- Turn off the OptiPlex 3050 and both monitors.
- Disconnect all monitor cables from the OptiPlex 3050.
- Connect one monitor to the DP out port on the OptiPlex 3050 using a DP to DP cable.
- Turn on the first monitor, then turn on the OptiPlex 3050.
- If the first monitor works, connect the second monitor to the HDMI out port on the OptiPlex 3050 using an HDMI to HDMI cable.
- Enable extended mode in Windows to activate the second monitor.
- If you have a third monitor, connect it to the optional VGA out port on the OptiPlex 3050 using a VGA to VGA cable.
- Enable extended mode in Windows to activate the third monitor.
Note: When connecting to multiple monitors, you may need to purchase a multi-stream adapter or an "active" adapter, depending on the ports available on your monitors and the OptiPlex 3050.
Monitoring Memory Usage: CloudWatch Strategies and Insights
You may want to see also

Using a multi-stream adapter
If your monitors support MST, you can follow these steps:
- Use the correct cable to connect your computer to the DisplayPort In on the first monitor.
- Use another cable to connect the DisplayPort Out connection on the first monitor to the DisplayPort In connection on the second monitor.
- For more than two monitors, simply repeat the above sequence, connecting the second monitor to the third, and so on.
- Use the On-Screen Display (OSD) menu on your monitor to turn MST on.
- Ensure that the last monitor in the chain has MST turned off.
If your monitors do not support MST, you can still use a multi-stream adapter by following these steps:
- Connect a video cable from your computer to the first monitor.
- Connect another video cable from your computer to the second monitor.
- Repeat this step for any additional monitors if your computer supports them.
Once you have connected your monitors, you can adjust the settings for each one. Make sure that everything is connected properly and that your Windows software is up to date. You can rearrange your displays in the Display settings, and test your new layout by moving your mouse pointer across the screens. You can also change display options like resolution and screen layout by going to Settings > System > Display.
To choose a display option or style, press the Windows logo key + P. This will allow you to see things on one display only, see the same thing on all displays, extend your desktop across multiple screens, or see everything on the second display only.
Choosing the Right Monitor Size for Competitive CS:GO
You may want to see also

HDMI to VGA cable
To connect two monitors to a Dell Optiplex 3050, you will need to use a combination of HDMI, DisplayPort, and/or VGA connections. The Dell Optiplex 3050 has one DisplayPort and one HDMI port, so you will need to use an adapter or a multi-stream adapter to connect two or more monitors.
If you want to connect two monitors using VGA connections, you will need to use a VGA to HDMI adapter for one of the monitors, as the Optiplex 3050 only has one VGA port. There are several options available for VGA to HDMI adapters, including:
- The Amazon Basics HDMI (Source) to VGA (Display) Cable (NOT Bidirectional), Gold-Plated, 6 Feet, Black
- The BENFEI HDMI to VGA 6 Feet Cable, Uni-Directional HDMI Computer to VGA Monitor Cable (Male to Male)
- The FOINNEX VGA to HDMI Adapter Converter with Audio, (PC VGA Source Output to TV/Monitor with HDMI Connector), Active Male VGA in Female HDMI 1080p Video Dongle
These adapters will allow you to connect one monitor using the VGA port on the Optiplex 3050, and the other monitor using the HDMI port with the adapter.
It is important to note that when using a VGA to HDMI adapter, you may need to enable extended mode in Windows to activate the second monitor. Additionally, VGA to HDMI adapters are typically unidirectional, so be sure to check the product specifications before purchasing.
Resetting Your ASUS Monitor: Back to Basics
You may want to see also

VGA to DP dongle
The Dell OptiPlex 3050 has one DisplayPort and one HDMI port. To connect two monitors to the DisplayPort, you can use a multi-stream adapter.
A VGA to DP dongle is a type of adapter that allows you to connect a VGA monitor to a DisplayPort output on a computer. It converts the digital DisplayPort signal to an analog VGA signal. This is a one-way connection, so you cannot use a VGA to DP dongle to connect a DisplayPort monitor to a VGA output.
The VGA to DP dongle is a convenient and portable solution for connecting legacy VGA monitors to modern computers with DisplayPort outputs. It offers plug-and-play connectivity, requiring no additional software or drivers. The dongle supports video resolutions up to 1920x1200 or 1080p, delivering high-definition video and audio.
There are various VGA to DP dongles available on the market, such as the StarTech.com DisplayPort to VGA Adapter, which is DisplayPort certified and features a latching DP connector to ensure a secure connection. It is compatible with Windows, Ubuntu, and macOS operating systems.
When purchasing a VGA to DP dongle, it is important to ensure compatibility with your specific system and display. Additionally, some dongles may have limitations on supported video resolutions, so it is essential to check the product specifications before making a purchase.
Measuring Monitor Sizes: A Step-by-Step Guide to Success
You may want to see also

Using an active converter
To connect two Dell P2314H monitors to an Optiplex 3050, you can use an active converter. This is because the HDMI port on a computer cannot upconvert to a monitor DisplayPort (DP) in port. An active converter or adapter will allow you to connect an HDMI output to a DP input.
To connect the monitors, you will need to use the following connections and cables:
- Optiplex 3050 DP out port ---> DP to DP cable --> E2314H #1 DP in port
- Optiplex 3050 HDMI out port --> HDMI to VGA cable --> E2314H #2 VGA in port
An example of an active converter that can be used is the FOINNEX DisplayPort Converter, which is available on Amazon. This converter will add a clock to the video format, allowing it to be sent out via DP.
It is important to note that VGA is an older connection type that may result in image degradation when pushing higher resolutions. However, for basic video display, VGA should be sufficient.
How LCD Screens Emit Light
You may want to see also
Frequently asked questions
You need to connect one monitor to the OptiPlex 3050's DisplayPort (DP) using a DP to DP cable, and the other monitor to the HDMI port using an HDMI to VGA cable.
You will need to purchase an active converter as the cable alone cannot upconvert from HDMI to DP.
Yes, you can. You will need to purchase a multi-stream adapter for the DisplayPort to enable two monitors to run from it.
You will need to install an additional discrete video card.
Try powering off both the OptiPlex and the monitors, then power on the OptiPlex first and then the monitors.