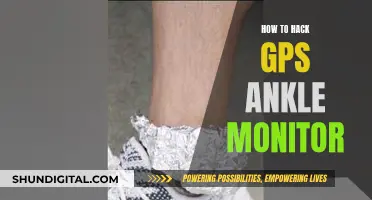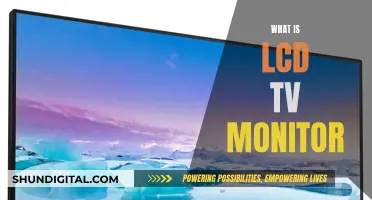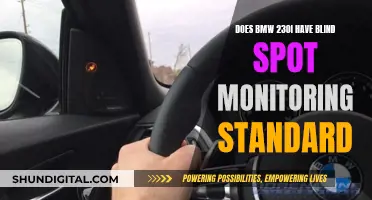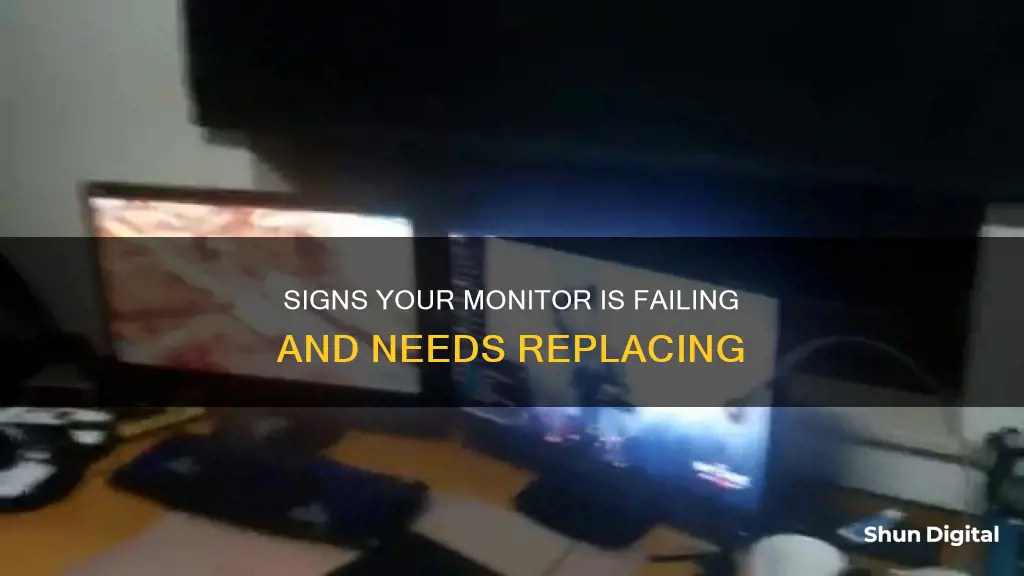
There are several ways to tell if your monitor is on its way out. Firstly, if your monitor is taking longer than usual to turn on, this could indicate an internal problem. Modern monitors typically take 5-10 seconds to display an image after being turned on. Another sign is a dimming display, where the monitor fails to maintain a constant brightness, resulting in darker and less expressive images over time. This could be due to a faulty backlight or, in the case of CRT monitors, a malfunctioning cathode tube ray. Additionally, if your screen is flickering or blinking, it could be a sign of a dying monitor. This can be caused by a variety of issues, including resolution changes, refresh rates, bad drivers, or a corrupted graphics card. If you notice any of these issues, it may be time to start troubleshooting and considering a replacement.
| Characteristics | Values |
|---|---|
| Flickering | Monitor flickers off and on quickly, or flicks off and takes several seconds to come back on |
| Black screen | The monitor is black, but the power button light remains blue or green (active) |
| Missing top or bottom half of the monitor | The top or bottom half of the monitor doesn't appear correctly, rendering that portion unusable |
| Slow to reach full brightness | Monitor is no longer able to come to full brightness quickly |
| Stuck or burnt-out pixels | Stuck and burnt-out pixels appear as blank dots on the screen |
| Dim images on the screen | Images appear darker and less expressive over time |
| Flickering and blinking images | Images continually flash or blink in an unstable state |
| Monitor takes too much time to turn on | Monitor takes much longer than normal to display an image |
| Corrupted pixels | Faulty pixels refuse to display the image, instead showing blank pixels on the screen |
| Strange lines and patterns on the screen | Appearance of vertical or flat stripes and bizarre colour patterns |
| Monitor does not turn on | Monitor lights up for a second and then goes off |
| Monitor noise and image jitter | Image jitter or monitor noise |
What You'll Learn

Test monitor with other hardware
If you're experiencing issues with your monitor, the fastest way to determine whether it's faulty is to test it with other hardware. This involves connecting the monitor to another computer and checking if it displays correctly. If the monitor turns on and displays what it's supposed to, then it's likely that the issue lies with your computer, not the monitor.
To perform this test, disconnect your monitor from your computer and connect it to another properly functioning computer. If the monitor doesn't turn on within a few seconds, try using the working monitor's connection and power cables. Connect only the test monitor to the computer and reboot the test computer to eliminate all variables except the monitor. If the monitor still doesn't turn on, it's likely faulty.
It's important to note that this test won't work with laptops. Additionally, when testing with a different monitor, ensure you use the data cable that came with it, not the one from your original monitor.
If the new monitor doesn't display anything, the issue may lie with your computer not sending information to the monitor. In this case, the original monitor is likely fine, but something else could be to blame, such as a disconnected or faulty video card.
You can also try testing your original monitor with a different data cable known to be working. The monitor may be functioning correctly, but it can't receive information due to a faulty cable. If possible, use the data cable from the monitor you successfully tested earlier. If the monitor still doesn't work, the issue may lie with the monitor itself.
Another way to test your monitor is to connect it to a different port on your computer. If your computer has multiple display ports, try using an alternative one. If the monitor works with a different port, the issue may be with the original port or the video card.
By performing these tests with other hardware, you can determine whether the issue lies with your monitor or other components of your computer setup.
Eco Mode on ASUS Monitors: What You Need to Know
You may want to see also

Check power and cable connections
If you're experiencing issues with your monitor, it's important to check the power and cable connections to ensure they're not the root cause of the problem. Here are some detailed steps to help you do that:
Firstly, check that the power cord is securely plugged into both the wall outlet and the back of the monitor. If it's plugged in correctly, try plugging the power cord into a different wall outlet to rule out any issues with the original outlet. If you have access to a different power cord that fits your monitor, try swapping the cords to see if that resolves the issue.
Next, inspect the cable connections between your monitor and your computer. Ensure that all cables are firmly connected to both the video port on the computer and the corresponding port on the monitor. Common types of video connections include S-video, VGA, DVI, HDMI, DisplayPort, USB-C, and Thunderbolt. If you notice any damage to the cables, such as frayed wires or broken connectors, they may need to be replaced.
If you have access to a different set of cables, try swapping them out to see if that resolves the issue. Additionally, try connecting your monitor to a different video port on your computer, as the issue could be related to a faulty port.
If you're using a laptop, you may also want to try connecting your laptop to an external monitor to see if the issue persists. This will help you determine whether the problem lies with your laptop's screen or its ability to output a signal.
If you've tried all of the above steps and are still experiencing issues, there may be a problem with your monitor's power supply or internal connections. In this case, it's recommended to consult a professional or consider purchasing a new monitor, especially if your current one is older and has been in use for many years.
Utilizing GPU Potential: Multiple Monitors, One GPU
You may want to see also

Monitor takes longer to turn on
If your monitor takes longer than usual to turn on, it could be a sign that your monitor is failing. Modern monitors like LCDs and LEDs typically take 5 to 10 seconds for an image to appear after the power button is pressed. If your monitor is taking much longer than this, it could be a sign of an internal problem that could lead to the demise of the LCD.
One common cause of this issue is a problem with the screen's power supply. Swollen capacitors, poor factory soldering, and micro-cracks can all contribute to a delayed display. In some cases, the issue may be accompanied by a quiet squeak, which indicates a problem with the backlight power transformer. These issues can often be resolved by re-soldering or replacing flawed components such as capacitors, resistors, or microcircuits.
Another possible cause of the delayed display could be failing capacitors. This is a common issue with flat-panel monitors as they age. The capacitors may need to be replaced in order to fix the problem.
If your monitor is taking longer to turn on, it is recommended to try some basic troubleshooting steps before assuming it is a hardware issue. Check that the cable connectors on both ends are secure and consider trying a different cable to see if that resolves the issue. Additionally, try connecting your monitor to a different computer to determine if the issue is with the monitor itself or with your computer.
If the issue persists and you suspect it is a hardware problem, you have a few options. You can take your monitor to a repair shop to get an estimate for repairing it. However, keep in mind that the repair cost may be more than the price of a new, comparable monitor. Another option is to simply recycle the old monitor and purchase a new one.
Hooking Up a Third Monitor: Unlocking the Power of 1060
You may want to see also

Screen burn-in
Burn-in on a screen can be identified by visible marks or a ghost-like image that remains on the screen, regardless of what is being displayed. This is caused by the phosphor compounds that emit light to produce images losing their luminance with use, resulting in uneven light output over time. The length of time it takes for noticeable screen burn to develop varies due to factors such as the quality of the phosphors and the degree of non-uniformity of subpixel use. It can take only a few weeks, especially if a certain image is constantly displayed, for example, a menu bar at the top or bottom of the screen.
Burn-in was more common with older CRT monitors, which used phosphor-based displays. The phosphor compounds in these screens would lose their luminance with use, resulting in a permanent discolouration of the screen. This was often caused by the prolonged display of non-moving images, such as text or graphics, or repetitive content in gaming graphics or certain broadcasts with tickers and flags.
Modern display technologies, such as LCDs and OLEDs, are less susceptible to burn-in but can still be affected. LCDs may suffer from a phenomenon called image persistence, which is not permanent. OLED displays, on the other hand, are susceptible to burn-in due to the inevitable brightness loss of their self-illuminating pixels over time. The longer an OLED pixel is used, the dimmer it will appear in comparison to lesser-used pixels.
To prevent screen burn-in, it is important to avoid displaying fixed images for extended periods and to vary the content displayed on the screen. Additionally, using screensavers or "burn protection techniques" that periodically shift the contents of the screen can help reduce the risk of burn-in.
Monitoring Broadband Usage: BT's Easy Guide to Tracking
You may want to see also

Monitor noise and image jitter
Monitor noise is likely due to a poor-quality cable or a PC video card without an EMI suppressor. Replacing the cable with a good-quality cable that has an EMI suppressor usually solves the problem. If that doesn't work, power supply interference may have entered the imaging circuits, and the solution is to use filtering capacities for the power supply on the circuit board device.
Image jitter, on the other hand, is the deviation from true periodicity of a presumably periodic signal, often in relation to a reference clock signal. Jitter can cause a display monitor to flicker, and in computer networking, it can refer to packet delay variation, or the variation in latency as measured in the variability over time of the end-to-end delay across a network. Jitter may be caused by electromagnetic interference and crosstalk with carriers of other signals.
There are several tools available to measure and analyse noise and jitter, such as wide-bandwidth digital oscilloscopes and serial-data-analysis software packages. These tools can help identify, isolate, and mitigate the issues caused by noise and jitter.
Monitoring Router Bandwidth Usage: A Step-by-Step Guide
You may want to see also