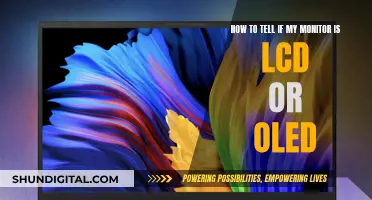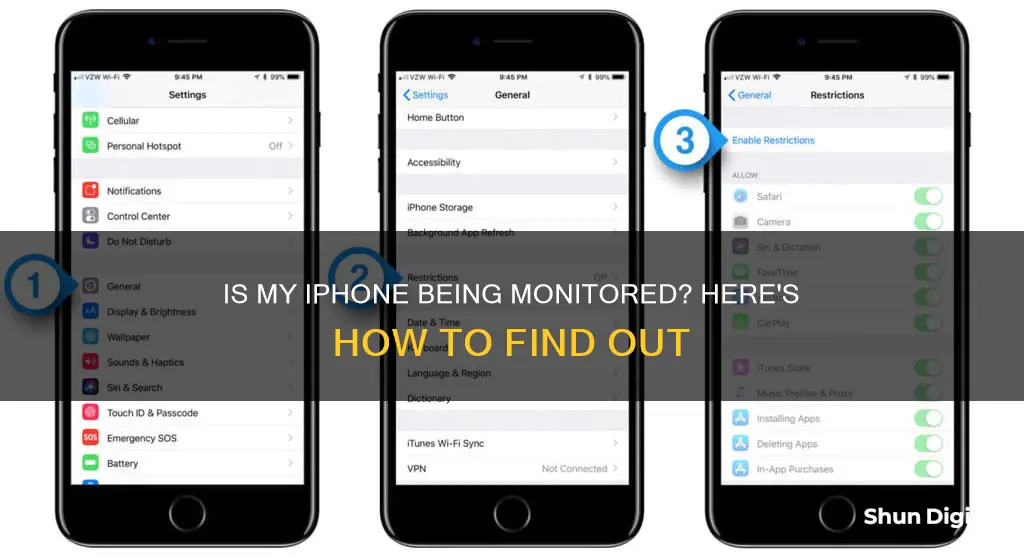
There are several ways to find out if your iPhone is being monitored. Some common signs include increased data usage, strange permission requests, higher battery consumption, and random phone shutdowns. You can also check your Apple ID account page to see if your iPhone is linked to any unfamiliar devices. If you suspect that your phone is being monitored, it's important to take action to protect your privacy and personal information.
What You'll Learn

Check for strange permission requests
If you suspect that your iPhone is being monitored, it's important to take action. Your private information, such as emails, call logs, login credentials, and text messages, could be accessed by a stranger, business rival, or ex-partner.
One way to determine whether your iPhone is being monitored is to check for strange permission requests. Certain apps may need access to some of your phone's features, and you will need to grant these permissions for the apps to function effectively. For example, it makes sense for a social media app to ask for camera access. However, some apps don't require certain permissions, and if an app sends you strange permission requests, it may be trying to spy on you. For instance, a reminder app that asks for camera access or voice-recording permission could be a sign that the app is attempting to use your microphone to eavesdrop or take photos secretly.
To check the permissions you've granted on your iPhone, go to Settings > Privacy. Here, you can tap on any entry to see the apps that have been granted those permissions and disable them if necessary. For example, you can grant access to your location data to an app all the time or only when the app is open. You can also scroll down the Settings screen to find individual app entries and access additional permissions, such as access to notifications and permission to use cellular data.
It's important to note that while granting certain permissions may not be a mistake, you can disallow them if you don't plan on using the corresponding features. Additionally, you can always turn a permission back on if you change your mind or if disabling it causes the app to misbehave.
Monitors: Comparing Color Accuracy Directly
You may want to see also

Monitor battery consumption
If you suspect that your iPhone is being monitored, one of the signs to look out for is an increase in battery consumption. Spyware apps tend to consume a lot of power because they are continuously running in the background.
- Go to Settings > Battery to view your iPhone's battery usage information. Here, you will see insights and suggestions to help you understand your battery usage patterns and lower energy consumption. For example, you might see suggestions to reduce screen brightness or enable Auto Brightness. You can also tap on "Battery Health & Charging" to check your iPhone's battery health.
- Check the battery percentage in the status bar by going to Settings > Battery and turning on "Battery Percentage." On iPhones with Face ID, the battery percentage appears inside the battery symbol in the status bar.
- Add a Batteries widget to your Lock Screen or Home Screen to monitor battery levels.
- Use third-party apps like Data Usage for iPhone to track your data usage. Spyware often uses a lot of data to send reports, so a sudden spike in data usage could indicate the presence of spyware.
- Periodically review your phone's battery life and usage. This can help you identify any unusual battery drain and catch any potential spyware apps early on.
Worth Investing in a 240Hz Monitor?
You may want to see also

Check data usage
If you suspect that your iPhone is being monitored, one way to check is to monitor your data usage for any unexplained increases.
To check your data usage on an iPhone, go to "Settings", then "Cellular" or "Mobile Data". Here, you will be able to see how much data you've used in the current period for the selected SIM card or eSIM. The "current period" usually means since you last reset your settings. Scroll down to see a list of apps that use cellular data, and the amount of data they have used. You can also turn off the green button next to each app to prevent it from using cellular data.
If you have a dual SIM iPhone and are using two different SIMs, remember that it will only show the data usage for the active SIM. To check the data usage for the other SIM, first select "Cellular Data" and check off the SIM you want to check, then go back to "Cellular" and scroll down to see the data usage for that SIM.
If you want to see your data usage in relation to your billing cycle, you can reset the "Current Period" of your data usage to coincide with your billing schedule. This will help ensure you don't go over your monthly allotment and get charged extra fees. To do this, scroll to the bottom of the "Cellular" screen and tap "Reset Statistics".
You can also call your carrier's data hotline to check your data usage, or download your carrier's app to monitor your data usage and plan information.
Monitoring Solar Usage: ActewAGL's Smart Meter Revolution
You may want to see also

Look for suspicious apps
If you suspect that your iPhone is being monitored, it's important to take action. Your emails, call logs, login credentials, and texts could be acquired by a business rival, an ex-partner, or a total stranger.
- Go through the list of installed apps on your iPhone and look for any unfamiliar or suspicious applications. Spyware often disguises itself as a legitimate app or hides within a seemingly innocuous one. Be cautious and investigate every app that seems out of place or unnecessary.
- Analyze the permissions granted to your apps. It might be a red flag if you find an app with excessive or unnecessary permissions that don't align with its functionality. For example, a simple flashlight app shouldn't require access to your contacts or messages.
- Review third-party app settings that are only available in-app and cannot be managed through Apple.
- Use security apps available on the App Store, such as Avast, Lookout, or Norton, to scan your device for potential threats.
- Monitor your device's activity, including battery usage, data consumption, and CPU usage. Any sudden or unexplained changes in these areas might indicate the presence of spyware.
- Inspect device profiles by navigating to Settings > General > Profiles & Device Management (VPN & Device Management in newer iOS versions). If you find an unfamiliar profile, delete it immediately.
- Scan for unusual network connections using network monitoring tools such as Fing or Wi-Fi Analyzer. Spyware often communicates with external servers to transmit collected data.
If you find any suspicious apps on your iPhone, you can delete them by pressing and holding the app icon and then tapping "Remove App" or "Delete App," depending on your iOS version. Confirm the deletion by tapping "Delete App" again.
Identifying Primary Monitor: A Guide to Finding Your Main Display
You may want to see also

Check your Apple ID account page
If you suspect that your iPhone is being monitored, it is important to take action. Your emails, call logs, login credentials, and texts could be accessed by a stranger, an ex-partner, or a business rival.
To determine if your iPhone is linked to another device, you can check the Devices section of your Apple ID account page. This section will show you all the devices you are currently signed into using your Apple ID, including smart TVs and consoles. If you see an unfamiliar device, you can remove it immediately.
Using your iPhone, iPad, or Apple Watch:
- Tap "Settings".
- Tap your name, which should be the first option in the menu next to your profile picture.
- Scroll down and tap "Devices".
- Tap any device name to view its information, such as the device model, serial number, OS version, and whether it is a trusted device.
- To remove an unfamiliar device, tap its name, then tap "Remove from Account". Review the message that appears and confirm your selection.
Using your Mac:
- Choose "Apple menu > System Settings".
- Click your name, then scroll down.
- Click "Devices".
- Click any device name to view its information.
- To remove an unfamiliar device, click its name, then click "Remove from Account". Review the message and confirm your selection.
Using your Windows PC:
- Open "iCloud for Windows".
- Click "Account Details" at the top.
- You will see a list of devices that you are signed into.
- To remove an unfamiliar device, follow the steps for iPhone, iPad, or Apple Watch above.
Using the web:
- Go to the Devices section of the Apple Account website: sign in to account.apple.com, then select "Devices".
- If you don't see your devices right away, click "View Details" and answer your security questions.
- Click any device name to view its information.
- To remove an unfamiliar device, follow the steps for iPhone, iPad, or Apple Watch above.
Monitoring SQL Server CPU Usage: A Comprehensive Guide
You may want to see also