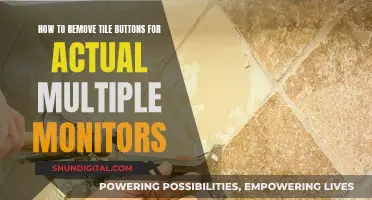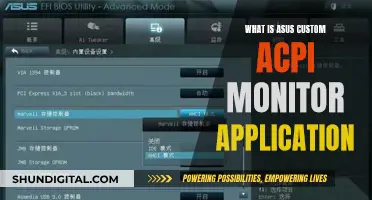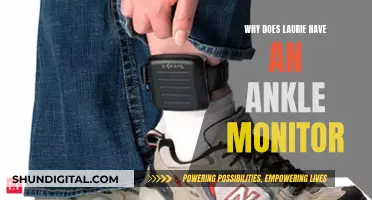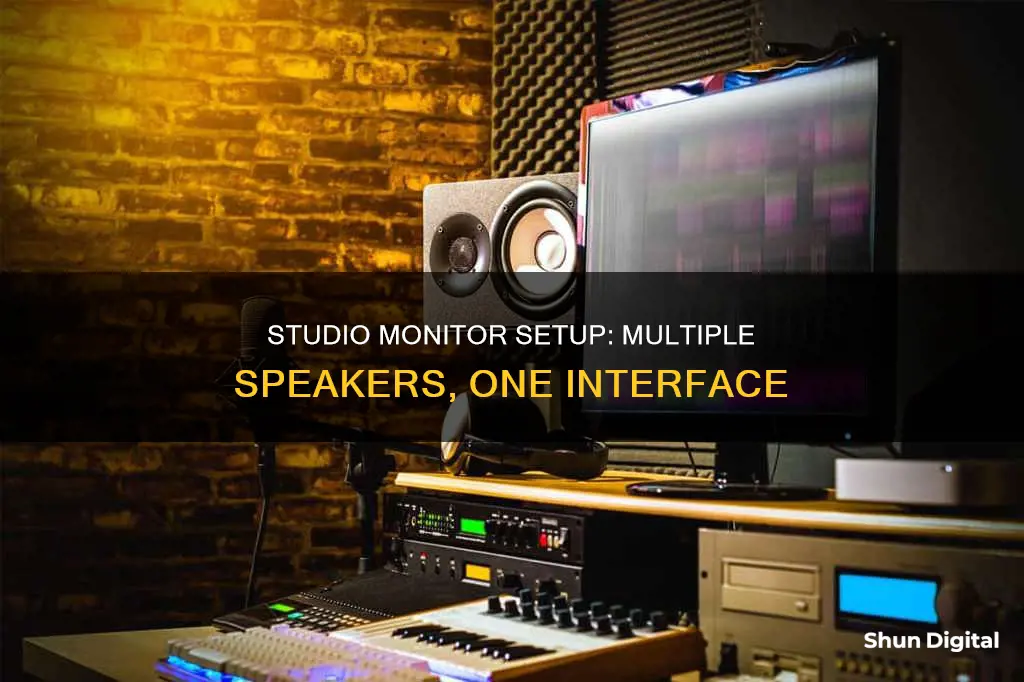
Connecting multiple studio monitors to an audio interface is a straightforward process, but it's important to ensure that your setup is safe and doesn't cause any damage to your equipment. Here's a step-by-step guide to help you connect multiple studio monitors to your audio interface:
First, turn down the volume on your audio interface and studio monitors to prevent any unexpected loud noises or potential damage. If your amplifier or audio interface has additional volume knobs, turn those down as well.
Next, connect your audio interface to your computer using a USB or Thunderbolt cable. Open your DAW (Digital Audio Workstation) and select your interface under the audio preferences menu.
Now, identify the output types on your interface, which are typically found around the back. Common outputs include TRS jack sockets (marked as 'Main', 'Line', 'Monitor', or 'Outputs L R') and, less frequently, XLR outputs.
Check the input types on your studio monitors, which are usually TRS jack or XLR, or sometimes both.
Connect the left and right outputs of your audio interface to the corresponding left and right inputs on your studio monitors using the appropriate cables. TRS and XLR connectors are preferred as they provide a balanced signal, reducing interference.
If you're using passive studio monitors, you'll need to plug them into an amplifier before connecting to the audio interface since the interface may not provide enough power for these monitors.
Finally, adjust the volume and EQ settings on your setup for optimal sound quality.
Additionally, consider the following tips and precautions:
- Ensure that your PC recognizes your audio interface and installs the appropriate drivers. If not, manually download and install the drivers from the manufacturer's website.
- If you're using Windows, disable any startup programs that may interfere with your sound settings.
- If you encounter issues, test your audio interface and studio monitors independently to identify the source of the problem.
- If necessary, try using different cable types, such as RCA or TS cables, ensuring proper connectivity.
- For balanced signals with XLR or TRS cables, set the voltage to +4 dBu. For unbalanced signals with RCA or TS cables, use -10dBv.
- To connect multiple devices, consider using a studio monitor controller or a mixer with multiple input and output channels.
| Characteristics | Values |
|---|---|
| Number of input (stereo-)channels/sources | 2 or 3 |
| Connection type | Balanced or unbalanced |
| Connection options | XLR, TRS, RCA, USB, Thunderbolt, 6.35mm jack, 1/4" jack |
| Volume settings | Should be initially set to zero or minimum to avoid damage |
| EQ settings | Should be initially set to the middle |
| Voltage settings | +4 dBu for XLR or TRS cables; -10dBv for RCA or TS cables |
| Troubleshooting | Check USB drivers, sound settings, audio interface and studio monitors independently, cable type, and voltage settings |
What You'll Learn

Turn down the volume on your audio interface and studio monitors
When connecting multiple studio monitors to an interface, it is important to first turn down the volume on your audio interface and studio monitors to avoid unexpected pops and crackles, or overly loud music reaching your speakers. This is a crucial step to ensure that you start with a controlled sound level and can make precise adjustments as needed.
- Set the output volume of your audio interface to zero or a minimum level. This is usually done through a knob or dial on the interface itself.
- Turn down the volume on your studio monitors as well. Locate the volume knob or dial on the monitors and adjust it to the lowest setting.
- At this point, your interface and monitors should be muted. If they are powered on, ensure that the volume is not too high to prevent any sudden loud noises when you begin playback.
- Now, you can start adjusting the volume levels for a more precise and controlled sound. Start by slowly raising the output level of your interface from zero.
- Gradually increase the volume on your studio monitors as well, but only to around half of their maximum volume.
- From here, you can fine-tune the volume to your preferred level, ensuring that it is comfortable and not too loud for your listening environment.
Remember, it is essential to start with low volumes and gradually increase them to find the optimal level. This will help protect your hearing, prevent damage to your equipment, and provide a better listening experience overall.
Enabling Remote Performance Monitoring: Strategies for Success
You may want to see also

Identify which cables you need
To identify the cables you need to connect multiple studio monitors to an interface, you must first determine the type of outputs your interface has. These are typically found at the back of the unit and are usually 6.35mm TRS jack sockets marked as 'Main', 'Line', 'Monitor', or 'Outputs L R' for left and right outputs.
Rarely, more expensive or larger interfaces designed for multiple channel recording might also feature a pair of XLR outputs.
Next, you need to check the type of inputs your studio monitors have. These are usually located at the back of each monitor and can be TRS jack, XLR, or even both.
Once you have identified the output and input types, you can determine the cables you need. If your interface has TRS jack outputs and your monitors have TRS jack inputs, you will need TRS cables. If your interface has XLR outputs and your monitors have XLR inputs, you will need XLR cables. If your interface and monitors have different types of connectors, you can use adapter cables or cables with different connectors on each end, such as a TRS to XLR cable.
Additionally, if your interface has unbalanced outputs, you will need to use phono connectors and speakers with unbalanced RCA phono inputs.
It is important to ensure that you have the correct cables for each connection to avoid signal degradation and achieve optimal sound quality.
Immersive Ultrawide: Worth the Upgrade to 2560x1080?
You may want to see also

Check your monitor inputs
As your audio interface is taking the audio out of your computer and into your speakers, you now need to check which type of inputs these monitors have. With the volume still down and power off, check these monitor inputs, located at the back. This will typically be TRS jack or XLR in, or even both, as shown on the Yamaha HS8.
Now it's time to connect up both the audio interface outputs – left and right – with the corresponding left and right speaker inputs, using the input and output connections we've discussed. So far we've been talking about 'balanced' outputs from the audio interface – the most common – so you will require two balanced TRS cables to connect to the audio interface outputs. You can recognise these as they feature two rings – marking out the tip, ring and sleeve areas, which makes up that TRS name.
Now, simply connect up one end to your interface, and the other end to your monitor inputs. It is possible that your monitors only feature an XLR input rather than a TRS, but don't worry. All you will require to connect these together is a balanced TRS to male XLR cable, that has one connector of each type on each end. If your speakers boast both XLR and TRS inputs, then you have a choice to use either, but audio-wise it shouldn't make too much difference. Some people prefer the XLR speaker inputs as they lock in place when connected, so can be more stable.
If you have an audio interface with 'unbalanced' outputs, you will need to use phono connectors, and you will require speakers with additional unbalanced RCA phono inputs like the Adam Audio T5 V.
Speaker positioning
Once your audio interface and studio monitors are connected, power up the speakers, take their volume up to around half and gradually raise the output level of your interface from zero. Now that you can hear your music, it is time to set the speakers up. Make sure the tweeter (high-frequency driver) is level with your head, and that you are sitting at the front point of an equilateral triangle with your speakers being at the other two points. That way you are at an equal distance from each speaker so you will get a balanced overview of your mix.
You should also place the monitors at around 30cm away from any walls and corners as this can particularly affect the EQ response of your speakers. If your mixes sound too boomy or trebly, and you are limited with where you can place them, many monitors like the JBL 3 series offer the option of adjusting EQ to compensate for any positional impact on your sound.
Ankle Bracelets: Monitoring Criminals and Their Movements
You may want to see also

Connect the correct interface outputs with your speaker inputs
Now it's time to connect up both the audio interface outputs – left and right – with the corresponding left and right speaker inputs. You will need to use the input and output connections discussed earlier. So far, we have been talking about 'balanced' outputs from the audio interface – the most common – so you will require two balanced TRS cables to connect to the audio interface outputs. You can recognise these as they feature two rings, marking out the tip, ring, and sleeve areas, which make up the TRS name. Now, simply connect one end to your interface and the other end to your monitor inputs.
It is possible that your monitors only feature an XLR input rather than a TRS, but don't worry. All you will require to connect these together is a balanced TRS to male XLR cable, which has one connector of each type on each end. If your speakers have both XLR and TRS inputs, you have a choice to use either, but audio-wise, it shouldn't make too much difference. Some people prefer the XLR speaker inputs as they lock in place when connected, so can be more stable.
If you are dealing with the rarer interfaces that feature 'unbalanced' outputs, you will need a slightly different connection. Here, you would connect these outputs using phono connectors and would require speakers with additional unbalanced RCA phono inputs.
If you are using a mixer, you will need to connect everything to the mixer and go from there to the monitors.
Opening a Philips LCD Monitor: Step-by-Step Guide
You may want to see also

Adjust speaker positioning
Now that you have connected your audio interface and studio monitors, it is time to set up your speakers. Power up the speakers and take their volume up to around half. Gradually raise the output level of your interface from zero.
Make sure the tweeter (high-frequency) driver is level with your head, and that you are sitting at the front point of an equilateral triangle with your speakers being at the other two points. That way, you are at an equal distance from each speaker, which will give you a balanced overview of your mix.
Try to place your monitors either almost against the front wall or at least 43 inches (110cm) away from it. If your speakers are placed close to the front wall, their bass response will be exaggerated by up to 6dB. For this reason, many monitors provide onboard EQ settings such as whole-space (flat EQ for placement away from any walls), half-space (slight bass reduction for placement near the front wall), and quarter-space (increased bass reduction for placement near front corners).
If your speakers have a rear port, keep them away from the wall at least the same distance as the diameter of the port, usually about 5 to 10 centimeters. Speakers placed with their front surface more than 15 inches (38 cm) and less than 44 inches (110 cm) from the front wall run the risk of creating uneven bass response due to low-frequency reflections from the front wall. Similarly, try to place your speakers at least 44 inches from their nearest side wall. If your speakers must be placed near a side wall or a corner, try the quarter-space EQ setting on the speaker to mitigate any extra bass build-up.
Position the tweeters of your speakers at head height (ear level) so that your ears are directly in front of the speakers. The directional pattern of sound emanating from the speaker, known as horizontal and vertical dispersion, varies as you move from the front and centre of the speaker. So, for the most consistent and best sound, set up so that you're facing the speakers at ear level.
If your room forces you to sit closer to your front wall, simply move the monitors closer together to achieve something close to an equilateral triangle. If your speakers are physically large, a larger triangle will probably make sense, and vice versa.
If you have a small desk, speaker stands will help position the speakers to create the optimum geometry.
Monitor Bezel Blind Spots: Understanding the Unseen
You may want to see also
Frequently asked questions
You can use a studio monitor controller or a mixer to connect multiple studio monitors to a single interface. A monitor controller is a more convenient and affordable option, while a mixer allows you to control the volume of each device independently.
The cables you need will depend on the output ports available on your audio interface and the input ports on your studio monitors. Common cable types include TRS, XLR, RCA, and TS. TRS and XLR cables are preferable as they provide a balanced signal, reducing interference.
First, turn down the volume and EQ knobs on your audio interface and studio monitors. Then, connect your interface to your computer and link it to your DAW. Identify the cables you need based on the output and input ports, and connect your studio monitors to the interface. Finally, adjust the volume and EQ settings for optimal sound quality.