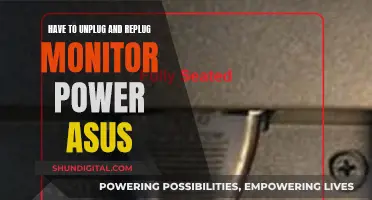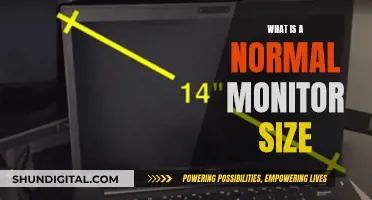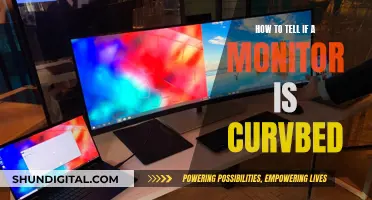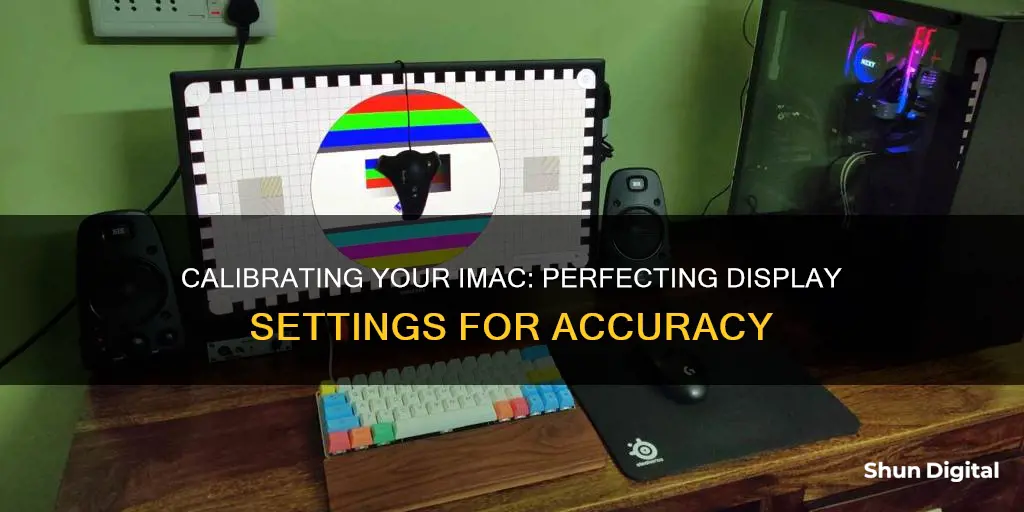
Calibrating your iMac monitor is a simple process that can be done in a few steps. First, ensure your monitor has been turned on for at least 30 minutes to allow it to warm up and prevent colour fluctuations. Then, go to System Preferences > Displays > Color. Press the Calibrate button and the Option key at the same time to access the Expert Mode, which gives you access to more colour calibration features. Follow the prompts for setting up native gamma, target gamma, and white point. You can then adjust the brightness, contrast, and saturation of your screen until they match the correct example.
| Characteristics | Values |
|---|---|
| Warm-up time | 30 minutes |
| Calibration software | DisplayCAL, X-Rite i1Profiler, ArgyllCMS |
| Calibration device | Hardware colorimeter |
| Calibration steps | 7 |
| Luminance | 120 |
| Gamma | 2.2 for PCs, 1.8 for Macs |
| Color temperature | 6500K |
| Color display | 24-bit |
What You'll Learn

Warm up your monitor for 30 minutes before calibrating
Warming up your monitor before calibration is an important step to ensure accurate results. This is because displays can take some time to reach a stable state, and the display's properties can change as it warms up.
For example, luminance—the amount of light emitted from the display—can change noticeably in the first 10 to 30 seconds after turning on the screen. Even after this initial change, the luminance can continue to change gradually over time, eventually levelling off to a near-constant value. This stabilisation process can take up to 50 minutes or more for some displays.
Therefore, it is recommended to wait at least 30 minutes after turning on your iMac monitor before starting the calibration process. This will ensure that the display has reached a relatively stable state, and the calibration results will be more reliable.
During this warm-up period, you can perform other tasks, such as browsing the web or checking your email. After 30 minutes, you can proceed with the calibration, following the instructions provided by your chosen calibration software and hardware.
It is worth noting that different displays may have different warm-up rates. For example, an LED backlit display or a CRT display may take around 40 to 70 minutes to stabilise, whereas an LCD display may reach a stable state sooner.
Additionally, it is important to ensure that your display is set to the correct settings and that automatic brightness adjustment is turned off before proceeding with calibration.
Ultimate Monitor Size for the Nintendo Unisystem Arcade
You may want to see also

Use a professional monitor calibration device
If you're a photographer, it's important to calibrate your iMac monitor to ensure you're looking at an accurate representation of colours in the photographs you're editing. Using a professional monitor calibration device, or colourimeter, along with calibration software, is the best way to do this.
There are a few different options when it comes to choosing a colourimeter. The two biggest players in the consumer-grade colourimeter market are X-Rite and Datacolor. X-Rite's i1Display Pro is the industry standard and is used to calibrate most high-end monitors. It's spectrally calibrated, which means it's field-upgradeable to support future display technologies, and it comes with Ambient Light Smart Control, which measures the ambient light and adjusts the calibration accordingly. Datacolor's SpyderX Pro is another good option, with a claimed increase in calibration accuracy over its predecessor, and a calibration time of under two minutes.
Once you've chosen your colourimeter, you'll need to install the accompanying software on your computer. Then, simply attach the colourimeter to your iMac by plugging it into the USB port and placing it on the screen. The software will then fire a selection of pre-set colours for the colourimeter to analyse, and your computer will be programmed to compensate for any discrepancies.
Evolution of Blind Spot Monitors: A Safety Revolution
You may want to see also

Use DisplayCAL software
DisplayCAL is an open-source display calibration software that can be used to calibrate your iMac monitor. Here is a step-by-step guide on how to use DisplayCAL to calibrate your iMac monitor:
Step 1: Download and Install DisplayCAL
Firstly, you will need to download DisplayCAL from its official website. Once you have downloaded the package, open it, and drag the DisplayCAL icon into your Applications folder.
Step 2: Connect Your Colorimeter
Connect your colorimeter to one of the USB ports on your iMac. Make sure to use a direct USB port and avoid using any external tools or USB hubs, as they may not provide sufficient power and may cause issues with the colorimeter's performance.
Step 3: Launch DisplayCAL
Launch the DisplayCAL application. If it prompts you to download and install ArgyllCMS, follow the instructions to do so, as DisplayCAL relies on ArgyllCMS for measurements and profile creation.
Step 4: Detect Displays and Instruments
In the DisplayCAL window, click on the small icon with a swirling arrow between the "Display Device" and "Instrument" controls. This will detect and show your iMac display and connected colorimeter in the respective dropdown menus.
Step 5: Set Display and Colorimeter Settings
Select the appropriate display and colorimeter from the dropdown menus. For iMac and MacBook screens, the recommended correction is "LCD PFS Phosphor WLED IPS, 99% P3 (MacBook Pro Retina 2016).
Step 6: Set Calibration and Profiling Options
On the "Calibration" tab, set the following options:
- White Point: 6500K (D65)
- White Level: 120 cd/m2
- Gamma: 2.2
- Calibration Speed: Medium or High for better accuracy
On the "Profiling" tab, set the following options:
- Profile Type: Single Curve + Matrix
- Profile Name: (Keep it simple or as per your preference)
- Testchart: Default Testchart
Step 7: Calibrate and Profile Your Display
Click on the "Calibrate & Profile" button at the bottom of the screen. This will initiate the calibration process. Follow the on-screen instructions and adjust your display settings as needed.
Step 8: Install the Profile
Once the calibration process is complete, DisplayCAL will ask you to install the profile. Click on "Install Profile" to apply the calibrated profile to your iMac display.
Step 9: Validate Calibration Results (Optional)
To verify the calibration results, you can use the "Verification" tab in DisplayCAL. Click on the "Measurement Report" button to generate a report and compare it with the initial measurements.
Step 10: Uniformity Test (Optional)
If you want to check the evenness of illumination and color accuracy across your iMac screen, you can run the Uniformity test. Go to the "Menu" and select "Tools -> Report -> Measure display device uniformity." This will guide you through the process of measuring brightness and color accuracy at different points on your display.
Does Your Monitor Have ULMB? Here's How to Tell
You may want to see also

Adjust brightness and contrast on external monitors
To adjust the brightness and contrast on external monitors, you can use the Display Calibrator Assistant on your Mac. Here's how:
- Click the Apple menu > System Preferences > Displays icon > Color tab.
- Select "Show profiles for this display only" or choose an existing profile.
- Hold the Option key while clicking Calibrate > select Expert Mode > Continue.
- If you already have a colour profile in use, it will be listed and highlighted under "Display profile".
- If you don't, check the monitor manufacturer's website to see if there's an ICC profile you can download.
- The Display Calibrator Assistant will help you set the display's contrast and brightness.
- Access your monitor's built-in controls. There may be an on-screen display system for adjustments, or there may be dedicated control surfaces on the monitor.
- Turn the display's contrast adjustment to the highest setting.
- The Display Calibrator will display a grey image that consists of an oval in the centre of a square. Adjust the display's brightness until the oval is barely discernible from the square.
- Click Continue.
For Apple displays, you can also try pressing Control-F1 or Control-F2 to adjust the brightness on a secondary display.
Monitor Size: Piliapp's Guide to Finding the Perfect Fit
You may want to see also

Set up native gamma
Setting up the native gamma on your iMac monitor is a crucial step in ensuring accurate colour representation. Here's a detailed guide on how to do it:
- Launch the Display Calibrator Assistant: Click on the Apple menu, then select "System Preferences". From there, click on the "Displays" icon and navigate to the "Color" tab.
- Select the Appropriate Profile: Check the box next to "Show profiles for this display only" unless you require a different profile. If you wish to use a different profile, simply click on it to highlight it.
- Initiate Calibration: Hold down the "Option" key while clicking on "Calibrate". This will launch the Display Calibrator Assistant in Expert Mode.
- Understand Your Colour Profile: If you already have a colour profile in use, it will be listed and highlighted under "Display Profile". If your monitor is not manufactured by Apple, a generic profile may have been assigned. It is recommended to check the manufacturer's website for a specific ICC (International Color Consortium) profile that you can download.
- Set Brightness and Contrast (External Monitors Only): This step is only applicable if you are using an external monitor. Access your monitor's built-in controls to adjust the contrast and brightness. For LCDs, avoid cranking up the contrast as it increases backlight brightness, consumes more power, and accelerates the ageing of the backlight.
- Adjust Display Response: The Display Calibrator Assistant will display a grey image consisting of an oval inside a square. Adjust the display's brightness until the oval is barely discernible from the square, then click "Continue".
- Repeat the Process: You will be directed to complete this process four more times, making slight adjustments to the luminance response each time.
- Select Target Gamma: Choose a target gamma value that suits your needs. Most modern Macs use a gamma of 2.2, which is also the default for PCs and applications like Photoshop. You can opt for a gamma between 1.0 and 2.6 or use the display's default gamma.
- Select Target White Point: Decide on a set of colour values that define the colour white. The default is typically 6500K (D65), but you can select any value between 4500K and 9500K. Lower values result in a warmer, more yellow appearance, while higher values appear colder and bluer.
- Optional Administrator Option: If you want to share the colour profile with other users on the computer, tick the box next to "Allow other users to use this calibration".
- Save the New Colour Profile: The Display Calibrator Assistant will suggest a name for the new profile. You can either accept the suggested name or create your own. Click "Continue" to view a summary of the profile, then click "Done" to exit the calibrator.
By following these steps, you will have successfully set up the native gamma for your iMac monitor, ensuring a more accurate and consistent colour representation.
Best Monitor Options After the ASUS TUF VG24VQ
You may want to see also
Frequently asked questions
To calibrate your iMac monitor, go to System Preferences > Displays > Color. Press the Calibrate button and the Option key at the same time. Follow the prompts for setting up native gamma, target gamma, and white point.
It is recommended to calibrate your monitor regularly. Color accuracy fanatics do it daily or weekly, but monthly calibrations are recommended, especially if you have an older monitor. Most systems will display a warning when it’s time to recalibrate, and recalibration may be faster if you activate the saved profile and use it as the starting point.
Calibrating your monitor will ensure that what you see is indeed what you’ll get in the final print. It will also help to improve the appearance of any display your Mac connects to.