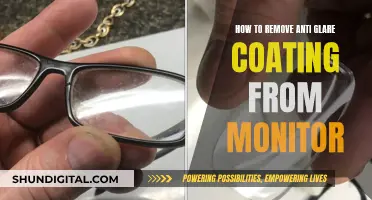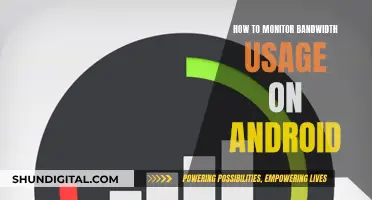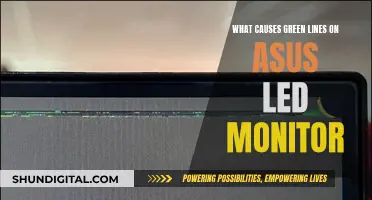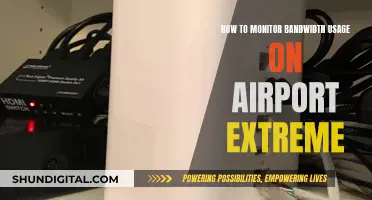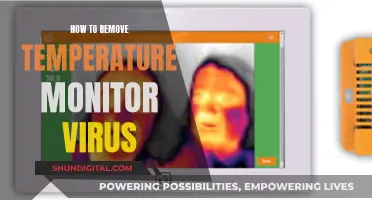KRK Rokit studio monitors are a popular choice for music producers, offering quality at an affordable price. Setting up your KRK Rokit studio monitors correctly is essential to ensure you get the best sound quality. This includes correct speaker placement, plugging them into a power source, connecting them to your audio interface, and fine-tuning them using the KRK Audio Tools app. The app features several tools to help you fine-tune your monitors to match the acoustics of your room, including the Spectrum RTA tool, the Level Meter tool, and the Monitor Align tool. The placement of your monitors is also crucial and will play a massive role in how they sound. Your left and right studio monitors should be about three to five feet apart from each other and pointed towards you to form an equilateral triangle between your monitors and you.
| Characteristics | Values |
|---|---|
| Speaker placement | About three to five feet apart from each other, pointed towards you to form an equilateral triangle between the monitors and you. Sitting at ear height with the tweeters. |
| Speaker surface | Should not rattle or shake when playing audio. |
| Speaker stands | Use dedicated studio monitor stands or place on a desk designed for music production. |
| Connections | TRS 1/4 inch male to male patch cables. |
| Power source | Plug into a wall outlet using the included power cables. |
| Volume | Adjust the volume knob on the back of the monitor until your SPL meter hits 80db. |
| EQ | Use the KRK Audio Tools app to fine-tune the monitors to match the acoustics of your room. |
What You'll Learn

Speaker placement
Firstly, you need to ensure that your monitors are placed correctly within your studio space. Your left and right studio monitors should be about three to five feet apart from each other and pointed towards you to form an equilateral triangle between your monitors and you. You should be sitting at ear height with the tweeters. You can use a desk designed for music production or speaker stands to mount your monitors to achieve this.
Another important factor to consider when placing your monitors is to ensure they are not on a surface that will rattle or shake when playing audio, as this will negatively affect your sound quality and mixes.
Additionally, it is recommended to use the KRK Audio Tools app to assist with monitor placement and fine-tuning your monitors to match the acoustics of your room. The app includes tools such as the Spectrum RTA tool, which measures the frequency spectrum of the input audio signal, and the Monitor Align tool, which helps you align your monitors at a precise angle.
It is also worth noting that having dedicated studio monitor stands can be beneficial, as it helps prevent vibrations from other equipment that can impact your perception of the sound.
Best Places to Buy Monitor Cleaner
You may want to see also

Connecting to power
Now that you've set up your KRK Rokit studio monitors in the optimal position, it's time to connect them to a power source. The KRK Rokit monitor is a powered studio monitor, so this is a crucial step to providing them with the energy they need to function.
To start, grab the included power cable and plug the female end into your KRK monitor. You'll find the port for this cable on the back of the monitor. Next, take the male end of the power cable and plug it into a power outlet on the wall. Ensure you do this for both monitors.
With the monitors connected to a power source, you can now plug them into your audio interface. Take the TRS ¼ inch male-to-male patch cables and connect one end to your KRK monitor, then plug the other end into the corresponding monitor output on your audio interface. Repeat this process for both monitors, ensuring you've connected them to the correct outputs.
Now that your monitors are connected to both power and your audio interface, it's time to power them up. Simply flip the power switch located on the back of each monitor, and you'll be good to go. You'll notice a volume knob and an LED control panel on the back of each monitor, which you can use to adjust the volume and make specific EQ changes to match the acoustics of your room.
Ankle Monitor SCRAM: How Does It Work?
You may want to see also

Connecting to an audio interface
Now that your KRK Rokit 5 Studio Monitors are plugged in, you can connect them to your audio interface. Take your TRS ¼ inch male cables and plug one end into your first KRK monitor. Then, take the other end and plug it into the correct monitor output on your audio interface. Repeat this step for both studio monitors. Remember that every audio interface is different and has different outputs/output configurations. For example, the Focusrite Clarett 8 Pre audio interface has the monitor speaker outputs clearly labelled.
Now that your Rokit Monitors are correctly connected to your audio interface, you can move on to the next step.
The next step is to power up your KRK systems. To do this, simply flip the power switch located on the back of each monitor. You will also notice that there is a volume knob and an LED control panel on the back of your KRK monitor, which you can use to make specific EQ changes to match the acoustics of your room.
The KRK Rokit Studio Monitors are now connected and powered up. The next step is to fine-tune your monitors using the KRK Audio Tools app. This app is available for download on the Google Play and iOS App Stores and will help with monitor placement, level matching, subwoofer level and crossover setting assistance, polarity, and EQ.
The KRK Audio Tools app features several tools that you can use to place your monitors and fine-tune them to match the acoustics of your room. The Spectrum RTA tool, for example, measures the frequency spectrum of the input audio signal to help identify potential factors that can negatively impact your listening experiences, such as background noise and ambiance.
You can also use the Level Meter tool to calibrate your studio monitors' levels. To do this, generate pink noise from your monitors one at a time and adjust each one's volume accordingly. The Monitor Align tool will help you align your studio monitors at a precise angle.
Performance Monitor Mastery: Reading Basics to Advanced Tips
You may want to see also

Fine-tuning with the KRK Audio Tools app
The KRK Audio Tools app is a suite of professional tools ideal for monitor tuning. It can help you to optimise and get the best experience with your KRK monitors. The app is available on the Apple and Android stores and is completely free.
Spectrum RTA Tool
The Spectrum RTA tool measures and displays the frequency spectrum of the input audio signal in real time. It can be used to identify potential factors that can negatively impact your listening experience, such as background noise and ambiance. This tool also includes a signal generator that can generate sine waves, white noise, and pink noise.
Level Meter Tool
The Level Meter tool is used for monitor level calibration. This ensures that both your left and right studio monitors are at the same volume. To calibrate the monitors, you will need to generate pink noise using a Y-cable splitter from your headphone jack to the monitor's input. Place your phone microphone at ear level in your general listening position. Adjust the volume of each monitor until they are at the same level.
EQ Recommendation Tool
The EQ Recommendation tool helps determine which EQ presets may work best in your room. It takes a frequency analysis of your room by generating a pink noise signal and then suggests EQ presets to use on your KRK monitors. To use this tool, place your phone microphone at ear level in your listening position and press the play button. The app will then measure the frequency response of your room and provide EQ preset recommendations.
Monitor Align Tool
The Monitor Align tool helps to perfectly align the angle of your studio monitors. Your left and right studio monitors should be approximately 3 to 5 feet apart and directed at a 30-degree angle towards your listening location, forming an equilateral triangle. To use this tool, first turn your monitors so they face straight out with no angle, and place your phone on top of one of the monitors. Then, turn the monitor until the desired 30-degree angle is reached. The speaker display graphic will turn green when the correct angle is reached. Repeat this process for the other monitor.
Delay Tool
The Delay tool is used to time-align your monitors in a multi-monitor system. It helps to calculate the time it takes for the sound from each monitor to reach your listening position. To use this tool, first place the microphone as close as possible to the woofer of one of the monitors and press play. This sets a reference measurement of zero milliseconds. Next, place the microphone at your listening position and press play again to measure the delay time. Repeat this process for each monitor. The delay time for each monitor should be as close as possible.
Polarity Tool
The Polarity tool is used to verify that your monitors are wired correctly. To use this tool, send the built-in test signal in the app through a cable to each of your monitors. The screen will display an oscilloscope showing either a green '+' for correct polarity or a red '-' for incorrect polarity. If your polarity is incorrect, check your KRK Rokit Studio Monitors' wiring for any issues.
Handwashing Compliance: Performance Improvement Through Monitoring
You may want to see also

Calibrating your gear
Now that you've set up your KRK Rokit studio monitors, it's time to calibrate your gear to ensure optimal sound performance. This process will help you achieve accurate and consistent sound across your monitors, allowing you to make better mixing decisions.
First, make sure your monitors are placed correctly, forming an equilateral triangle with your listening position. This setup ensures that you're in the "sweet spot" for hearing everything accurately.
Next, you'll need to calibrate the levels of your monitors. For this step, you can use an SPL Meter, which you can download as a smartphone app or purchase as a separate device. Open your SPL Meter app and set it to "C Weighting" and "Slow Response." Place your phone or meter at ear level in your listening position.
Now, open your DAW (Digital Audio Workstation) and set your mixer's master fader to Unity (0 dB). Download a pink noise audio file and place it into a new audio track. Adjust your audio interface master volume knob to the middle, and set the volume knobs on the back of each monitor to the minimum.
We will now calibrate each monitor separately. Set the Pan Settings on the audio track to 100% left. Play the pink noise on your DAW, and it should come out of your left speaker. Adjust the volume knob on the back of your left monitor until your SPL meter reaches 80 dB. Repeat this process for the right speaker, setting the Pan Settings to 100% right.
If you can't get the SPL Meter to 80 dB, adjust the volume knob on your audio interface until you reach the desired level. Mark this volume setting as your ideal production volume. While you can occasionally go louder to hear how your mix sounds, you should generally stick to this volume.
Additionally, you can fine-tune your KRK Rokit monitors using the KRK Audio Tools app. This app offers several features to optimise your setup, including the Spectrum RTA tool, which helps identify factors that may negatively impact your listening experience, and the Level Meter tool, which assists in calibrating your monitor levels. The app also includes tools for monitor alignment, EQ recommendations, delay adjustment, and polarity verification.
Understanding Studio Monitors: The Basics
You may want to see also
Frequently asked questions
The KRK Audio Tools app has several tools that can help you fine-tune your monitors to match the acoustics of your room. The Spectrum RTA tool measures the frequency spectrum of the input audio signal to identify factors that can negatively impact your listening experience. The Level Meter tool helps you calibrate your studio monitors' levels by generating pink noise from your monitors one at a time and adjusting the volume accordingly. The Monitor Align tool helps you align your studio monitors at a precise angle. The EQ recommendation tool takes a frequency analysis of your room and suggests EQ presets to use on your monitors.
The ideal placement for your Rokit studio monitors is to form an equilateral triangle between your two monitors and yourself, with the tweeters at ear height. The distance between the speakers and the distance between you and each speaker should be equal, typically around three to five feet.
Ensure that your monitors are not placed on a surface that will rattle or shake when playing audio, as this will affect your sound quality and mixes. Also, consider the size of your room and the size of your monitors. The bigger the woofer, the more bass response you'll hear, but bigger monitors may not be ideal for smaller rooms.
First, download an SPL Meter app on your smartphone and set it to "C Weighting" and "Slow Response." Place your phone at ear level in the position you'll be sitting when listening. Set your mixer's master fader to Unity (0 dB) and download a pink noise audio file to use for calibration. Adjust the volume knobs on the back of each monitor until your SPL Meter reaches 80 dB.
One common issue is not having dedicated studio monitor stands, which can make it challenging to achieve the ideal equilateral triangle setup. Vibrations from other equipment on the same surface as your monitors can also impact your sound perception. To address these issues, consider using monitor stands or placing your monitors on a surface that minimises vibrations, such as high-density acoustic Iso-foam pads.