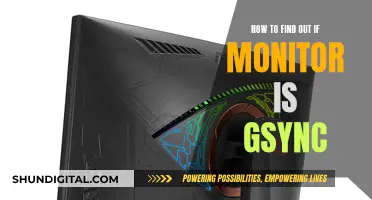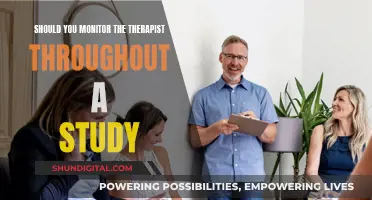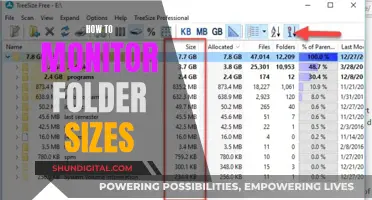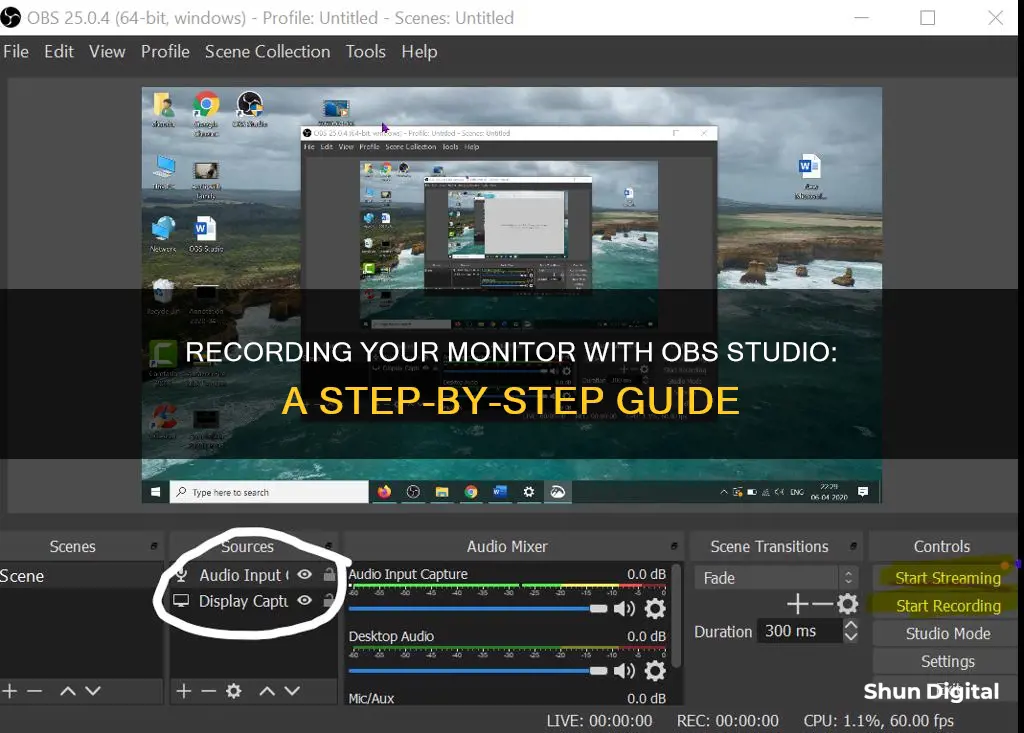
OBS Studio is a free and open-source screen recording and live streaming program available for Windows, macOS, Linux, and BSD. It is a popular tool for recording monitors, especially among gamers, as it does not have the same limitations as other programs such as Game Bar. OBS Studio allows users to record their desktop in full screen and save it as an MKV file, but sometimes it may fail to record the full screen. To fix this issue, users can try various methods such as selecting the right source, resetting the transform tool, adding OBS in graphics settings, disabling game mode, or changing the compatibility mode. Additionally, OBS Studio offers features beyond just screen recording, which some may find confusing and unnecessary. For those seeking a simpler alternative, Movavi Screen Recorder is a user-friendly option that offers similar functionality without the complexity.
| Characteristics | Values |
|---|---|
| Number of monitors | Up to two at once |
| Monitor resolution | 1920x1080 |
| Canvas and output resolution | 3840x1080 |
| Display captures | One for each monitor |
| Hotkeys | Can be configured to start and stop recording |
| Display capture | Must be selected as the source |
| Game capture | Should be selected as the source if playing a game |
| Transform tool | Can be reset to adjust screen recording size |
| Graphics settings | OBS should be added as a preferred app |
| Game mode | Should be disabled |
| Compatibility mode | Should be enabled |
| Alternative | Movavi Screen Recorder |
What You'll Learn

How to record two monitors simultaneously
Recording two monitors simultaneously is possible with OBS Studio. Here is a step-by-step guide:
Firstly, ensure that your monitors are properly connected to your computer. For Windows 8 or later, go to the Start Menu, open the Control Panel, and select 'Adjust Screen Resolution' in the Appearance and Personalization menu. Then, click on the Multiple Displays drop-down menu and select the 'Extend These Displays' option.
Next, open OBS Studio and adjust your settings. Click on the Settings button in the bottom right corner, then select the Video tab. Here, you will need to adjust the Canvas Resolution and Output Resolution. For recording two 1920x1080 monitors, set the Canvas and Output Resolution in OBS to 3840x1080.
Now, add your two displays to OBS. Go back to the main interface of OBS and click the Plus icon, then select 'Display Capture'. Choose the correct parameter for each monitor and arrange them side by side.
Finally, click the ''Start Recording' button to begin capturing both monitors simultaneously.
An alternative method is to use a plug-in called Simple Scene Switcher. This plug-in automatically switches between two monitors as you move your mouse, creating a seamless recording.
Monitoring Teachers: Strategies for Performance Evaluation
You may want to see also

How to record a single monitor
OBS Studio is a free, open-source software that makes high-quality livestreaming and screen recording easy. It is not the most intuitive software, but it is designed to be accessible. OBS Studio also lets users customise almost every aspect of their recording setup, from audio input sources to video resolution and beyond.
Step 1: Install OBS Studio
Visit the OBS Studio website and select your operating system. Download the installer and, once downloaded, run it. Follow the on-screen instructions to complete the installation process.
Step 2: Set up a scene
Open OBS Studio and click the '+' button under 'Scenes' to create a new scene. Name it something relevant, like 'Screen Recording'.
Step 3: Add your sources
Click the '+' button under the 'Sources' window. To capture your entire screen, select 'Display Capture', then choose the display you want to record.
If you want to include webcam footage, add a 'Video Capture Device'. Sources can include multiple elements like images, text, videos, webcam footage, gameplay, and even desktop.
Step 4: Set up your recording settings
Navigate to 'Settings' and then 'Output'. Here, set your recording path, select the video file type (such as MP4 or MKV), and choose your encoder settings to balance video quality with file size.
Step 5: Start and stop recordings
Back in the main window, click the 'Start Recording' button when you're ready. To stop recording, click 'Stop Recording'. Your video file will be saved to the recording path you set earlier.
Tips for using OBS Studio
- OBS Studio includes easy access to plugins and FAQs, which is great for beginners. There is also an OBS Discord community filled with thousands of users that you can join for free.
- OBS Studio also lets you set up hotkeys for almost any action, including starting/stopping streams or recordings, muting audio sources, and switching scenes.
- If you are using multiple desktops, you can configure hotkeys in OBS to start and stop your recording and leave the program minimised during the recording.
Unlocking 120Hz on Your ASUS Monitor: A Step-by-Step Guide
You may want to see also

How to fix OBS lagging
To record your monitor with OBS Studio, you can use the display capture feature, which will record everything on your display. Alternatively, if you only want to capture specific windows, you can use the window capture feature.
If you are experiencing lag while recording your monitor with OBS Studio, there are several potential fixes you can try:
- Ensure that you are using an updated browser. OBS Studio may not function properly with outdated browsers.
- Reduce the load on your GPU. Recording with OBS introduces additional GPU load, so try capping the framerate of your game to ensure OBS has sufficient resources.
- Turn off certain Windows features, such as Game DVR and Game Mode, as they can degrade OBS's performance.
- Adjust your OBS settings. Try using the x264 preset, set the CPU preset to "very fast" or "faster", and experiment with different bitrates.
- Run OBS as an administrator to allow it to take priority over other applications and access additional resources.
- If you have multiple monitors, set the canvas and output resolution in OBS accordingly and add multiple display captures to your scene.
- If you are using a single monitor, consider using multiple desktops to separate OBS from your content.
By trying these solutions, you should be able to reduce lag and improve the performance of OBS Studio when recording your monitor.
Activity Monitor: Understanding Your CPU's Performance and Health
You may want to see also

How to record on-screen content without recording the OBS window
OBS Studio is a free, open-source software that makes high-quality livestreaming and screen recording easy. It is not the most intuitive software, but it is designed to be accessible and customizable.
To record on-screen content without recording the OBS window, you can use the "Window Capture" feature. This allows you to select specific windows or applications to capture, excluding the OBS interface. Here's how to do it:
Step 1: Install OBS Studio
Download and install OBS Studio from the official OBS website, ensuring you select the correct version for your operating system (Windows, macOS, or Linux).
Step 2: Set Up a Scene
Open OBS Studio and click the '+' button under 'Scenes' to create a new scene. Name it something relevant, such as 'Screen Recording'.
Step 3: Add Your Sources
Click the '+' button under the 'Sources' window. Instead of selecting 'Display Capture', choose 'Window Capture'. This will allow you to select specific windows or applications to record, excluding the OBS window.
If you want to capture your entire screen except for the OBS window, you can use the "Display Capture" source and then crop out the OBS window using the "Transform" settings (Ctrl-E).
You can also use the "Browser Source" and right-click on the Source in the Preview or Source list to select "Interact" if you want to be able to click on links or scroll the page.
Step 4: Set Up Your Recording Settings
Navigate to 'Settings' and then 'Output'. Here, you can set your recording path, select the video file type (MP4, MKV, etc.), and choose your encoder settings to balance video quality and file size.
Step 5: Start and Stop Recordings
Click the 'Start Recording' button in the main OBS window when you're ready to begin. To stop recording, click the 'Stop Recording' button. Your video file will be saved to the recording path you set earlier.
By following these steps, you can use OBS Studio to record on-screen content without capturing the OBS window itself. This provides more flexibility in your recordings and allows you to focus on the specific content you want to capture.
Best Places to Buy Office Monitor Stands
You may want to see also

How to fix OBS not recording full screen
OBS (Open Broadcaster Software) is a free and open-source screen recording and live streaming program available for Windows, macOS, Linux, and BSD. OBS can be used for screen recording, game capturing, and streaming on services like Twitch, YouTube, and Facebook.
Make Sure Display Capture Is Selected
A common reason for OBS not capturing full screen is that you don't select the right source. OBS has many capturing sources like Display Capture, Game Capture, Media Source, and Windows Capture. Display Capture is one of the most commonly used sources, which means capturing your desktop or display. If OBS won't capture full screen, enable Display Capture and try again. Under the Source tab, click the '+' button and select Display Capture. If you're going to play a game, choose Game Capture instead.
Reset Transform
OBS has a Transform tool that allows users to adjust the screen recording size by cropping and rotating the input. To fix OBS not capturing full screen, reset this setting. Right-click on your source, click Transform, and then Reset Transform.
Add OBS in Graphics Settings to Set Preference
To fix the OBS full-screen capture black screen issue, follow these instructions. Type "graphics settings" in the Search box, then click Open to open Graphics settings. Select Desktop app under "Choose an app to set preference," and click on Browse to navigate to where OBS is on your computer. Click on obs64.exe and click Add.
Disable Game Mode
Another solution is to disable game mode. To do this, press Win + I to open Settings, click on Gaming, go to Game Mode, and click the toggle to turn off game mode.
Change the Compatibility Mode
When OBS won't capture full screen, you can also enable compatibility mode for OBS to fix the issue. Right-click on OBS Studio and choose Properties, then switch to the Compatibility tab. Check the option "Run this program in compatibility mode for" and click Apply > OK.
Reinstall OBS Studio
If none of the above methods work, you can try uninstalling and then reinstalling OBS Studio.
Additionally, if you are recording on a single screen and want to avoid recording the OBS interface itself, you can use window capture to only capture the windows you want to show.
Monitoring Memory Usage on AIX: Key Strategies and Techniques
You may want to see also
Frequently asked questions
First, download and install OBS Studio. When installing, select 'Optimize just for recording' if you don't plan on using it for streaming. Next, click the + icon at the bottom of the window and select 'Display Capture'. If you have multiple monitors, choose which one you want to record. If not, the software will automatically select your only monitor. Finally, click the 'Start Recording' button.
Yes, you can. Set the canvas and output resolution in OBS to 3840x1080. Then, add two display captures to your scene, one for each monitor. Position the source for the left monitor on the left half of the canvas, and the other source on the right.
There are several ways to fix OBS lagging. These include:
- Lowering the video's bitrate
- Adjusting video quality settings
- Switching to a stable network
- Using a wired connection
- Lowering the game's settings
- Broadcasting to a different server