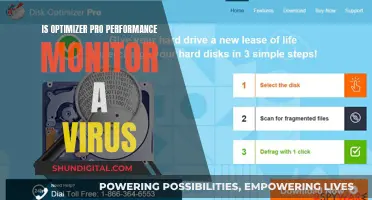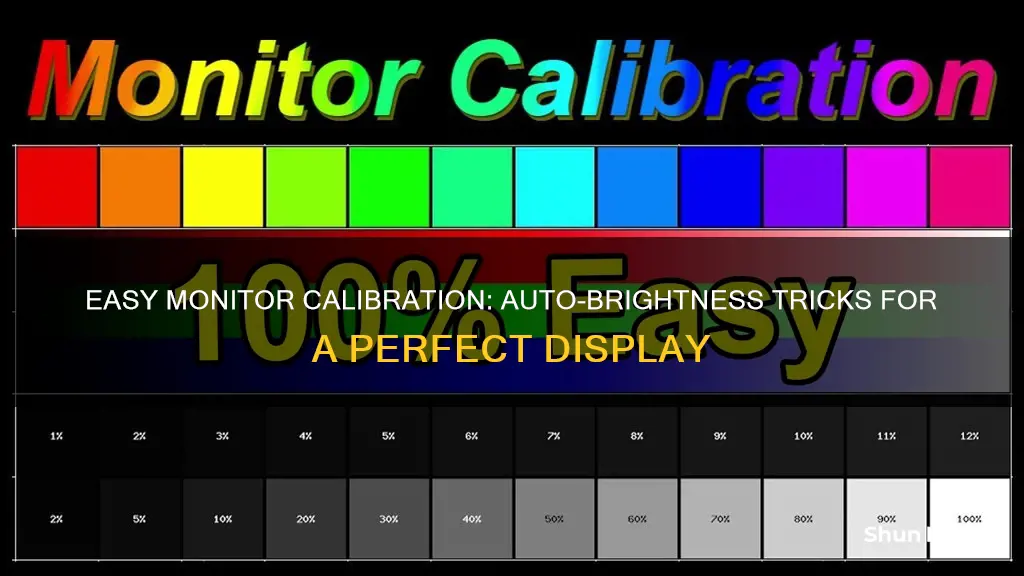
Calibrating your monitor can make a huge difference in how your computer displays images. If your games and streaming movies look a little dark on your monitor, colours are washed out, or text characters don't look as sharp or as easy to read as they should be, calibrating your monitor can solve these issues.
Both Windows and macOS have built-in calibration tools to help guide you step-by-step through the process. Here's how to do it:
Windows:
1. Type calibrate into the Windows search bar and select Calibrate display colour from the results.
2. Follow the on-screen instructions to choose your display's gamma, brightness, contrast, and colour balance settings.
3. Once the calibration wizard is complete, choose the Current calibration or return to the previous calibration if you are unsatisfied with the results.
macOS:
1. Go to System Preferences and click on the Displays tab.
2. Click on the Color tab and select the Calibrate button.
3. Follow the on-screen instructions to adjust the white point, colour adjustments, and name your colour profile.
Tips:
- Before calibrating, make sure your monitor has warmed up for at least 30 minutes and is set to its native resolution.
- Calibrate your monitor in a room with moderate ambient lighting to avoid sharp glares and colour casts.
- If you're a graphics professional or require greater accuracy, consider using a colourimeter to calibrate your monitor.
| Characteristics | Values |
|---|---|
| Operating System | Windows 10, Windows 11, macOS |
| Calibration Tool | Built-in, Online, Colorimeter |
| Calibration Time | 30 minutes |
| Room Lighting | Moderate, No Direct Light |
| Gamma | 2.2, 2.4 |
| Brightness | 200 lux, 300 lux, 120 lux |
| Contrast | All bars visible on Lagom LCD contrast test image |
| Sharpness | User Preference |
| Color Temperature | 6500K |
| White Balance | Native temperature of monitor |
What You'll Learn

Calibrate brightness and contrast
Brightness and contrast are two of the most important settings to get right when calibrating your monitor. If you set the brightness too low, you risk eye strain when working on tasks such as spreadsheets, and you'll lose shadow detail in games, movies, and photos. On the other hand, if you set the brightness too high, blacks will look gray, and the image will have less contrast.
The contrast setting is similar but affects the brighter parts of the image. If set too high, brighter images will "clip", while setting it too low will reduce overall contrast.
Windows
To calibrate brightness and contrast on Windows, go to the calibration tool by typing "calibrate" into the search bar and selecting "Calibrate display color". You will be guided through a series of test patterns to adjust your gamma, brightness, and contrast.
First, you'll be asked to adjust gamma, which determines how contrast changes at different levels of brightness. You'll be shown three samples: gamma too low, gamma set properly, and gamma too high. Use the slider to adjust gamma so that the dot inside the circles is undetectable or hard to see.
Next, you'll adjust brightness. You'll be shown three examples: too dark, too bright, and the target brightness. Use your monitor's brightness control to match the target as closely as possible.
Finally, you'll adjust contrast. Again, you'll be shown three examples: contrast set too low, too high, and just right. Use your monitor's contrast control to bring the contrast up as high as possible without losing the details in the white areas of the image.
MacOS
On MacOS, the Display Calibrator Assistant is located in the System Preferences under the Displays tab, in the Color section. Once you've opened the utility, follow the on-screen instructions to adjust your display's native response, gamma, and white point.
To adjust the native response, fine-tune brightness and colour using the two sliders provided. Repeat this process several times to enhance accuracy.
Next, adjust the display's contrast by selecting a target gamma setting. You should almost always select a value of 2.2, as this is what apps like Photoshop will expect.
Finally, set a target white point. This determines how your monitor displays white, which can be set to appear 'cooler' or 'warmer' depending on your preference. Checking the 'Use native white point' box is usually the safest option.
Using Test Patterns
If you don't want to use the built-in calibration tools, you can use test patterns to adjust your brightness and contrast.
To adjust brightness, use a near-black gradient test pattern. Raise or lower the brightness setting until the 17th step disappears, then go back one step so that it's visible again.
To adjust contrast, use a similar method but with a white level test pattern. This time, adjust the contrast until steps up to 234 show some detail. The last few steps should be faint, so it might take some trial and error.
Understanding Performance with the PM5 Monitor
You may want to see also

Calibrate gamma
Calibrating your monitor's gamma is an important step in ensuring that your display is accurately representing colours. Gamma refers to how the luminance (the amount of light) on the screen depends on the 8-bit RGB values. The current standard for gamma is 2.2, which is very similar to the sRGB standard.
- Ensure that your monitor has been turned on for at least 30 minutes to allow it to warm up to its normal operating temperature.
- Set your monitor's resolution to its native, default screen resolution.
- Calibrate your monitor in a room with moderate ambient lighting. Avoid direct light sources that can cause sharp glares and colour casts on your screen.
- Familiarise yourself with your monitor's display controls. These may be located on the monitor itself, on your keyboard, or within the operating system control panel.
- Use a built-in calibration tool or a third-party calibration tool.
Using a Built-In Calibration Tool:
Most modern operating systems, including Windows and macOS, offer built-in calibration tools to guide you through the calibration process.
Windows:
- In Windows 11, type "Calibrate" into the search bar and select "Calibrate display colour" from the results.
- In Windows 10, search for "Colour Calibration" and select the corresponding result.
- In older versions of Windows, find the Colour Calibration utility in the Display section of the Control Panel, under Appearance and Personalization.
- Follow the on-screen instructions to adjust your display's gamma, brightness, contrast, and colour balance settings.
- After completing the calibration, choose the "Current calibration" or return to the previous calibration if you are unsatisfied.
MacOS:
- Go to System Preferences > Displays > Colour > Calibrate.
- Follow the on-screen instructions to adjust your display's settings.
Using Third-Party Calibration Tools:
There are also several web-based and hardware calibration tools available if you want more precise control over your calibration or if you want to ensure consistency across multiple monitors.
Web-Based Tools:
- W4zt Screen Colour Test: Provides colour gradients, grayscale colour boxes, and a gamma test for quick comparisons.
- Photo Friday: Offers a simple tool to adjust brightness and contrast, with references for your own calibrations.
- FlatPanels Online Monitor Test: Comprehensive suite of tests and guides to calibrate contrast, brightness, colour strengths, gamma, and more.
Hardware Calibration Tools:
- X-Rite ColorMunki Smile: A full-spectrum, seven-colour sensor for accurate calibration of standard and wide-gamut displays.
- Spyder5Elite: Similar to the X-Rite ColorMunki Smile, offering accurate calibration.
- X-Rite Color Display Pro: Starting at $180, this device provides automated calibration software for more advanced options.
Manual Gamma Calibration:
If you prefer a manual approach to gamma calibration, you can use test images designed specifically for this purpose. Here's how:
- View a gamma calibration test image, such as the one provided by Lagom LCD test or epaperpress.com.
- Step back from your monitor so that you don't see individual pixels, or gently squint your eyes.
- For each vertical colour bar, the lighter and darker bands should blend in at the height labelled "2.2", which represents the standard gamma setting.
- Adjust your monitor's gamma setting until you achieve the desired blend.
- For a true sRGB display, aim for the bands to blend at 2.25 (48%), 2.20 (25%), and 2.17 (10%).
Note: It can be challenging to find a consistent gamma setting for all luminance levels without some form of colour management in your operating system. For professional applications like photo editing, consider using a hardware calibrator to create a custom ICC monitor profile for your display.
Choosing the Right Monitor Size for CAD Work
You may want to see also

Calibrate colour temperature and white point
Calibrating the colour temperature and white point of your monitor is essential for achieving accurate and consistent colours. The colour temperature refers to the overall tint of the picture, with cooler temperatures giving a blue tint and warmer temperatures producing a yellow or orange tint. The recommended standard for most screen calibrations is 6500k, equivalent to midday light, which falls within the range of natural sunlight (5000k to 6000k).
To calibrate your monitor's colour temperature, follow these steps:
- Set your monitor's resolution to its native, default screen resolution.
- Ensure you are calibrating in a room with moderate ambient lighting. Avoid direct light, but also ensure the room is not pitch black.
- Familiarise yourself with your monitor's display controls. They may be located on the monitor itself, on your keyboard, or within the operating system control panel.
- Utilise built-in Windows or Mac tools to guide you through the calibration process. In Windows 11, type "Calibrate" into the search bar and select "Calibrate display colour". In Windows 10, search for "Colour Calibration". For macOS, the Display Calibrator Assistant is located in the System Preferences under the Displays tab.
- Follow the on-screen instructions to adjust your display's gamma, brightness, contrast, and colour balance settings.
- After completing the calibration wizard, choose the "Current calibration" or return to the previous calibration if you are unsatisfied.
Regarding white point, this refers to the balance of colours across different shades of grey. Unfortunately, without specialised equipment, it is challenging to adjust these settings accurately. The white point should typically be a standard D50 or D65 to avoid weird tint issues.
If you require more precise calibration, consider investing in a calibrating device such as the X-Rite ColorMunki Smile or the Spyder5Elite. These tools provide a user-friendly way to fine-tune your monitor's settings and ensure consistent colour accuracy across multiple monitors.
USB Microphone Setup: Hooking Up Monitors for Optimal Audio
You may want to see also

Calibrate sharpness
Sharpness is a subjective setting, and there is no objective measurement for it. It is not a technical term and is not part of standards like sRGB or DCI-P3. Changing the sharpness setting on your monitor alters how the monitor's post-processing handles the image sent to it.
High sharpness settings will exaggerate details and the contrast between objects on the screen. However, this can lead to chunky artifacts and make details look unnatural. On the other hand, low sharpness will blur details and contrast, which can look more organic but will eventually lead to a smeared, imprecise quality.
There is no right or wrong answer when it comes to sharpness settings. It is best to view a detailed, high-contrast image and adjust your monitor's sharpness settings to your preference.
If you are not satisfied with the default sharpness setting, set it to the maximum, then gradually lower it until no strange pattern forms between the lines and shapes of the test image.
If you are calibrating a dual-monitor setup, try the Text Reproduction test to check for input lag across the connected displays.
Simple Ways to Measure Your Monitor's Dimensions
You may want to see also

Calibrate colour gamut
The colour gamut of a monitor is the range of colours it can display. Even the best monitors cannot display every possible colour in the universe. This is due to limitations in both monitor technology and how computers handle colour data.
A colour gamut is described in reference to a specific standard like sRGB or DCI-P3. You'll also see the term "wide gamut" used by monitors. This means the monitor supports a colour gamut wider than the sRGB standard, which is relatively narrow. Most wide-gamut monitors support DCI-P3 and Rec. 709.
There is a big problem with colour gamut on most monitors. The colour gamut associated with a standard is often tied to other aspects of the standard you might not prefer, like gamma and brightness. Worse, it's common for monitors to lock brightness and gamma controls when you select an sRGB, DCI-P3, or Rec. 709 mode.
In the end, colour gamut isn't a very useful part of monitor calibration for most people. Try the sRGB or DCI-P3 modes if available, but be prepared for disappointment if those modes lock your monitor's brightness and gamma.
If you're calibrating a monitor for professional use, you'll need to take colour gamut into account. The film industry, for example, uses the DCI-P3 standard, and a professional film editor will need to calibrate their monitor to this standard.
If you're calibrating a monitor for casual use, you can probably skip this step.
Calibration tools
If you're calibrating a monitor for professional use, you'll need to invest in a calibration tool. This is a device that has a sensor that can judge whether your monitor's image conforms to accepted standards like sRGB and DCI-P3. This is especially important for colour accuracy. There's no way to gauge colour accuracy with the naked eye.
Calibration tools include the Datacolor SpyderX Pro and the X-Rite i1Display Studio. These devices are easy to use and will walk you through the calibration process.
Software calibration
If you're calibrating a monitor for casual use, you can use the built-in software on your computer. Both Windows and MacOS have built-in calibration tools that will guide you through the process.
On Windows, just type "Colour Management" into the start menu, and choose the "Advanced" tab. Then, in the section titled "Display Calibration", press "Calibrate Display".
On a Mac, go to System Preferences -> Displays, and then click the Colour tab. This will show a list of profiles, and to the right will be an option to Calibrate. To start calibrating, choose this Calibrate option, which will launch the calibration tool.
Hardware calibration
If you're serious about getting the right colours on your display, then a hardware calibration device, known as a colorimeter, is the best option. These are physical devices that actually measure the light that your display emits. Unlike the human eye, they don't change what they see based on ambient light.
Most monitors require the use of an external hardware colorimeter, but some very high-end monitors for photo editing have them built-in.
Examples of hardware calibration devices include the Datacolor SpyderX Pro and the X-Rite ColorMunki Smile.
Connecting a DVI Monitor: A Step-by-Step Guide for Beginners
You may want to see also
Frequently asked questions
To calibrate your monitor using Windows, type "calibrate" into the search bar and select "Calibrate display colour". If you have multiple monitors, move the calibration window to the display you want to calibrate. Set your monitor to its original settings and follow the on-screen instructions to adjust the gamma, brightness, contrast and colour balance settings.
To calibrate your monitor using macOS, open System Preferences and click on Displays. Click on the Colour tab and then click Calibrate. Follow the on-screen instructions to adjust the gamma, white point, colour adjustments, administrator access and name settings.
A colourimeter is a piece of hardware that attaches to your screen and works with calibration software to optimise display colour for your screen and lighting conditions. Examples include the Datacolor Spyder and the X-Rite ColorMunki. To calibrate your monitor using a colourimeter, install the software, plug in the device and follow the on-screen instructions.