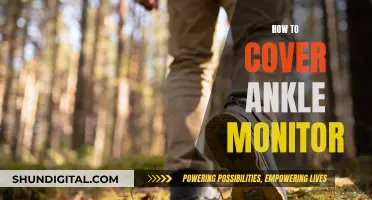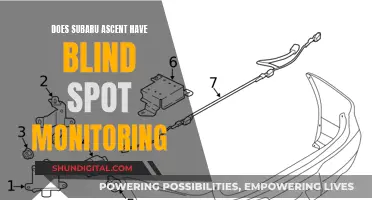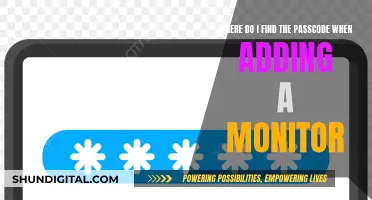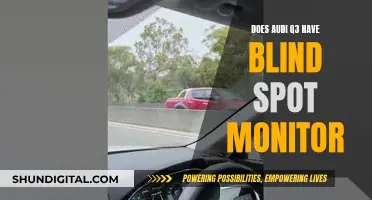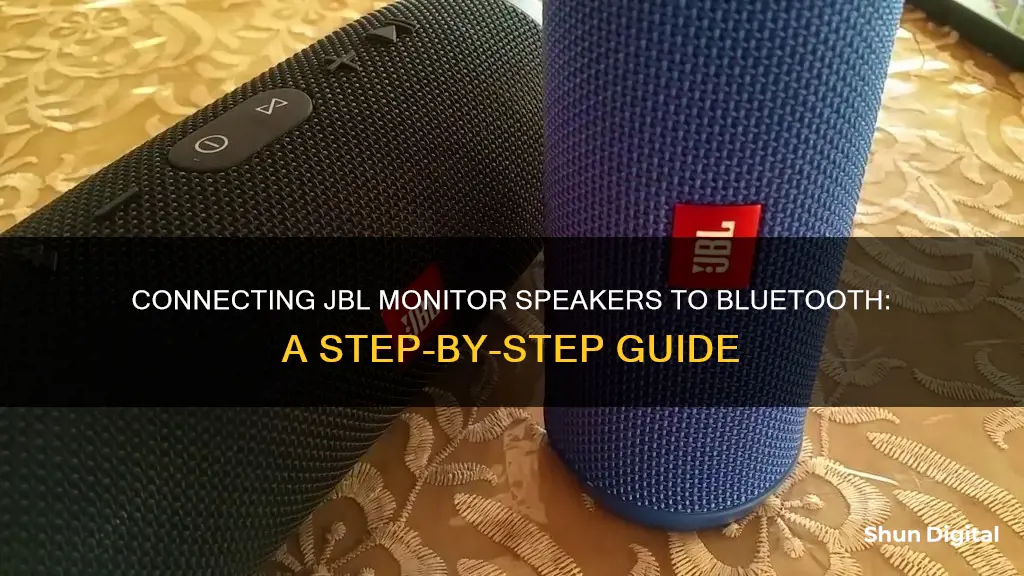
JBL speakers are known for their quality sound, compact design, and durability. They can be connected to computers and laptops through either an AUX port or a Bluetooth connection. The AUX port is the simplest way to pair a JBL speaker to a computer or laptop. To connect via Bluetooth, turn on your JBL speaker and press the Bluetooth button until you hear a sound. An LED light will blink continuously, indicating that your JBL Bluetooth speaker is in 'Discovery mode'. Next, enable Bluetooth on your device and select your JBL speaker from the list of available devices. Once connected, the Bluetooth light will stop blinking on your JBL speaker.
| Characteristics | Values |
|---|---|
| Connection methods | AUX cable, Bluetooth |
| AUX cable requirements | 3.5mm male-to-male AUX cable |
| AUX cable steps | 1. Turn on the speaker. 2. Lift the slot cover on the back of the speaker to reveal the AUX input. 3. Insert one end of the AUX cable into the speaker. 4. Insert the other end of the AUX cable into the audio output port of your computer or laptop. 5. Change the output device on your computer or laptop. |
| Bluetooth steps | 1. Turn on your JBL speaker and press the Bluetooth button until you hear a sound. 2. Click the Start button on your computer or laptop. 3. Click the Settings icon in the Start Menu. 4. Click 'Devices' and navigate to the 'Bluetooth and other devices' screen. 5. Enable Bluetooth. 6. Click 'Add Bluetooth or Other Device' and select 'Bluetooth' from the list of devices. 7. Select your JBL speaker from the list of available devices. |
What You'll Learn

Connecting JBL speakers to a laptop via Bluetooth
Step 1: Turn on your JBL speaker
First, ensure that your JBL speaker is turned on by pressing the power button. This will activate the speaker and make it visible to your laptop via Bluetooth. You may also need to press the Bluetooth button on the speaker to initiate pairing mode, which is usually indicated by a blinking LED light.
Step 2: Enable Bluetooth on your laptop
On your laptop, navigate to the Bluetooth settings and ensure that Bluetooth is enabled. The specific steps may vary depending on your laptop's operating system. For Windows, click the Start button and go to "Settings," then select "Devices" and "Bluetooth & Other Devices." For macOS, click the Apple icon in the top-left corner, open System Preferences, and select Bluetooth.
Step 3: Locate and select your JBL speaker
Once Bluetooth is enabled on your laptop, locate and select your JBL speaker from the list of available devices. On Windows, click "Add Bluetooth or Other Device" and select your JBL speaker. On macOS, your JBL speaker should appear in the list of Bluetooth devices. Simply click on it to initiate the connection.
Step 4: Confirm successful pairing
After following the above steps, your JBL speaker should now be paired with your laptop. You can confirm this by checking if the Bluetooth light on your speaker has stopped blinking. You may also hear an audio confirmation, such as a tone or a voice prompt.
Troubleshooting
If you encounter any issues during the pairing process, here are some troubleshooting tips:
- Ensure that your speaker is within range of your laptop. Bluetooth has a limited range, so move your speaker closer to the laptop if necessary.
- Check if your speaker is already connected to another device. JBL speakers can usually only be connected to one device at a time.
- Make sure that both your speaker and your laptop are properly charged. A low battery on either device may cause pairing issues.
- If all else fails, try resetting your JBL speaker. This can be done by holding down specific buttons, usually the Volume+ and Bluetooth buttons, for a few seconds. Refer to your speaker's manual or the JBL website for model-specific instructions.
Monitoring Internet Usage: Netgear Genie's Parental Controls
You may want to see also

Connecting JBL speakers to a PC via Bluetooth
Step 1: Power On Your JBL Speaker
To begin, make sure your JBL speaker is turned on. You can usually do this by pressing the power button, which is often located on the speaker's top or side. Once it's powered on, you may hear a sound or see an LED light, indicating that the speaker is ready to be connected.
Step 2: Put the JBL Speaker in Discovery/Pairing Mode
To connect your JBL speaker to your PC via Bluetooth, you need to put the speaker in Discovery or Pairing Mode. This mode makes the speaker visible to nearby Bluetooth devices. Depending on your JBL speaker model, you might need to press and hold the Bluetooth button or press the power button again to enter pairing mode. An LED light might blink continuously to indicate that your speaker is in Discovery mode.
Step 3: Enable Bluetooth on Your PC
Now, you need to enable Bluetooth on your Windows PC. Here's how:
- Go to the bottom-left corner of your screen and click the Start button.
- Click on the Settings icon in the Start Menu.
- In the Windows Settings menu, navigate to 'Devices'.
- Select 'Bluetooth & other devices' and ensure Bluetooth is toggled on. If it's not already enabled, simply toggle the switch to the 'On' position.
Step 4: Add Bluetooth Device on Your PC
With Bluetooth enabled on your PC, you can now add your JBL speaker as a Bluetooth device:
- In the 'Bluetooth & other devices' settings, click on 'Add Bluetooth or Other Device' at the top of the screen.
- In the Add a Device Screen, select 'Bluetooth'.
- After a few seconds, a list of 'Discoverable Devices' will appear.
- From this list, select your JBL speaker. Your PC will now pair with the speaker.
Step 5: Finalize the Connection
Once you've selected your JBL speaker, the Bluetooth light on the speaker should stop blinking, indicating that the pairing process is complete. Your JBL speaker is now successfully connected to your Windows PC via Bluetooth, and you can start enjoying your audio experience.
If your PC doesn't have built-in Bluetooth, you can purchase a Bluetooth adapter to plug into a USB port on your computer. Then, follow the same steps to enable Bluetooth, put your JBL speaker in pairing mode, and connect the two devices.
Electricity Monitors: Accurate or Deceitful?
You may want to see also

Connecting JBL speakers to a laptop without Bluetooth
If you want to connect your JBL speakers to your laptop without using Bluetooth, you can do so by using an AUX cable. Here is a step-by-step guide:
Step 1: Get an AUX Cable
You will need a 3.5mm male-to-male AUX cable to connect your JBL speaker to your laptop.
Step 2: Turn on Your JBL Speaker
If your JBL speaker is powered off, press the power button to turn it on. You should see a blue light on the 'Power Button' to verify that it is on.
Step 3: Locate the AUX Input on Your JBL Speaker
On the back of your JBL speaker, lift the slot cover to reveal the AUX input. This is where you will plug in the 3.5mm audio cable.
Step 4: Connect the AUX Cable to Your JBL Speaker and Laptop
Insert one end of the AUX cable into the 3.5mm audio jack on your JBL speaker. Then, insert the other end of the cable into the audio output port of your laptop. Make sure to plug the AUX cable into the headphone port and not the microphone port on your laptop.
Step 5: Set Your JBL Speaker as the Preferred Audio Output (Windows 10)
Click on the 'Volume' icon at the bottom right of your screen and then click on the 'Upward' arrow next to your default output. A panel will appear with all the available audio outputs. Find and select your JBL speaker as your preferred audio output.
Step 6: Set Your JBL Speaker as the Preferred Audio Output (macOS)
Click on the Apple Menu in the upper-left corner of your screen and select 'System Preferences'. Within the System Preferences, go to the Sound Preferences and click on the Output Button at the top. In the Output settings, select your JBL speaker from the list of recognised audio devices by clicking on its entry.
Step 7: Play Audio from Your Laptop
Play any audio from your laptop and it should now play through your JBL speaker. If it doesn't work, repeat the steps above and check if you made any mistakes.
Monitoring App Usage on iPhone: A Step-by-Step Guide
You may want to see also

Connecting JBL speakers to a PC without Bluetooth
What You Need:
- A 3.5mm male-to-male AUX cable.
- Your JBL speaker.
- Your PC or laptop.
Step-by-Step Guide:
- Turn on your JBL speaker by pressing the power button. You will see a blue light on the power button when it is on.
- At the back of your JBL speaker, lift the slot cover to reveal the AUX input.
- Plug one end of the AUX cable into the 3.5mm audio jack on the JBL speaker.
- Insert the other end of the AUX cable into the audio output port on your PC or laptop.
- Change the output device on your computer or laptop to play audio through the JBL speaker.
- If you are using Windows 10, click on the 'Volume' icon at the bottom right of your screen. Then, click the 'Upward' arrow next to your default output. Select your JBL speaker as your preferred audio output from the list of available options.
- If you are using macOS, click on the Apple Menu in the upper-left corner of the screen, then select System Preferences, and go to Sound Preferences. Click on the Output Button and select the JBL speaker from the list of recognised audio devices.
By following these steps, you will successfully connect your JBL speaker to your PC or laptop without using Bluetooth.
Stretching Your CS Res ASUS Monitor: Tips and Tricks
You may want to see also

Connecting JBL speakers to an iPhone via Bluetooth
Connecting your JBL speakers to your iPhone via Bluetooth is a straightforward process. Here is a step-by-step guide to help you get started:
Step 1: Enable Bluetooth on Your JBL Speaker
To start, make sure your JBL speaker is turned on by pressing the power button. Most JBL speakers will automatically enter pairing mode once they are powered on, but if yours has a Bluetooth button, press and hold it until the light starts flashing. If your speaker was previously connected to another device, it will automatically connect to that device when turned on. In this case, you will need to press and hold the Bluetooth button for at least 3 seconds to enter pairing mode.
Step 2: Activate Bluetooth on Your iPhone
On your iPhone, go to "Settings" and then "Bluetooth" to enable Bluetooth. Make sure the switch is toggled on. Then, go to "Other Devices" and locate your JBL speaker in the list.
Step 3: Pair the Devices
Once you see your JBL speaker listed as one of the "Other Devices" on your iPhone, tap on its name to initiate the pairing process. After a few seconds, the two devices should be paired successfully.
Step 4: Verify the Connection
To confirm that your iPhone is connected to your JBL speaker, play something from your iPhone. If the sound comes through the JBL speaker, the connection is successful.
Troubleshooting
If you are unable to connect your iPhone to your JBL speaker, there are a few troubleshooting steps you can try:
- Reset your JBL speaker by pressing and holding the "Volume Up" and "Bluetooth" buttons simultaneously until you hear a reset tone.
- Ensure that Bluetooth is activated on both your iPhone and JBL speaker, and that the correct method is being used to put the speaker into pairing mode.
- Restart your iPhone and clear the Bluetooth pairing list. Go to the Bluetooth menu, select your JBL speaker, and "Forget" the device before attempting to pair again.
- Ensure your JBL speaker is not already connected to another Bluetooth device.
- Check the battery level of your JBL speaker, as a low battery may prevent successful pairing.
- Ensure that the speaker and iPhone are within close proximity (within 30 feet) of each other, as Bluetooth connections can be unstable over longer distances.
- Turn off Bluetooth on any nearby devices to prevent automatic pairing with them.
Powering Your ASUS Monitor: Wattage Requirements Explained
You may want to see also
Frequently asked questions
You can use a 3.5mm male-to-male AUX cable to connect your JBL speaker to your laptop. First, turn on your speaker by pressing the power button. Then, lift the slot cover on the back of your speaker to reveal the AUX input. Insert one end of the AUX cable into the 3.5mm audio jack on your speaker, and the other end into the audio output port of your laptop. You may then need to change the output device on your laptop to play audio through your speaker.
First, turn on your speaker and press the Bluetooth button until you hear a sound. An LED light will blink, indicating that your speaker is in 'Discovery mode'. On your laptop, enable Bluetooth and search for available devices. Select your JBL speaker from the list of devices. The LED light will stop blinking on your speaker, indicating that it is now paired with your laptop.
You can connect your JBL speaker to your iPhone via Bluetooth. First, turn on your speaker and press the Bluetooth button until you hear a sound. On your iPhone, go to Settings and enable Bluetooth. Search for available devices and select your JBL speaker from the list.
First, connect your JBL speakers to the same source device (e.g. iPhone, iPad, Android, or computer). Start playing music or audio on one of the speakers. Then, press the Connect button on both speakers. As soon as the speakers connect with each other, they will all begin to play music.