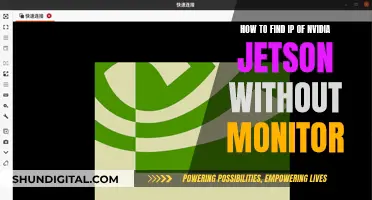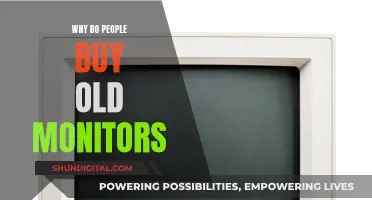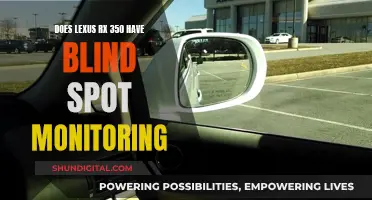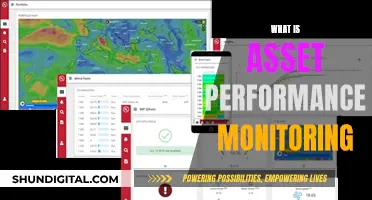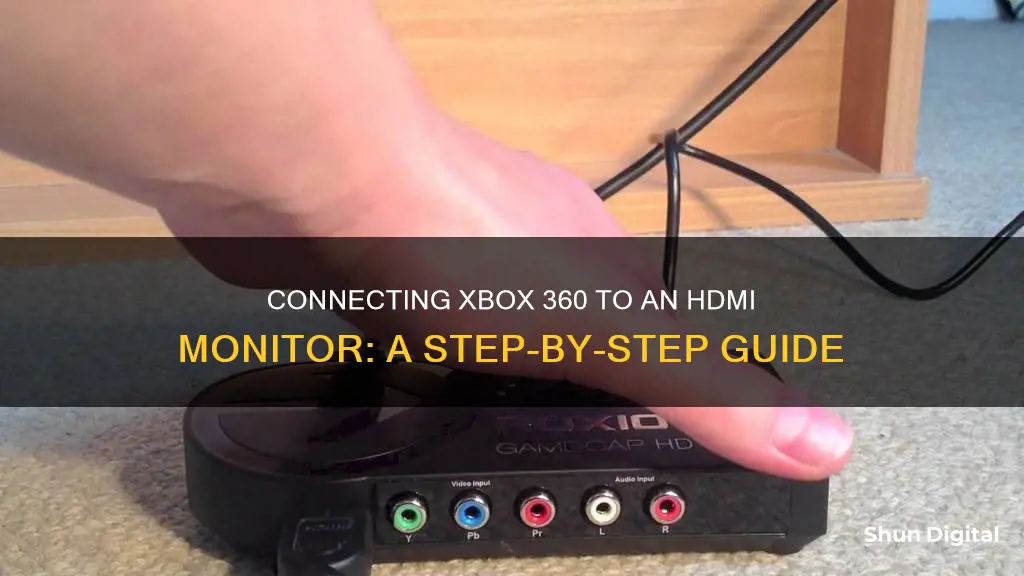
If you're looking to hook up your Xbox 360 to a monitor using HDMI, there are a few things you need to keep in mind. Firstly, you'll need to ensure you have the correct display cable for your monitor. The Xbox 360 typically comes with a display cable, but you'll need to check if your monitor has the right ports. If you're using an older monitor without an HDMI port, you'll need to purchase a cable or adapter that converts HDMI to the type of connection your monitor supports. Once you have the correct cable, you can connect one end to the Xbox 360 and the other end to your monitor. Turn on both devices and switch your monitor to the correct input. If you're experiencing issues with audio or video, you may need to reset your display settings or try a different HDMI cable.
| Characteristics | Values |
|---|---|
| Display cable | HDMI cable, Component HD A/V cable, VGA HD A/V cable, Composite A/V cable |
| Display cable connection | Connect one end of the display cable to the back of the Xbox 360 and the other end to the TV or monitor |
| Display settings | Slide the switch on the A/V cable to "HDTV" if the TV or monitor supports HD; slide the switch to "TV" if it doesn't |
| Power cable | Connect one end of the power cable to the back of the Xbox 360 and the other end to the power brick |
| Power source | Plug the power brick into a wall outlet or power strip |
What You'll Learn

Check your monitor has the correct ports
To connect your Xbox 360 to a monitor using an HDMI cable, you'll first need to check that your monitor has the correct ports. The Xbox 360 comes with a display cable, but you'll need to make sure your monitor has the right ports to connect to this cable.
The standard cable that comes with the Xbox 360 is a component HD A/V cable. This cable has an HDMI plug on one end (which goes into the Xbox), and 6 coloured A/V plugs on the other. Check the back of your monitor to see if it has component ports that match the colours on the A/V plugs. If it's a standard (non-HD) monitor, you'll use only the red, white, and yellow connectors.
If your monitor has a VGA port, you can use an HDMI-to-VGA cable to connect your Xbox 360. This cable doesn't come with Xboxes too often but can be purchased separately.
If your monitor has composite ports (usually red, white, and/or yellow), you can use an HDMI-to-Composite cable. This cable doesn't support HDMI but does come with a lot of Xbox 360s.
If your monitor only has an HDMI port, you'll need to use an HDMI cable to connect your Xbox 360. This cable looks the same on both sides.
Monitor Size: Performance Impact and Visual Experience
You may want to see also

Get the right display cable
To connect your Xbox 360 to a monitor using an HDMI cable, you will first need to check that your monitor has an HDMI port. If it does, you can use a standard HDMI cable to connect the console to the monitor. Look at the back of the Xbox and the side or back of the monitor to identify the ports you need.
The type of cable you will need to connect your Xbox 360 to your monitor will depend on the model of your Xbox 360 and the type of monitor you have. The Xbox 360 and Xbox 360 S can use either A/V cables or HDMI to connect to a monitor, while the Xbox 360 E relies on composite A/V cables or HDMI.
If you are connecting to an older monitor that doesn't have an HDMI port, you will need to use the Xbox 360 VGA HD AV cable. This cable will allow you to connect the Xbox 360 or Xbox 360 S to a monitor with only A/V ports. When using this cable, plug the larger end into the Xbox, and then match the cable colours with the monitor port colours (VGA for video and red/white cables for audio).
If you are using an HDMI cable, simply connect both ends of the cable to the HDMI ports on the Xbox and the monitor. Both audio and video will be carried on the same cable.
If you are using a composite A/V cable with an Xbox 360 E, attach the larger end to the Xbox and connect the other three cables to the matching coloured ports on the monitor.
Monitoring CPU Usage: JMeter's Performance Insights
You may want to see also

Position the Xbox near the monitor
To hook up your Xbox 360 to a monitor using an HDMI cable, you'll first want to position your Xbox near the monitor. Here are some tips and guidelines for doing so:
Firstly, ensure you have a stable surface for your Xbox 360 to rest on. This could be a desk, table, or any other flat surface that can securely hold the device. Avoid placing the Xbox on a surface that is uneven or unstable, as this could lead to accidental damage if the device falls or tips over.
Secondly, consider the ventilation of the area. The Xbox 360 should be placed in a well-ventilated space to prevent overheating. Avoid areas with limited airflow or excessive dust, as this can cause the console to overheat and potentially malfunction. Make sure there is enough clearance around the console for proper airflow.
When positioning your Xbox 360, it's important to maintain a comfortable distance from the monitor. The length of your HDMI cable will determine how far you can place the Xbox from the monitor. Ensure that the cable can comfortably reach between the two devices without being stretched too tightly. If needed, consider using an HDMI extender or purchasing a longer cable to achieve the desired distance.
Additionally, keep in mind the placement of your power source. The power cable of the Xbox 360 needs to reach a power outlet or a power strip. Make sure that the power cable can easily reach the power source without causing any strain or creating a tripping hazard. If the power cable is too short, consider using a power extension cord or relocating the Xbox closer to the power source.
Lastly, you can choose to position your Xbox 360 horizontally or vertically, depending on your preference and the available space. Both orientations are supported and will not affect the performance of the device. However, ensure that the Xbox remains stable and secure in its chosen orientation.
By following these guidelines, you can effectively position your Xbox 360 near the monitor when setting up your gaming or entertainment area.
Monitoring Report Usage: Strategies for Effective Data Tracking
You may want to see also

Connect the display cable to the Xbox
To connect your Xbox 360 to a monitor using HDMI, you'll first need to ensure you have the right display cable for your monitor. The Xbox 360 comes with a display cable, but you'll need to make sure your monitor has the correct ports.
The type of cable you'll need depends on your monitor. Here are the different cable options that may have come with your Xbox 360:
HDMI Cable
The HDMI cable looks the same on both sides. If your monitor has an HDMI port, you can use a standard HDMI cable to connect your Xbox 360.
Component HD A/V Cable
This cable has an HDMI plug on one end (which goes into the Xbox) and six coloured A/V plugs on the other. Check if your monitor has component ports that match the colours on the A/V plugs. If it's a standard (non-HD) monitor, you'll only use the red, white, and yellow connectors.
VGA HD A/V Cable
If your monitor has a VGA port, you can use an HDMI-to-VGA cable to connect your Xbox 360. This cable doesn't often come with Xboxes but can be purchased separately.
Composite A/V Cable
If your monitor has composite ports (usually red, white, and/or yellow), you can use an HDMI-to-Composite cable. This cable doesn't support HDMI but usually comes with Xbox 360s.
Once you've determined the correct cable for your monitor, follow these steps to connect the display cable to your Xbox 360:
- Position the Xbox 360 near your monitor. Ensure it's placed on a stable, cool, and well-ventilated surface. You can position it horizontally or vertically.
- Connect one end of the display cable to the back of the Xbox 360. If your cable has different-looking plugs at each end, use the end with a single HDMI plug.
- Connect the other end of the display cable to your monitor.
- If your monitor supports HD and you want to use the Xbox in 480p, 720p, or 1080i resolution, slide the switch on your A/V cable to "HDTV." If your monitor doesn't support HD, slide the switch to "TV."
- Connect the power cable to the Xbox 360 by plugging one end into the back of the console and the other end into the power brick that came with the unit.
- Connect the power brick to a power source, such as a wall outlet or power strip.
CRT Monitor Sizing: Understanding the Measurement Techniques
You may want to see also

Connect the display cable to the monitor
To connect your Xbox 360 to a monitor using HDMI, you will need to ensure you have the right display cable for your monitor. The Xbox 360 comes with a display cable, but you need to check that your monitor has the correct ports.
If you are using an older monitor, you may need to purchase a cable or adapter that converts HDMI to the type of connection your monitor uses. The following cables may have come with your Xbox 360:
- HDMI cable: This cable looks the same on both sides. If your monitor has a port that fits the plug (usually labelled "HDMI"), you can use a standard HDMI cable to connect the unit.
- Component HD A/V cable: This cable has an HDMI plug on one end (which goes into the Xbox) and 6 coloured A/V plugs on the other. Check the back of your monitor to see if it has component ports that match the colours on the A/V plugs. If it's a non-HD monitor, you will use only the red, white, and yellow connectors.
- VGA HD A/V cable: If your monitor has a VGA port, you can use an HDMI-to-VGA cable to connect your Xbox 360. This cable doesn't often come with Xboxes but can be purchased separately.
- Composite A/V cable: If your monitor has composite ports (usually red, white, and/or yellow), you can use an HDMI-to-Composite cable. This cable doesn't support HDMI but comes with many Xbox 360s.
Once you have the correct cable, follow these steps:
- Connect one end of the display cable to the back of the Xbox 360. If the cable you're using has different-looking plugs at each end, use the end that only has a single HDMI plug.
- Connect the other end of the display cable to the monitor.
- If your monitor supports HD and you want to use the Xbox in 480p, 720p, or 1080i resolution, slide the switch on your A/V cable to "HDTV." If the monitor doesn't support HD, slide the switch on the cable to "TV."
Note that if your monitor does not have built-in speakers, you will need to have the component cables set up with the HDMI and have the audio (red/white) cables plugged into a 2.5 mm headphone jack converter, plugging your speakers into that.
Repairing Dead Pixels on an LCD Monitor: A Step-by-Step Guide
You may want to see also
Frequently asked questions
If you have no audio, your monitor may not have speakers. You will need to set up component cables with the HDMI and have the audio (red/white) cables plugged into a 2.5 mm headphone jack converter, and plug your speakers into that.
Try plugging your HDMI cable into a different HDMI port on your television. If that doesn't work, reset your display settings.
You will need an HDMI cable. If you are connecting to an older TV that doesn't have an HDMI port, you will need an Xbox 360 VGA HD AV cable.
Hold the 'Guide' button on the controller to turn it on, then press and release the 'Connect' button. On the console, press and release the 'Connect' button.