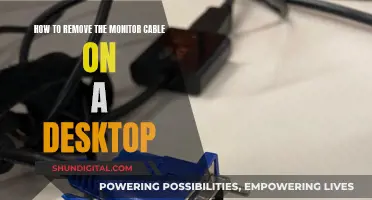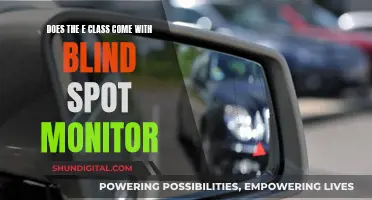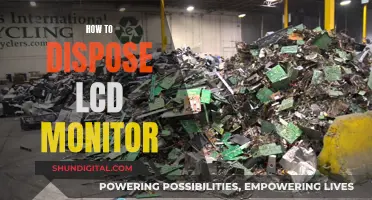The refresh rate of a monitor is the number of times per second that a new image is displayed, and it is usually measured in Hertz. A higher refresh rate means that more images are shown in the same amount of time, resulting in smoother visuals. The refresh rate of a monitor can be checked through Windows display settings or the Nvidia Control Panel. In Windows 7, the refresh rate can be found by right-clicking on the desktop, selecting 'Screen Resolution', clicking on Advanced Settings, and then clicking on the Monitor tab. The current refresh rate will be listed under 'Screen Refresh Rate'.
| Characteristics | Values |
|---|---|
| How to check refresh rate | Press Windows key + I shortcut and click System option in Windows Settings window. |
| Click Display option on the left panel and then click Advanced display settings. | |
| Click Display adapter properties. On the popup window, click on the Monitor tab. | |
| How to change refresh rate | Right-click on your desktop and click Display settings. |
| Scroll down until you see Advanced display settings. | |
| Then scroll down to Refresh rate. | |
| Click on the desired refresh rate from the list of available options. |
What You'll Learn

Check monitor refresh rate by Window Settings
To check your monitor's refresh rate on Windows 7, follow these steps:
- Right-click on an empty space on your desktop and select "Screen Resolution".
- Select the monitor display you want to change the screen refresh rate for.
- Click on the "Advanced Settings" link.
- Click on the "Monitor" tab.
- Select an available screen refresh rate from the drop-down menu.
Alternatively, you can also check the monitor refresh rate via System Information or by using DirectX:
To check via System Information:
- Press the Windows key + R shortcut to open a Run box. Then, type "msinfo32" and hit Enter.
- On the left panel of the System Information window, navigate to "Components" -> "Display". The refresh rate of your monitor will be displayed on the right panel.
To check by using DirectX:
- Press the Windows key + R shortcut to open a Run box. Then, type "dxdiag" and hit Enter.
- On the popup window, click on the "Display" tab. You will then be able to check the monitor refresh rate.
Esports Racing: Monitor Size for the Ultimate F1 Experience
You may want to see also

Check monitor refresh rate via System Information
To check your monitor's refresh rate via System Information, follow these steps:
Step 1: Press the Windows key + R shortcut to open a Run box. This can be done by holding down the Windows key and pressing the R key, and will bring up a small window with "Open:" at the top.
Step 2: Type "msinfo32" into the Run box and hit Enter. This will open the System Information window.
Step 3: In the System Information window, navigate to Components -> Display on the left panel. This will bring up information about your display on the right panel.
Step 4: Under the Display section, locate the "Refresh Rate:" field. This will show you the current refresh rate of your monitor, measured in Hertz (Hz). For example, a standard refresh rate of 60Hz means that your screen updates 60 times per second.
By following these steps, you can easily find out the refresh rate of your monitor in Windows 7, as well as Windows 8 and 10. The refresh rate is important as it affects the smoothness of visuals and can impact your gaming experience, browsing, and battery life.
Traveling with LCD Monitors: In-Flight Handling and Care
You may want to see also

Check monitor refresh rate by DirectX
To check your monitor's refresh rate using DirectX, follow these steps:
Step 1:
Press the "Windows key + R" shortcut to open the Run box. This can be done by holding the Windows key and pressing the "R" key on your keyboard.
Step 2:
Once the Run box appears, type "dxdiag" and hit Enter. This will open the DirectX Diagnostic Tool.
Step 3:
In the DirectX Diagnostic Tool window, click on the "Display" tab. Here, you will find information about your display adapter and monitor.
Step 4:
Under the "Device" section, locate the "Current Display Mode" text. Your monitor's resolution and refresh rate will be listed here, highlighted in brackets. For example, it might say "1920 x 1080 (60Hz)", indicating a resolution of 1920 x 1080 pixels and a refresh rate of 60Hz.
Step 5:
If you are using multiple monitors, you may need to select the specific monitor you want to check from a drop-down menu within the DirectX Diagnostic Tool. This will allow you to view the refresh rate for each individual display.
By following these steps, you can easily check the refresh rate of your monitor in Windows 7, 8, or 10 using the DirectX Diagnostic Tool. Remember that the refresh rate is the number of times per second that your monitor updates its image, and it is typically measured in Hertz (Hz). A higher refresh rate generally results in smoother visuals.
Monitoring Xbox Usage: Parental Control and Time Management
You may want to see also

Check refresh rate in Nvidia Control Panel
If you use an Nvidia graphics card, you can check your monitor's refresh rate using the Nvidia Control Panel. Here's how:
- Open the Nvidia Control Panel.
- From the navigation tree pane, under "Display", click on "Change Resolution" to open the associated page.
- If applicable, select the display for which you want to view the refresh rate.
- From the "Refresh rate" list, you'll see the current refresh rate setting.
Note that the refresh rate will be set automatically to the highest refresh rate for VRR-capable displays if VRR is enabled.
Additionally, you can check your monitor's refresh rate via your Windows Settings, System Information, or DirectX.
Monitoring Data Usage: Netgear Routers and Devices
You may want to see also

Adjust refresh rate in Windows display settings
Adjusting the refresh rate of your monitor in Windows 7 can help reduce screen flicker and eye strain. Here is a step-by-step guide to adjusting the refresh rate in your Windows 7 display settings:
Step 1:
Right-click on an empty area of your desktop and select "Screen Resolution" from the menu. This will open the Display Settings window.
Step 2:
In the Display Settings window, select the monitor you want to adjust. If you have multiple monitors connected, you will be able to choose the specific display you want to configure.
Step 3:
Click on the "Advanced Settings" link to access the advanced display settings. This will open up further options related to your monitor's settings.
Step 4:
Click on the "Monitor" tab to access the refresh rate settings. Here, you will find the refresh rate options for your monitor.
Step 5:
From the drop-down menu, select the desired screen refresh rate. It is recommended to choose at least 75Hz for CRT monitors and 60Hz for LCD monitors to reduce flicker and eye strain.
Step 6:
Click "OK" or "Apply" to confirm the changes. You may need to restart your computer for the new settings to take effect.
It is important to note that not all monitors and graphics cards support the same range of refresh rates. Additionally, some monitors may require you to change the screen resolution before adjusting the refresh rate, as certain resolutions may not support all refresh rates. Always refer to your monitor's specifications and user manual for the best results.
LCD Monitors: Unveiling the Myths and Misconceptions
You may want to see also